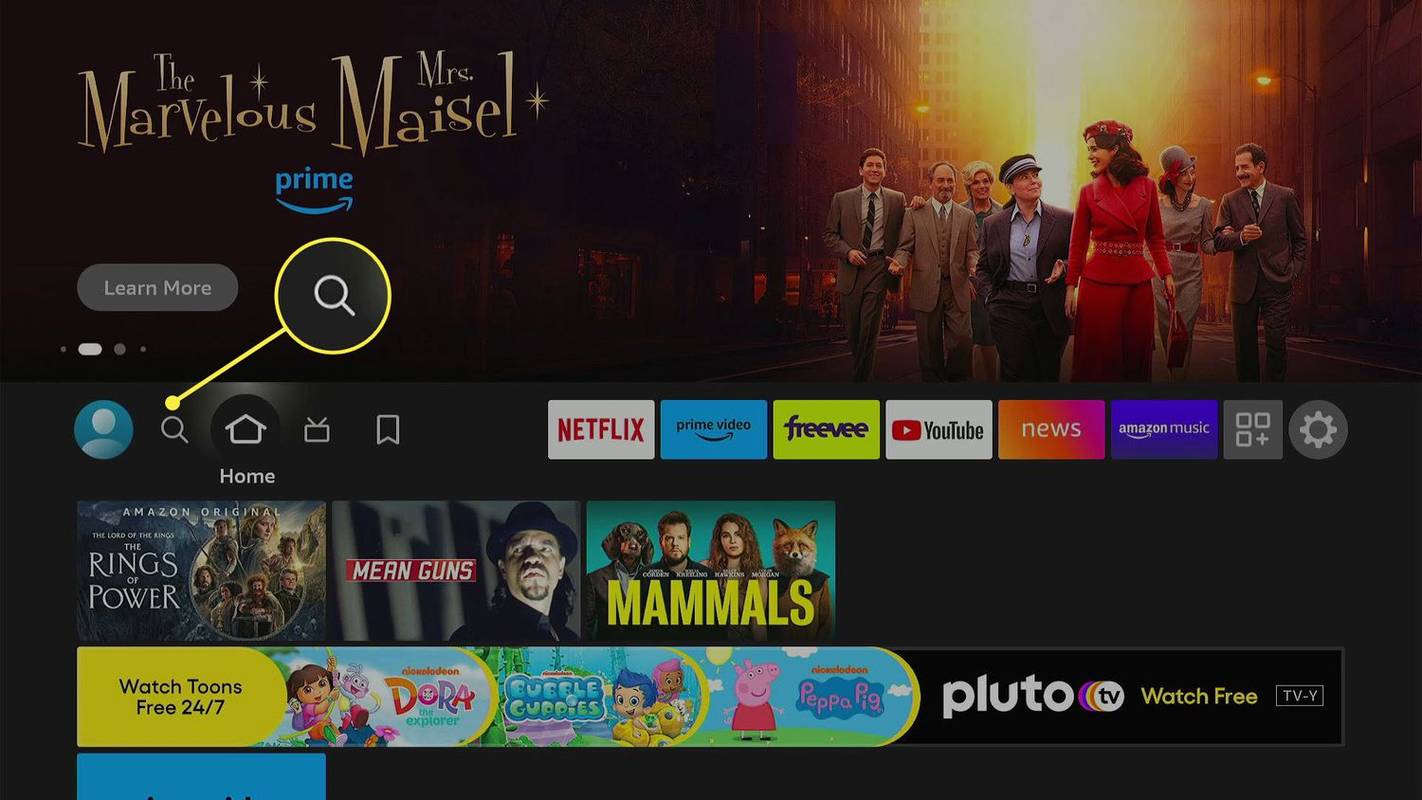När du köper en bärbar dator väljer du den förmodligen utifrån dess specifikationer. En av dessa är troligen storleken på dess lagringssystem. Med tiden kan enheten fyllas innan du är redo att byta ut den bärbara datorn.
Tack och lov finns det många sätt att få mer lagringsutrymme på en bärbar dator. Vissa är dyrare eller kräver mer teknisk kompetens än andra. Så välj den lösning som bäst passar dina behov.
MacBook-serien av datorer har inte tillåtit intern expansion av lagring sedan 2015.
Hur man ökar lagringsutrymmet på en bärbar dator
Det dyraste sättet att få ut mesta möjliga lagringsutrymme på din bärbara dator är att uppgradera den interna enheten. Det minst kostsamma är att använda molnlagring. Använd följande tips för att avgöra vilket alternativ som är bäst för dig.
-
Du måste bestämma vilken typ av hårddisk din bärbara dator för närvarande har installerat för att komma igång. Det bästa sättet att göra detta är att besöka Crucials uppgraderingssida, välja din datortillverkare och modell (se din datorns systeminformation ), och välj Lagring i den vänstra menyn.

-
Crucial kommer att visa om ditt specifika system använder en SSD eller hårddisk . Du ser alla alternativ när du rullar nedåt. Välj den enhetsstorlek du föredrar.

-
När du har din nya hårddisk är det dags att göra installationen. Du vill flytta dina data och alla program till den nya hårddisken innan du börjar.
-
När du är redo att byta enheter, ta på dig din antistatiska handledsrem. Leta efter eventuella luckor för hårddiskåtkomst på undersidan av din bärbara dator. Inte alla bärbara datorer har dem, men om din har det blir installationen mycket enklare. Ta bara bort skruvarna som håller panelen på plats. Ta bort den gamla enheten och sätt i den nya.

J-NattaponGetty Images
min startknapp fungerar inte i Windows 10
-
Om det inte finns någon åtkomstdörr måste du öppna ditt laptopfodral. Leta försiktigt upp och ta bort alla skruvar runt botten av fodralet. Med vissa bärbara datorer måste du också försiktigt ta bort skruvarna vid skärmens bas för att koppla ur och ta bort skärmen.

FSeregaGetty Images
Om du alls är orolig över att öppna ditt laptopfodral, anlita en professionell för att göra hårddiskinstallationen säker. Det är lätt att skada en bärbar dator om du inte vet vad du gör.
-
När du väl har väskan öppet bör du inte ha några problem med att hitta hårddisken. Det är vanligtvis under ett skyddande metallskydd. Du kan dra ut den gamla hårddisken och installera den nya.
Vi förenklar detta lite eftersom varje tillverkare gör det lite olika, så om det inte är uppenbart vad du ska göra när du kommer till det här steget, gå till tillverkarens webbplats för att se hur de hanterar detta.

Chonticha Vatpongpee / EyeEmGetty Images
-
Sätt tillbaka laptophöljet och sätt tillbaka alla skruvar. Anslut din bärbara dator och starta den. Om du klonade och kopierade alla data och program från din gamla hårddisk bör din dator starta ordentligt, nu med ytterligare lagringsutrymme.
-
När du köper en extern enhet kommer du att upptäcka att lagringskapaciteten är imponerande och ibland överstiger de interna enheternas; dessa 8 TB-enheter är bara ett exempel. Den enda nackdelen är att du måste ansluta den till en USB-port, vilket minskar antalet tillgängliga USB-portar för andra enheter.
När du ansluter den externa enheten kommer ditt operativsystem automatiskt att upptäcka den och lägga till den i File Explorer som en annan enhetsbeteckning.
Hur man väljer en extern hårddisk
simpson33Getty
-
Ett annat mycket bekvämt alternativ som folk använder för ökad lagring är tumminnen (även känd som flash-enheter). Dessa små pinnar fungerar precis som den externa enheten när den är ansluten; dock erbjuder de vanligtvis små lagringsstorlekar.

Ryan McVayGetty Images
hur man tar bort allt på iphone
-
Ett annat bekvämt alternativ är att utöka din bärbara dators lagring med ett Micro-SD-kort om din bärbara dator har denna kortplats. Dessa är små kort, inte mycket bredare än två fingrar. När de väl skjutits in i Micro-SD-facket är de praktiskt taget oupptäckbara och visas i File Explorer som en annan enhetsbeteckning.

AwaylGl Getty
- Hur mycket lagring behöver jag på min bärbara dator?
Det beror på dina behov. Du vill ha så mycket hårddiskutrymme som möjligt om du planerar att ladda ner många filmer och spel, men om du bara behöver en dator för att surfa på webben är lagring egentligen inget problem. Mellan 1-2 TB är mer än tillräckligt för de flesta.
- Hur kontrollerar jag min bärbara lagring?
Gå till Denna PC eller Min dator (beroende på din version av Windows) och högerklicka på enheten och välj sedan Egenskaper . Använd samma metod för att kontrollera externa enheter inklusive USB-minnen.
- Vad är flashlagring på en bärbar dator?
Flashlagring använder flashminneschips för att lagra och komma åt data utan behov av rörliga delar som en traditionell hårddisk. Solid-state-enheter och USB-minnen är båda beroende av flash-teknik. Flashlagring är en av de stora fördelarna med SSD-enheter jämfört med hårddiskar.
Hur man uppgraderar den interna enheten
Om du har bestämt dig för att uppgradera din interna enhet är det bästa alternativet, måste du förbereda några saker. Du behöver en liten skruvmejsel, en ren yta fri från skräp och en antistatisk handledsrem. Vi kommer att använda Crucial i vårt exempel, men du bör välja en leverantör du gillar bäst.
Använda externa enheter och andra lagringsenheter
Istället för att gå igenom processen att byta ut den interna enheten väljer många det enklare alternativet för extern lagring. Du har några alternativ att välja mellan om du föredrar denna rutt.
Använder molnlagring
Varför köpa hårdvara om du inte måste? Så länge du har en pålitlig internetanslutning erbjuder molnlagring dig en perfekt lösning för att öka lagringen på en bärbar dator.
Det är många gratis molnlagringslösningar att välja från det intervallet allt från 2 GB upp till 100 GB. Till exempel erbjuder Google Drive 15 GB gratis lagringsutrymme.
Varje tjänst erbjuder programvara som låter dig ansluta och synkronisera med din molnlagring på antingen Mac eller Windows. Du kan också fortsätta att uppdatera synkroniserade filer när du är offline, och de uppdateras automatiskt när du återansluter.
Ska du uppgradera eller byta ut din bärbara dator? FAQIntressanta Artiklar
Redaktionen

Hur man överför äganderätten till en Discord-server
Så du är redo att lämna Discord-servern du äger. Men innan du går vill du veta hur du överför dina äganderätt till någon annan. I den här artikeln kommer du att lära dig hur du överför Discord

Lägg till lokal grupprincipredigerare till kontrollpanelen i Windows 10
Så här lägger du till lokal grupprincipredigerare till kontrollpanelen i Windows 10 Lokal grupprincipredigerare är en snapin-modulen Microsoft Management Console (MMC) som ger ett enda användargränssnitt genom vilket alla inställningar för lokala grupprincipobjekt kan hanteras. Förutom olika metoder kan du använda för att komma åt

Så här visar du köphistorik i Google Play
Det är lätt att tappa koll på allt du har köpt via Google Play Butik över tid. Kanske gillade du en app tidigare, men du är inte säker på vilken app det var och du vill ha

Hur man tar bort alla retweets på Twitter
https://www.youtube.com/watch?v=-IphOkOdbho Retweets är en av de saker som driver Twitter och en viss användares Twitter-konto. Det är ganska lätt att stöta på någon annans tweets som du gillar minst lika mycket

Så här kontrollerar du om dina Airpods är Gen 2
Airpods är populära och dyra. Av den anledningen säljer bedragare antingen falska Airpods eller marknadsför produkter som Gen 2 Airpods när de faktiskt är Gen 1. Tyvärr ändrades Airpods utseende inte mellan de två generationerna. Som en

Minecraft-tema för Windows 8
Skaffa Minecraft-mästerverk för ditt skrivbord med Minecraft-tema för Windows 8. Detta tema har fantastiska bakgrundsbilder med fantastiska Minecraft-skapelser. För att få detta tema, klicka på nedladdningslänken nedan och klicka sedan på Öppna. Detta kommer att tillämpa temat på skrivbordet. Tips: Om du använder Windows 7 använder du vårt Deskthemepack Installer för att installera och