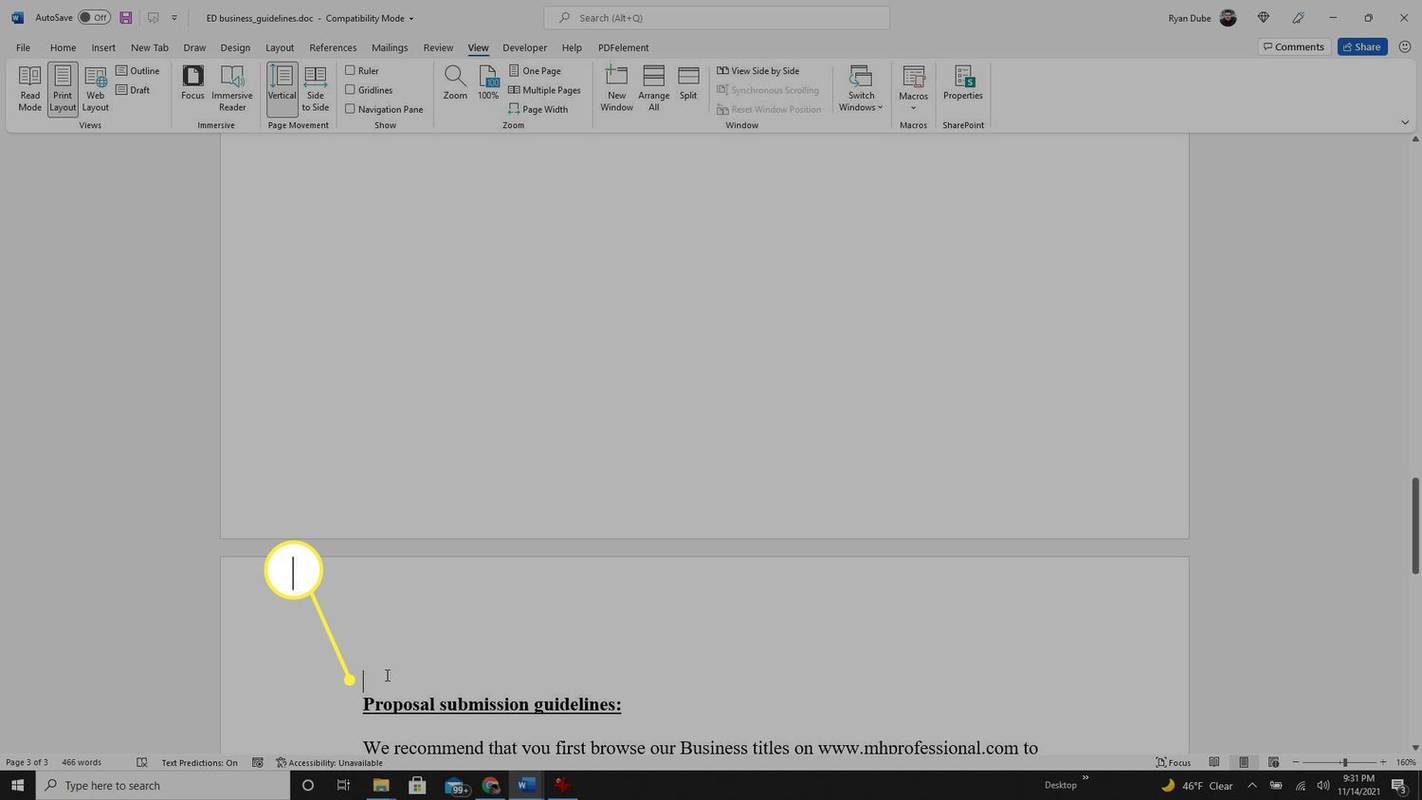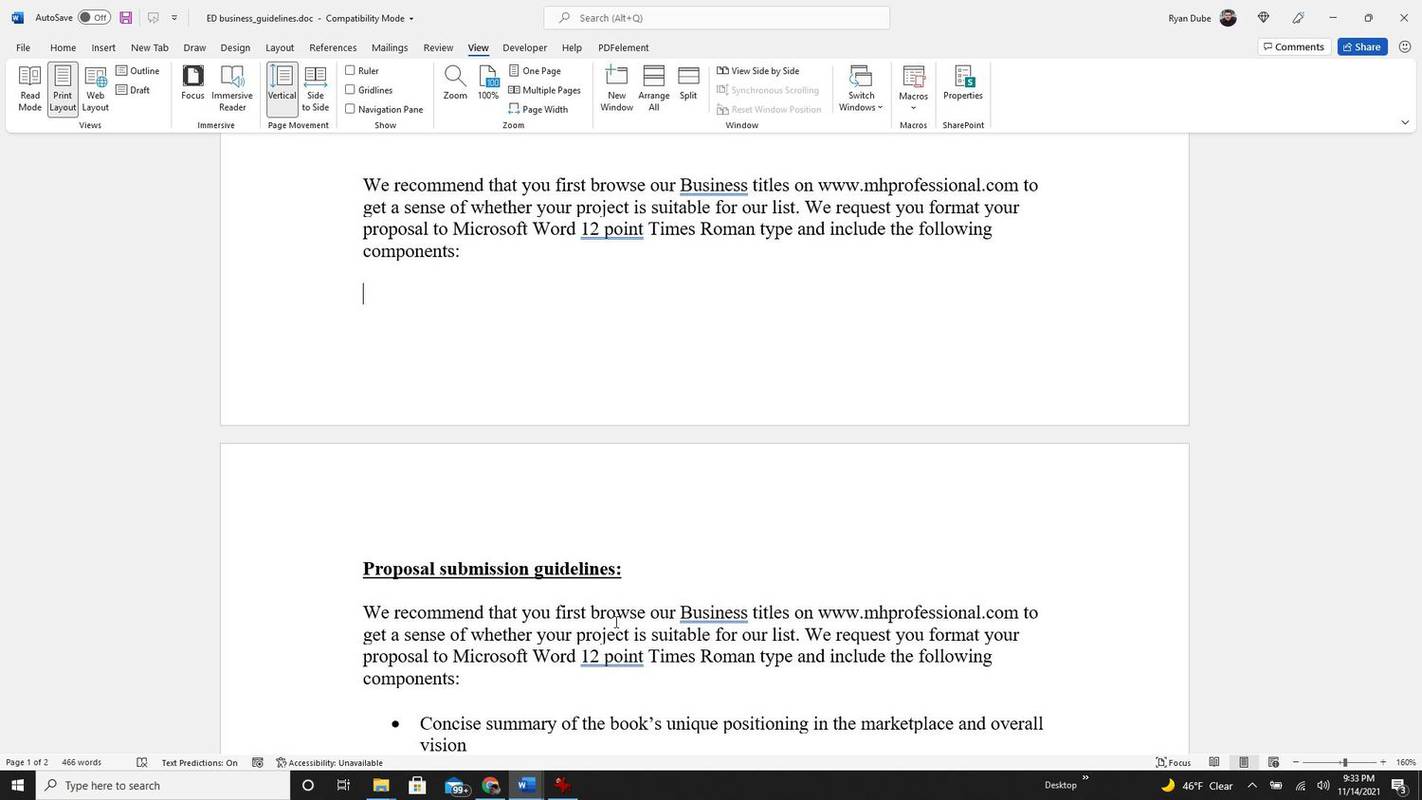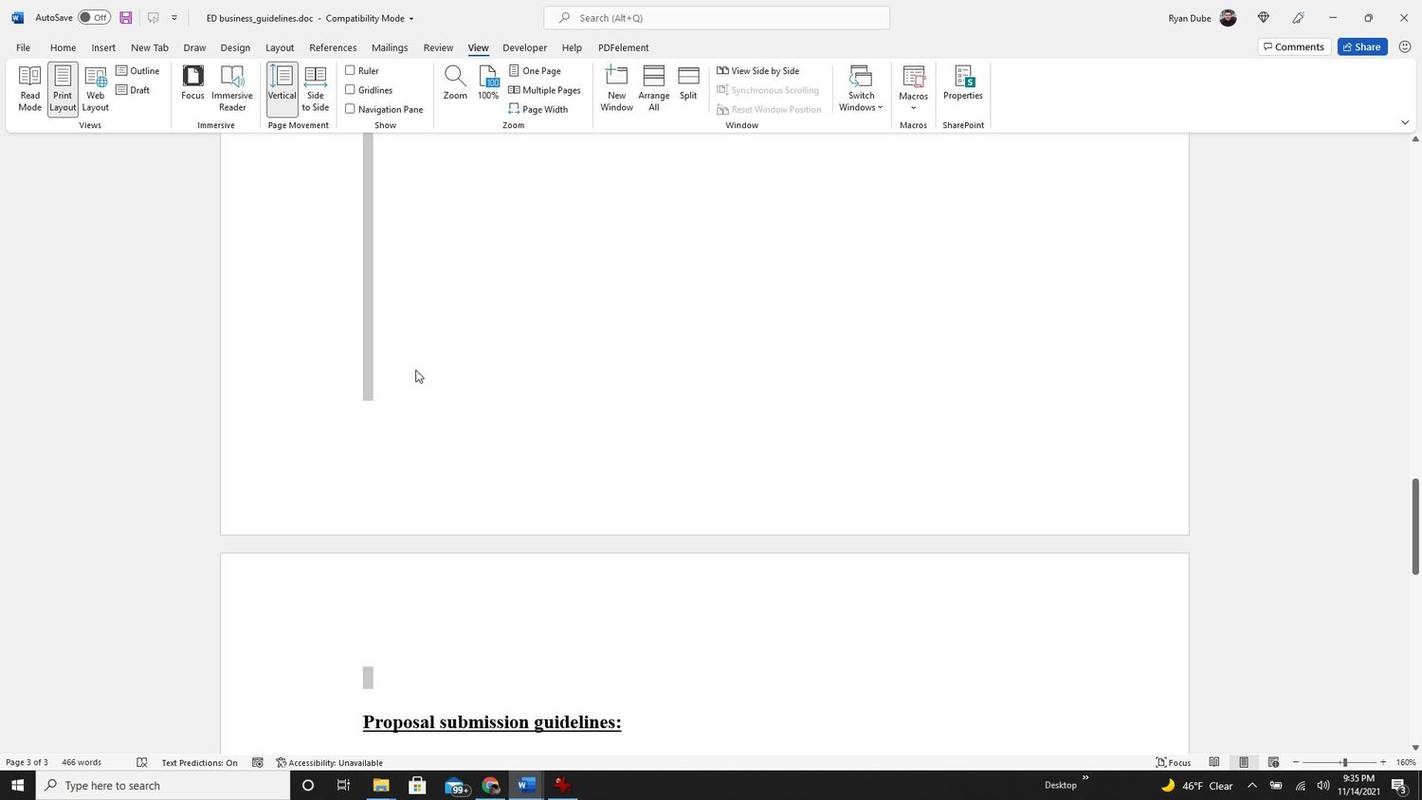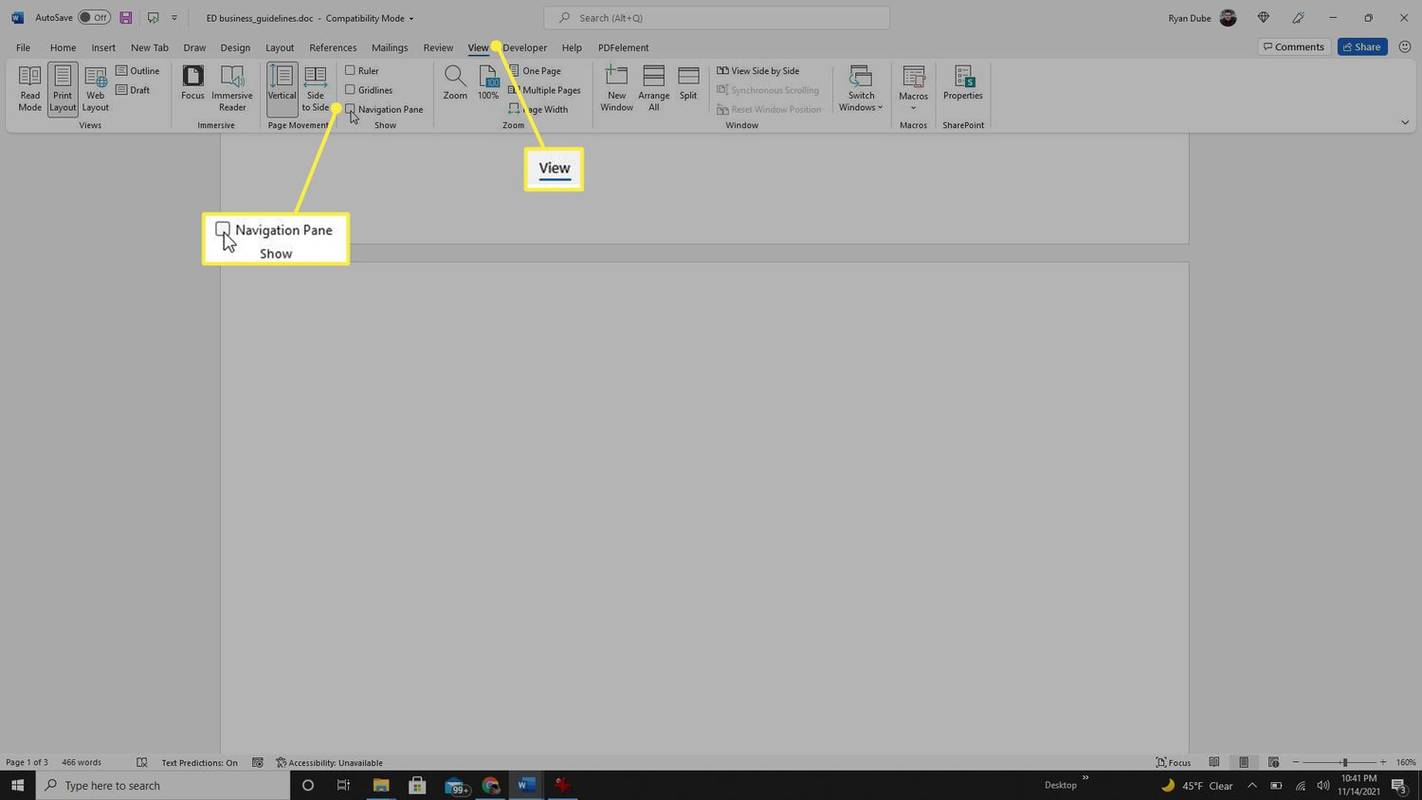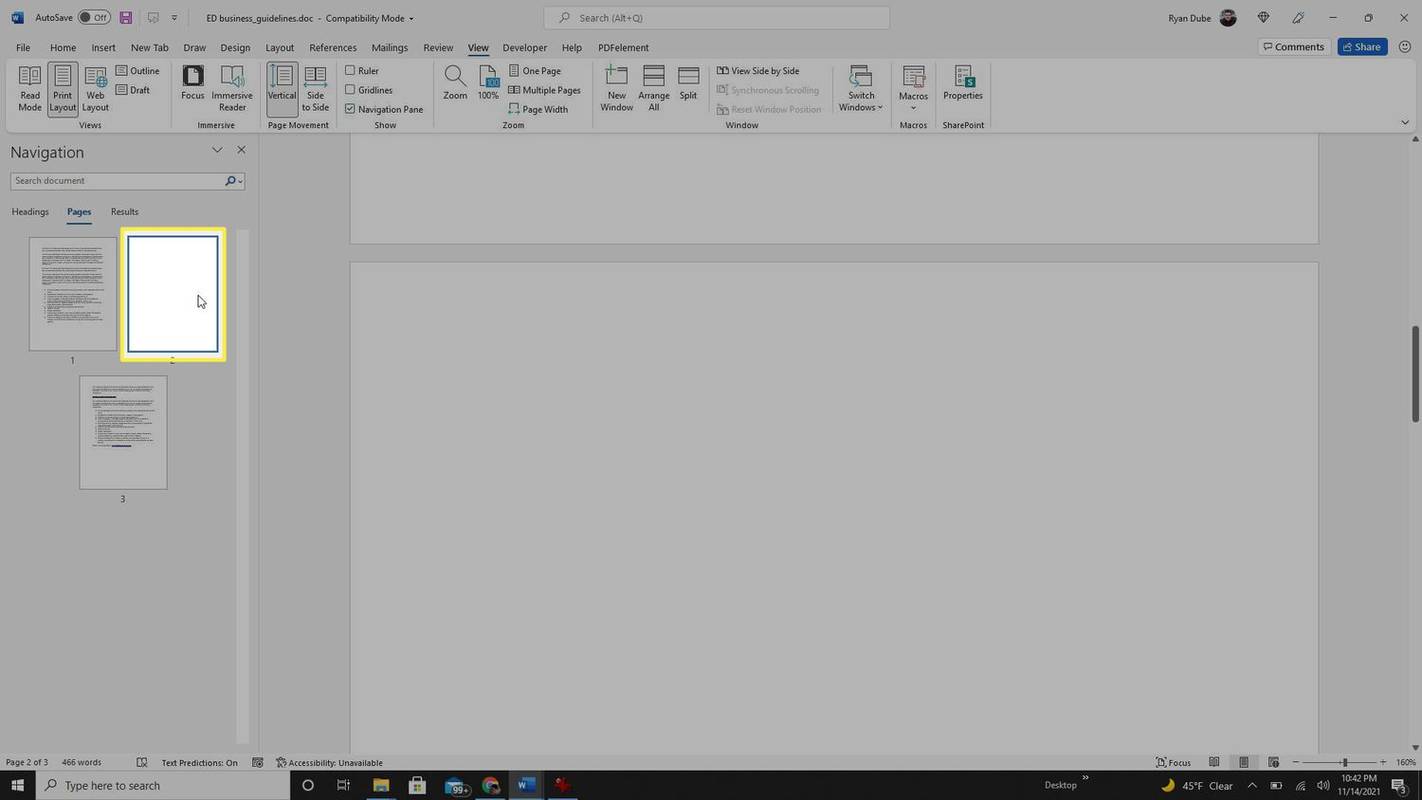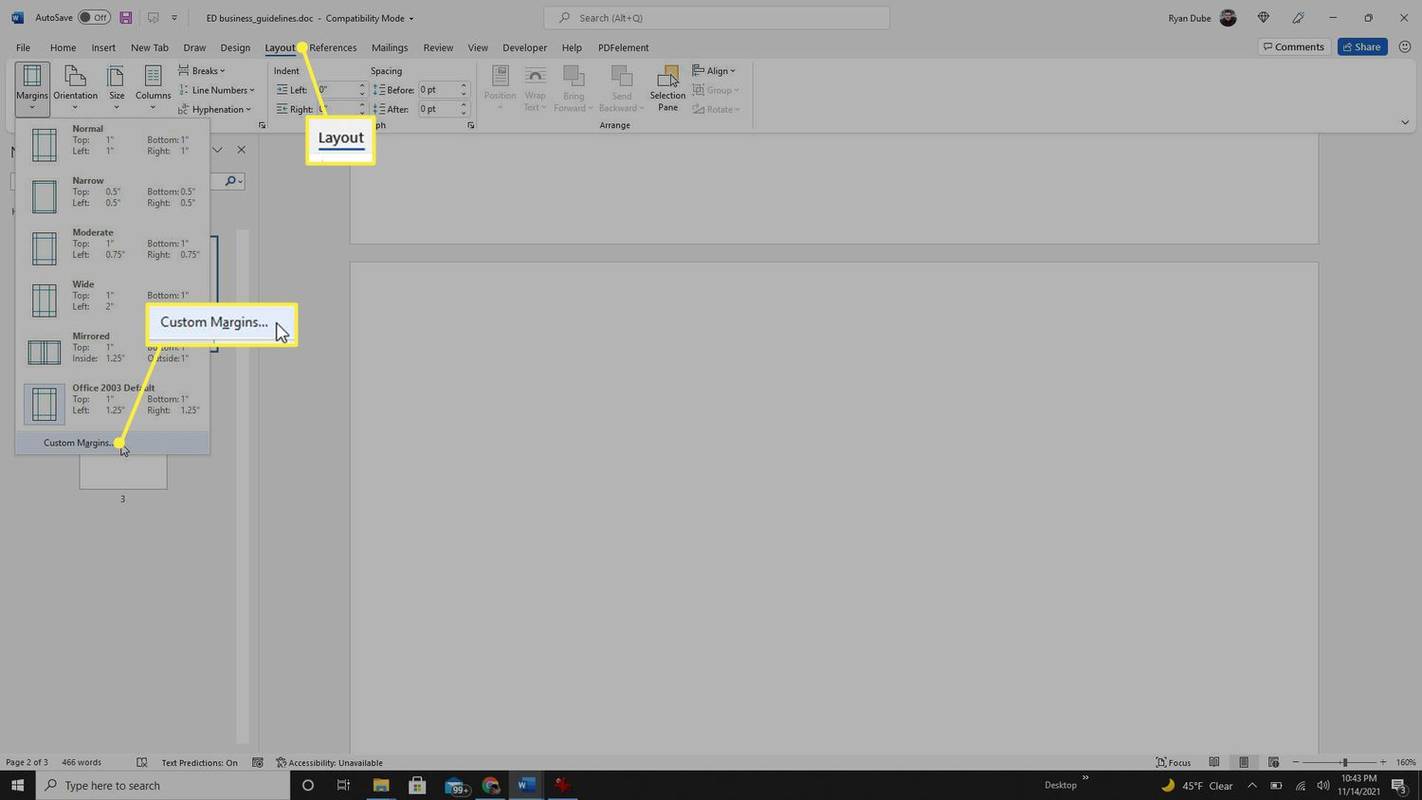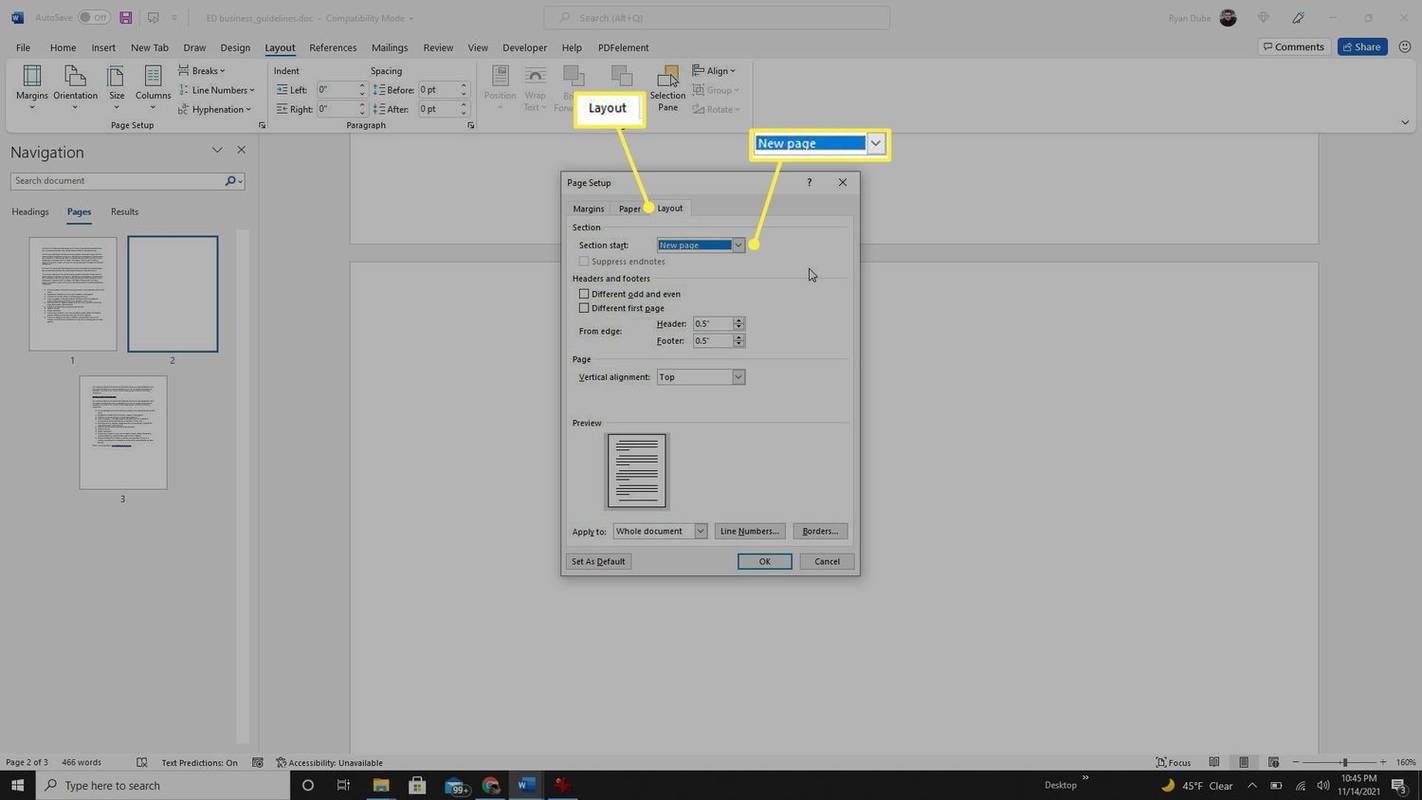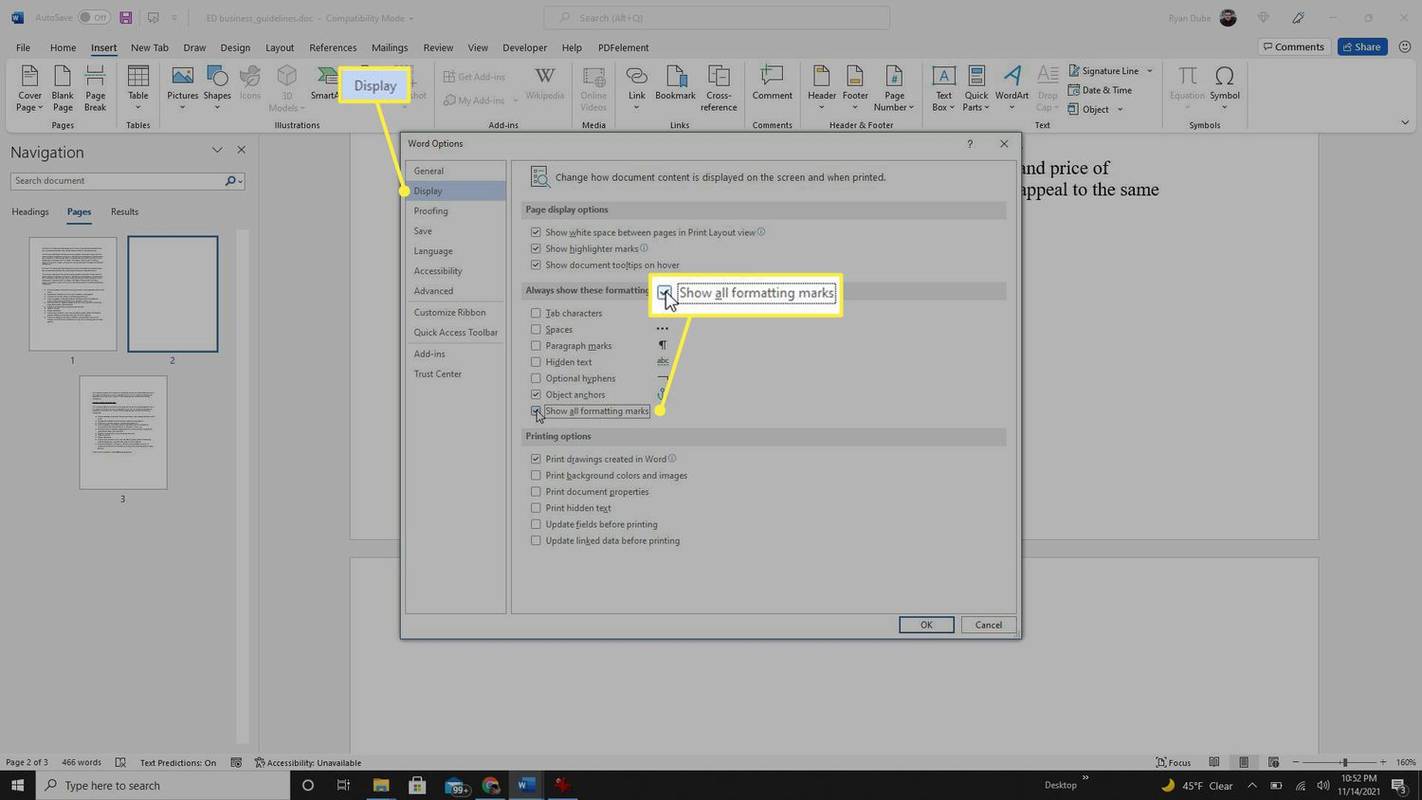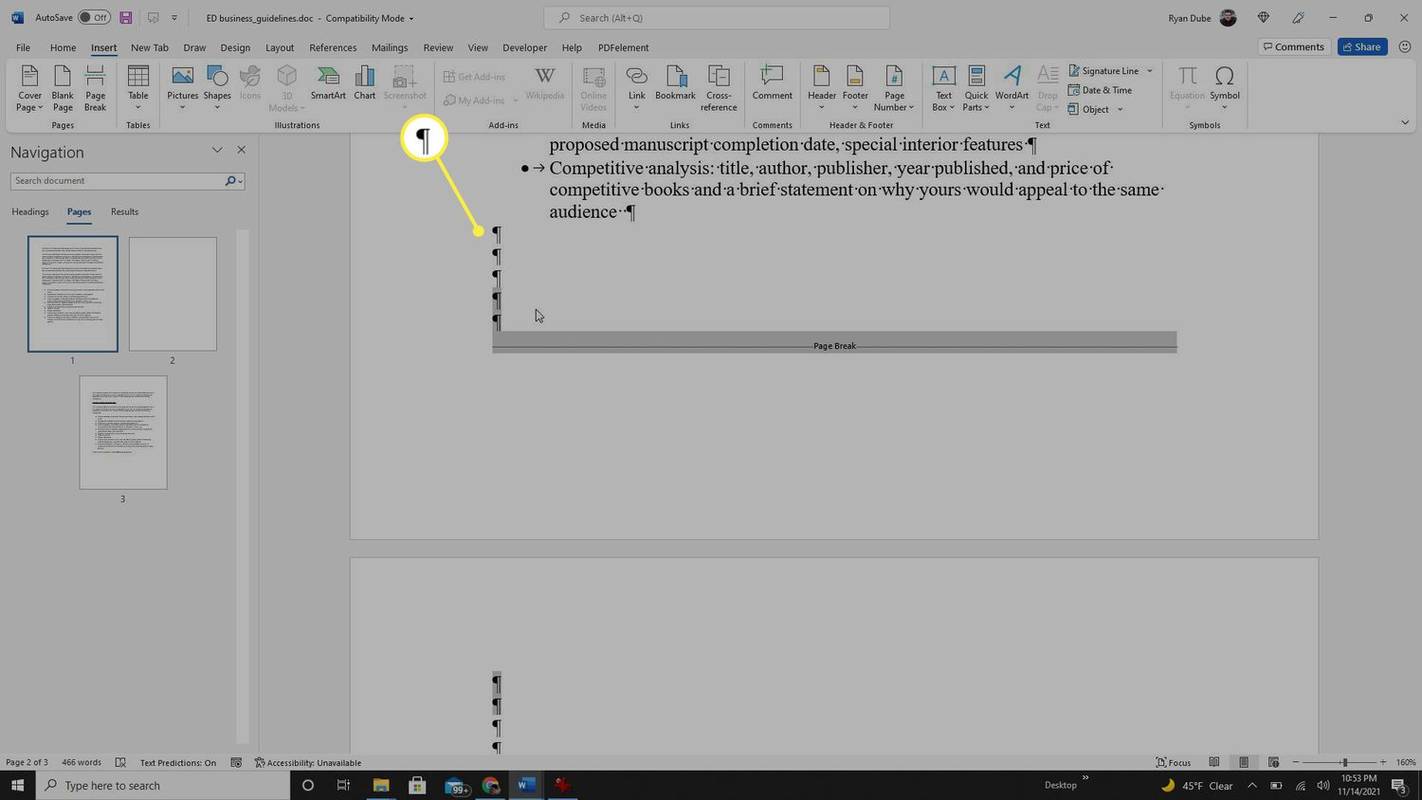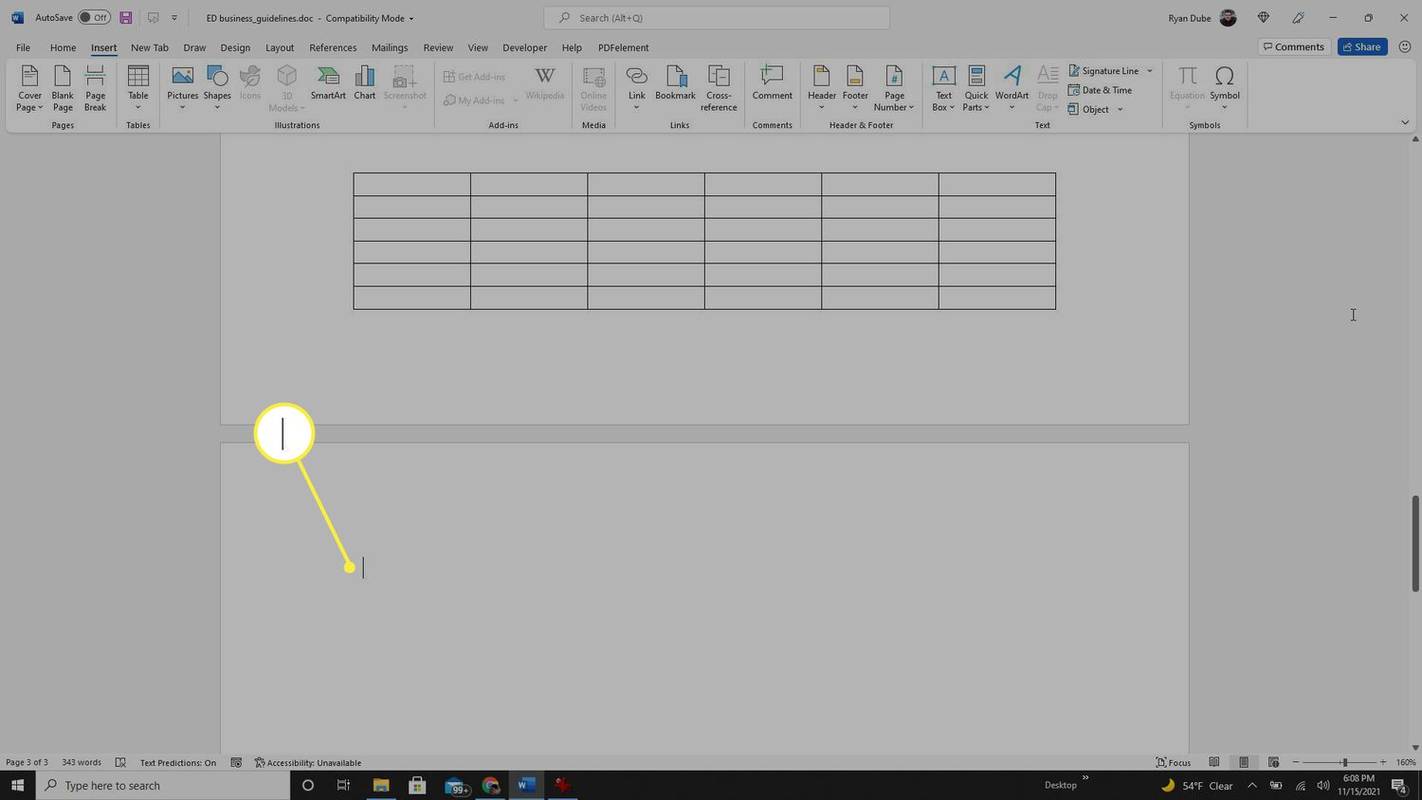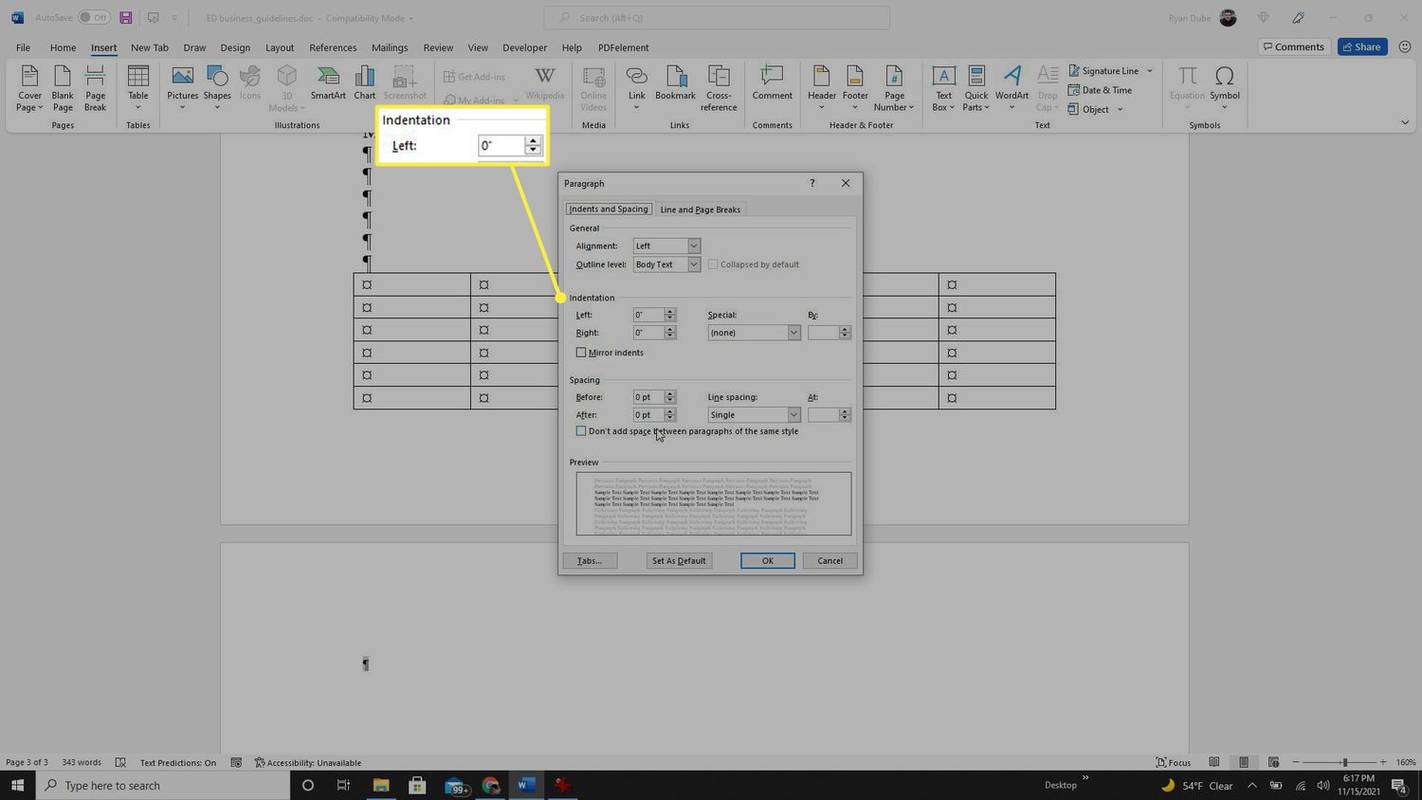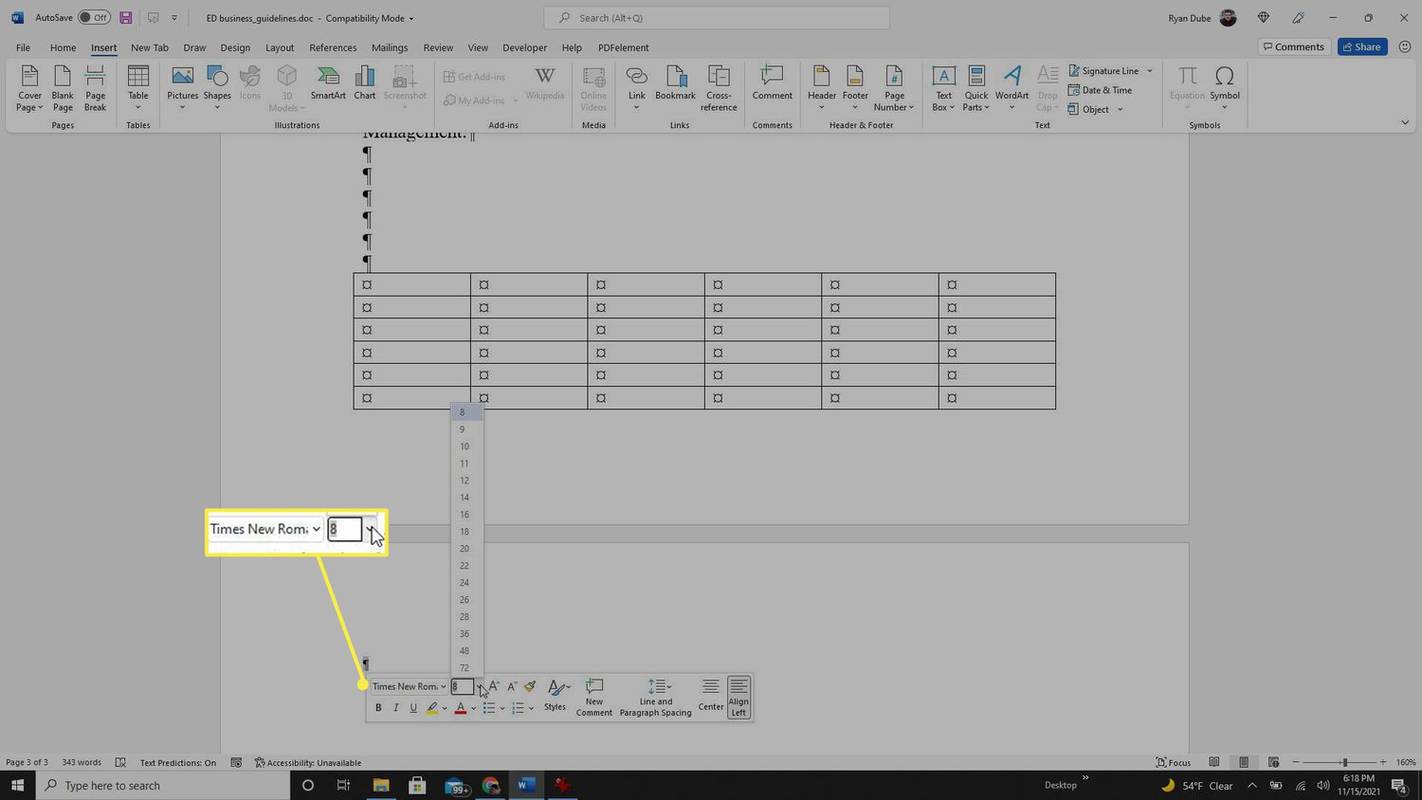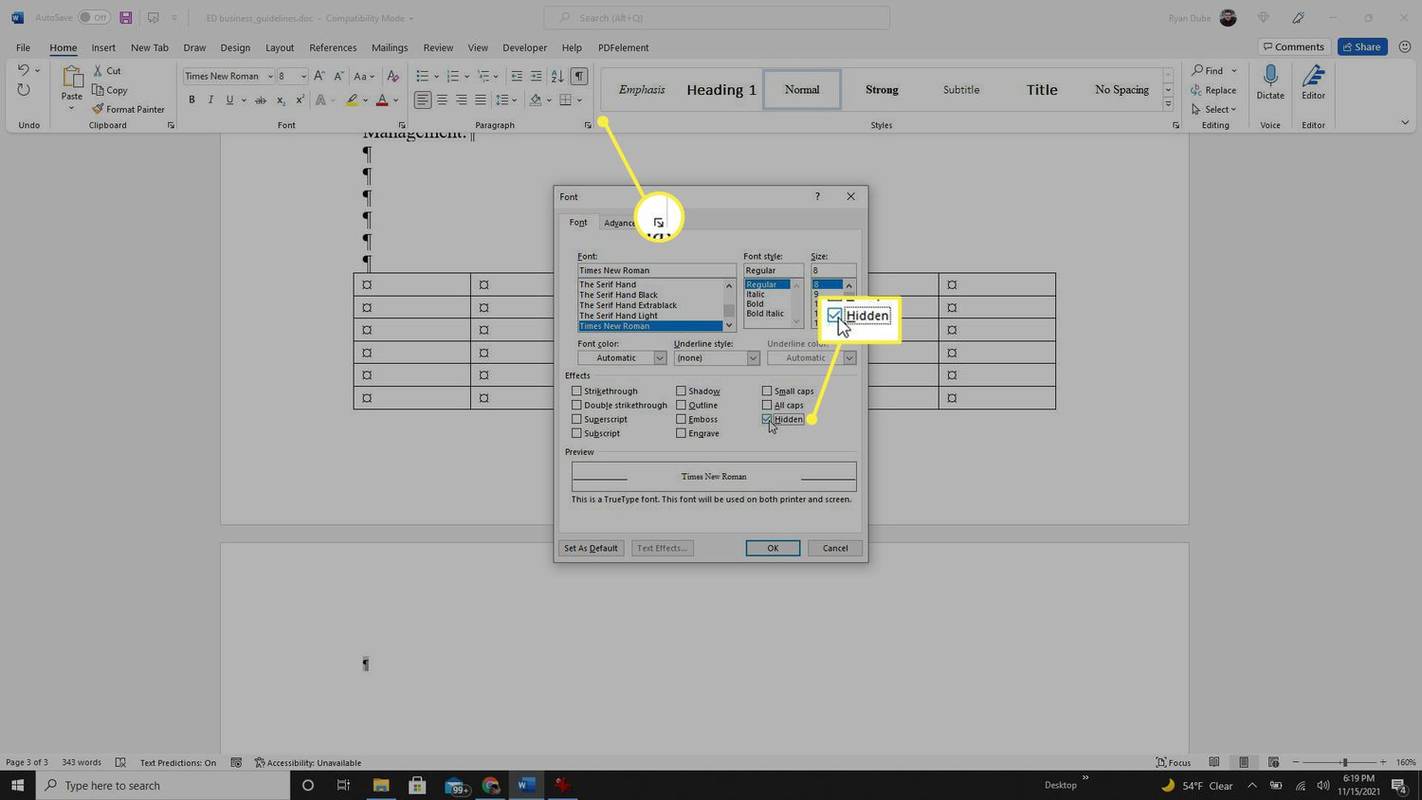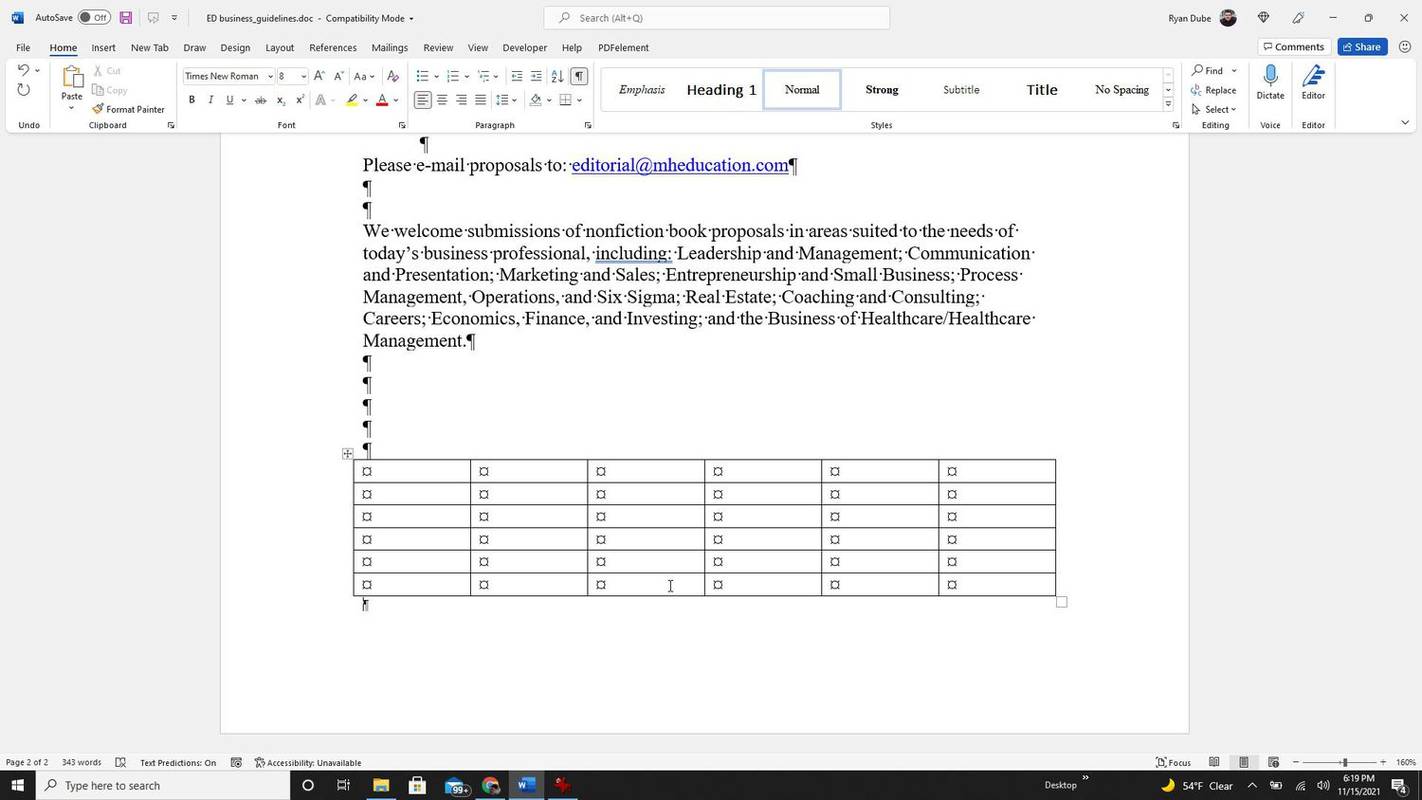Vad du ska veta
- Ta bort ikonen för tom sida i navigeringsfönstret under Visa-menyn.
- Hitta och ta bort alla sidbrytningar som skapar den tomma sidan.
- Justera storleken eller ta bort styckemarkeringar före eller efter en tabell i slutet av dokumentet.
Så du vill ta bort en tom sida i Word. Vanligtvis ska det fungera bra att trycka på Delete/Backstegstangenten på tangentbordet tillräckligt många gånger. Men ibland är det kanske inte så enkelt.
Hur man tar bort en tom sida i Word
Det enklaste sättet att ta bort en tom sida i Microsoft Word är helt enkelt att använda tangenten delete/backsteg. Din markörplacering innan du raderar är dock nyckeln.
-
Börja med att placera markören längst ner på den tomma sidan i Word. Om det finns något utrymme överst på följande sida kan du behöva placera markören i början av den tomma raden för att ta bort eventuellt extra tomt utrymme.
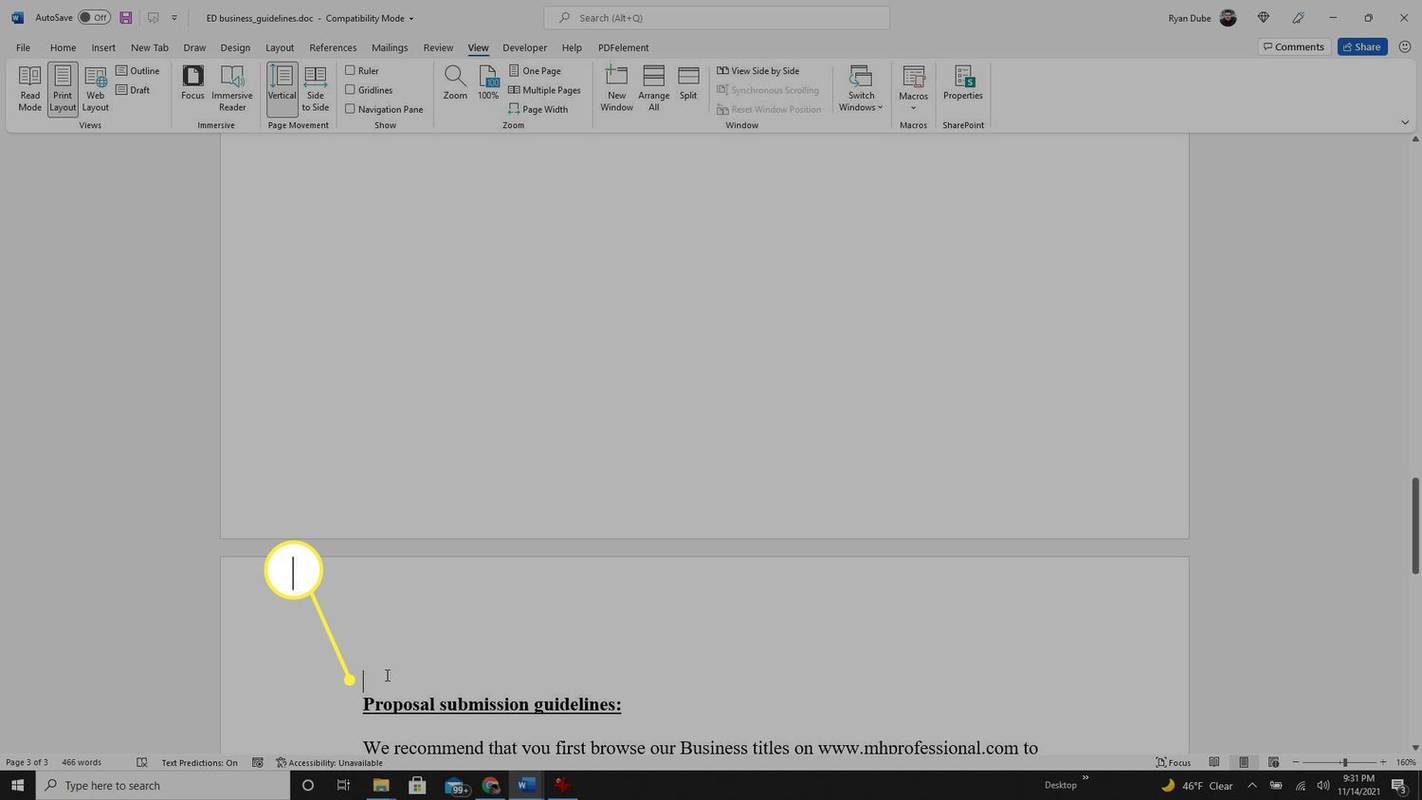
-
tryck på radera/backsteg på tangentbordet tills du har tagit bort varje tom rad och hela den tomma sidan är borta. Du kan behöva justera eventuella återstående tomma rader, så början på nästa sida börjar längst upp.
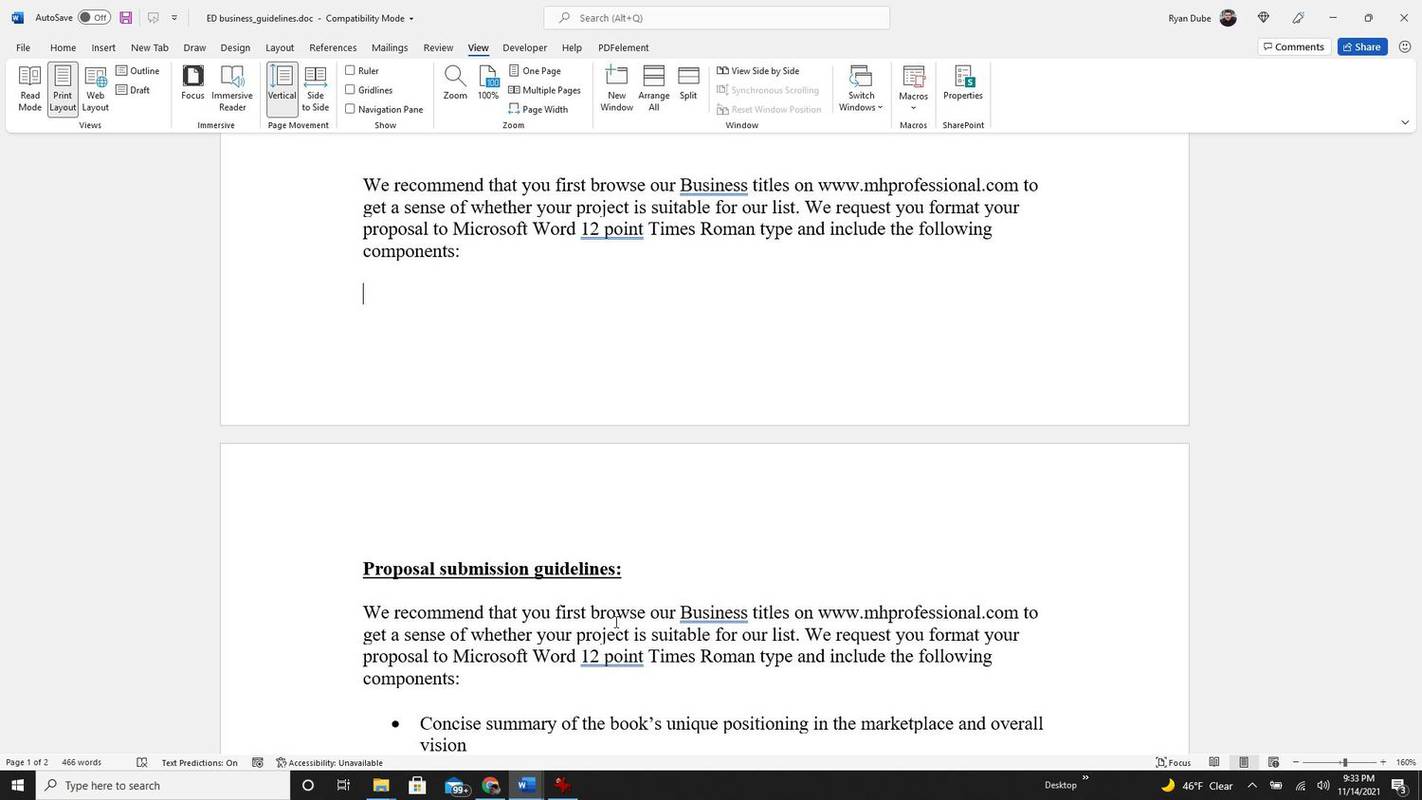
-
Ett annat sätt att ta bort en tom sida i Word är att placera markören högst upp på den tomma sidan och hålla ned Flytta och tryck på nedåtpil på tangentbordet tills hela den tomma sidan är markerad. När du har gjort det kan du trycka på radera/backsteg knapp (bara en gång) för att ta bort hela den tomma sidan.
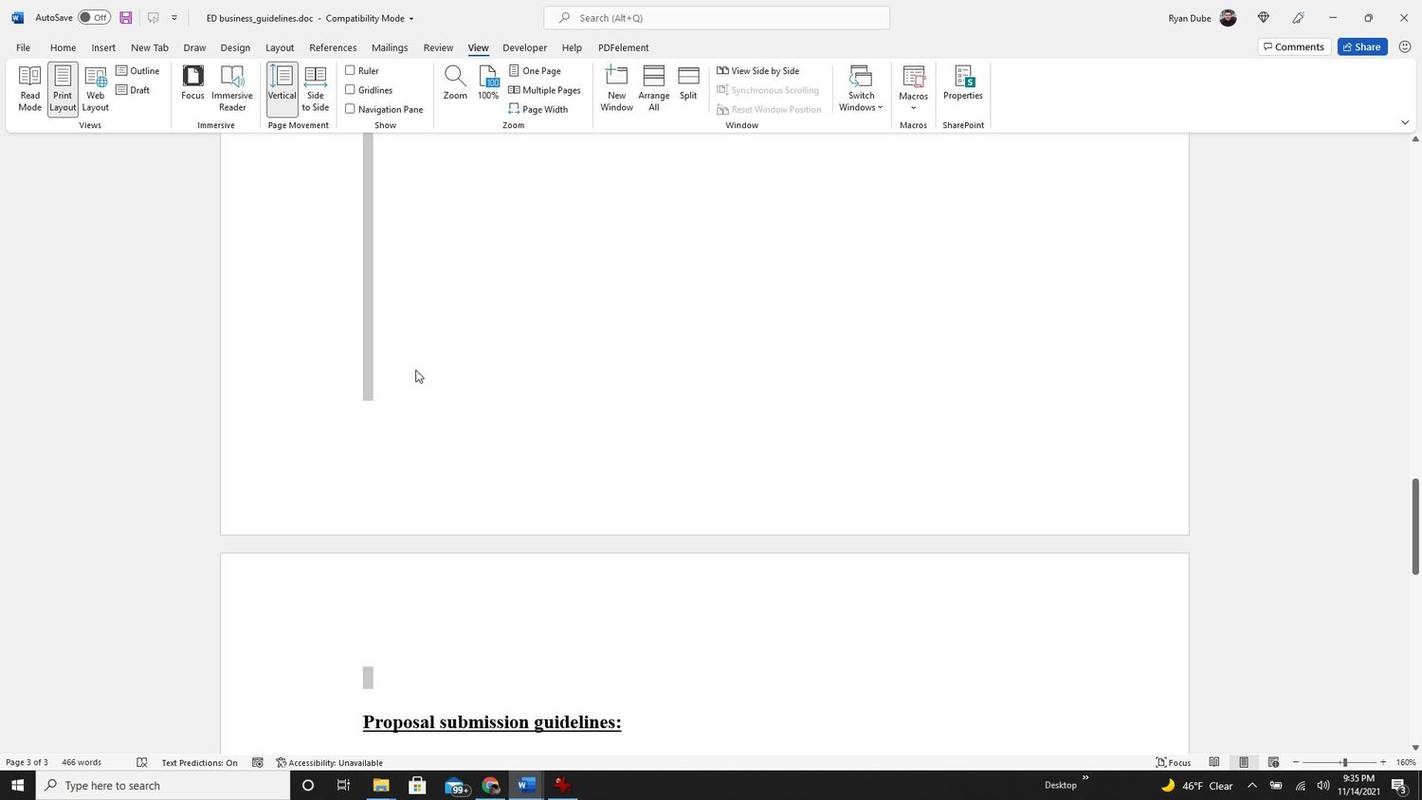
Hur tar jag bort en sida i Word som inte raderas?
Om du har försökt processen ovan, men den tomma sidan inte raderades, kan det finnas flera skäl. Tomma sidor kanske inte alltid visas i särskilda layoutvyer eller vissa formateringsproblem i Word kan generera tomma sidor även när ingen visas i sidlayoutvyn.
-
Om du inte kan ta bort den tomma sidan i normal vy, försök att ta bort den i navigeringsfönstret. Välj Se menyn och aktivera Navigeringsfönstret i avsnittet Visa på menyfliksområdet.
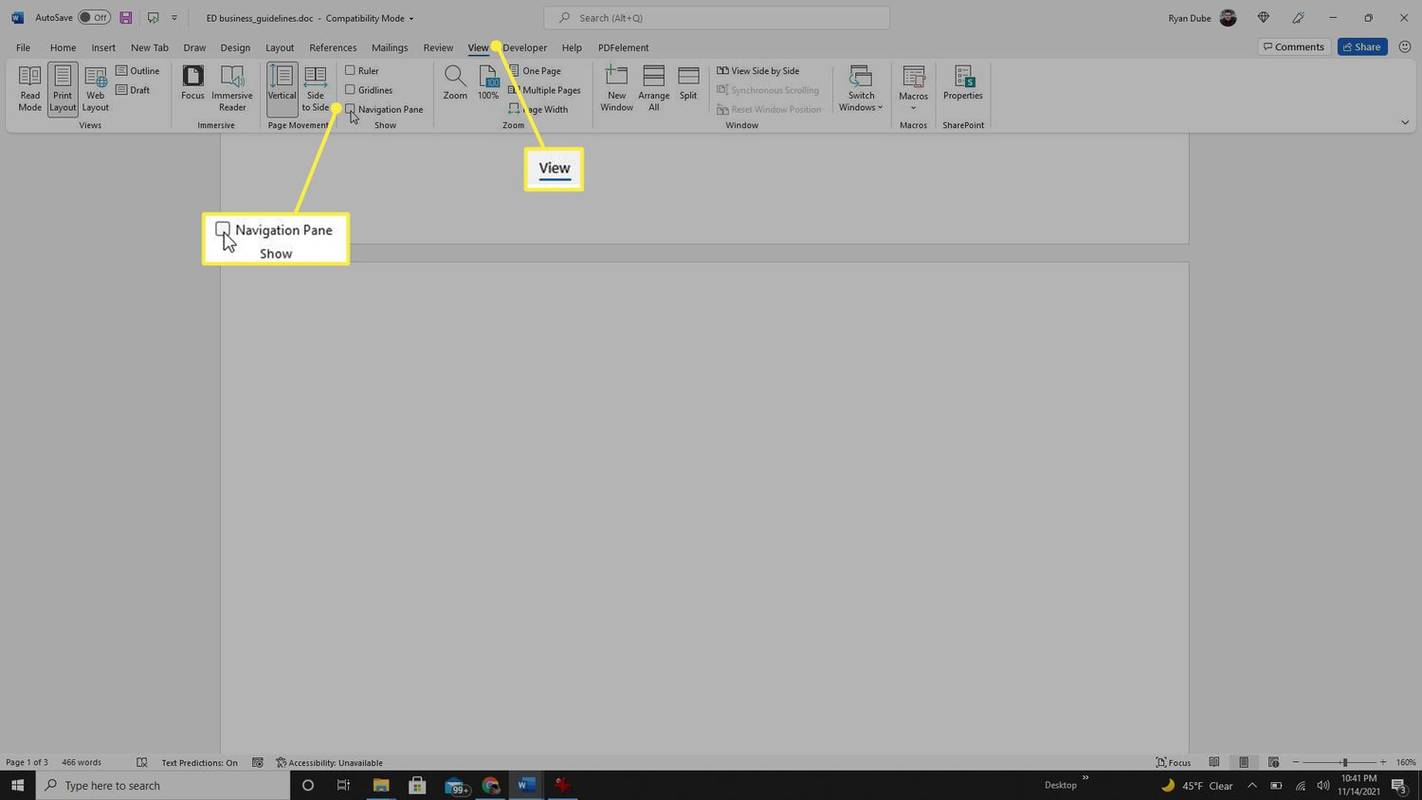
-
I navigeringsfönstret till vänster väljer du den tomma sidan från listan över sidor. När den är markerad trycker du på radera/backsteg nyckel, och den tomma sidan bör försvinna.
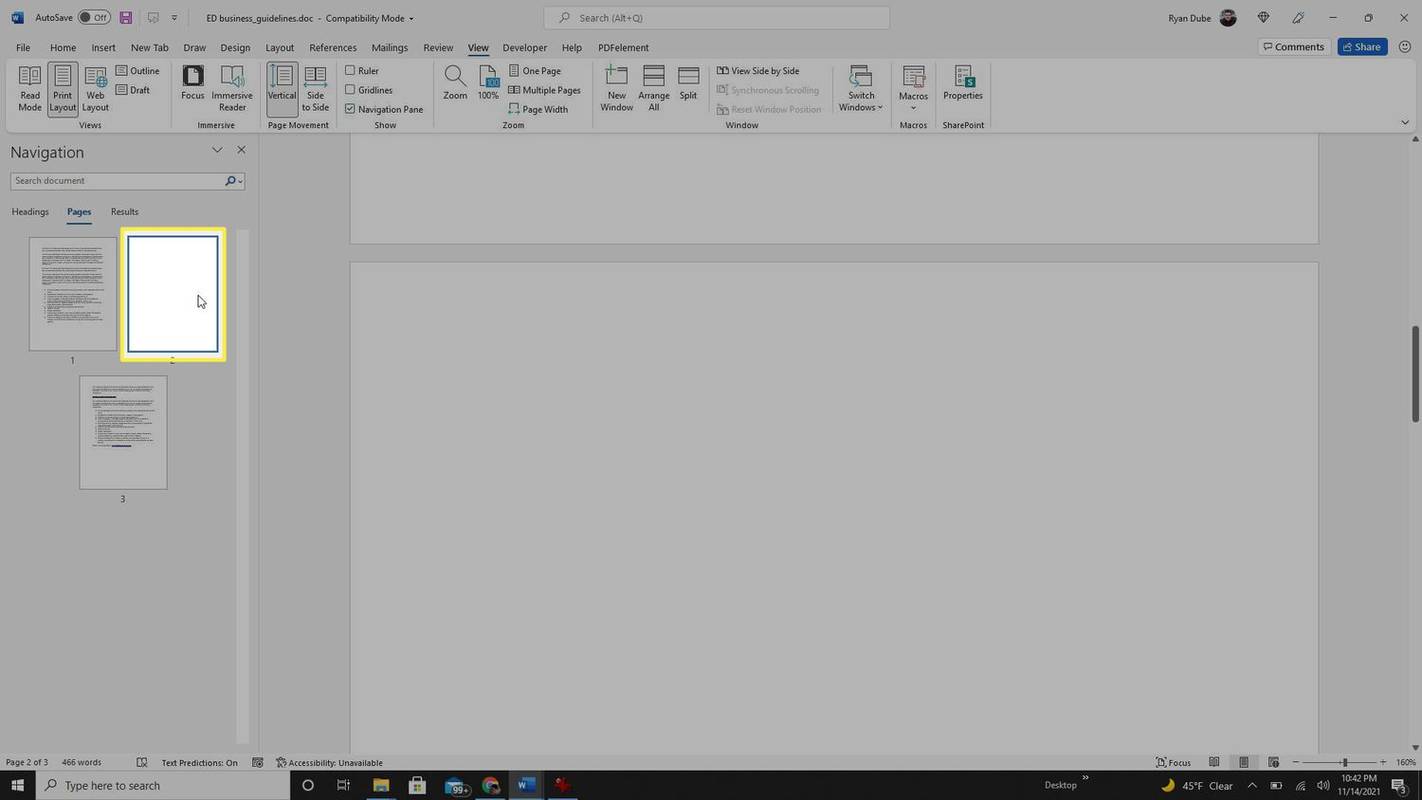
-
Ett annat problem som kan orsaka en tom sida som du inte kan ta bort är när du eller en annan användare infogade en sidbrytning in på sidan. Du kan rensa detta genom att se till att en sidbrytning startar en ny sida, vilket låter dig ta bort den tomma sidan. För att uppdatera denna sektionsinställning, välj Layout menyn och välj Marginaler i bandet. Välj sedan Anpassade marginaler .
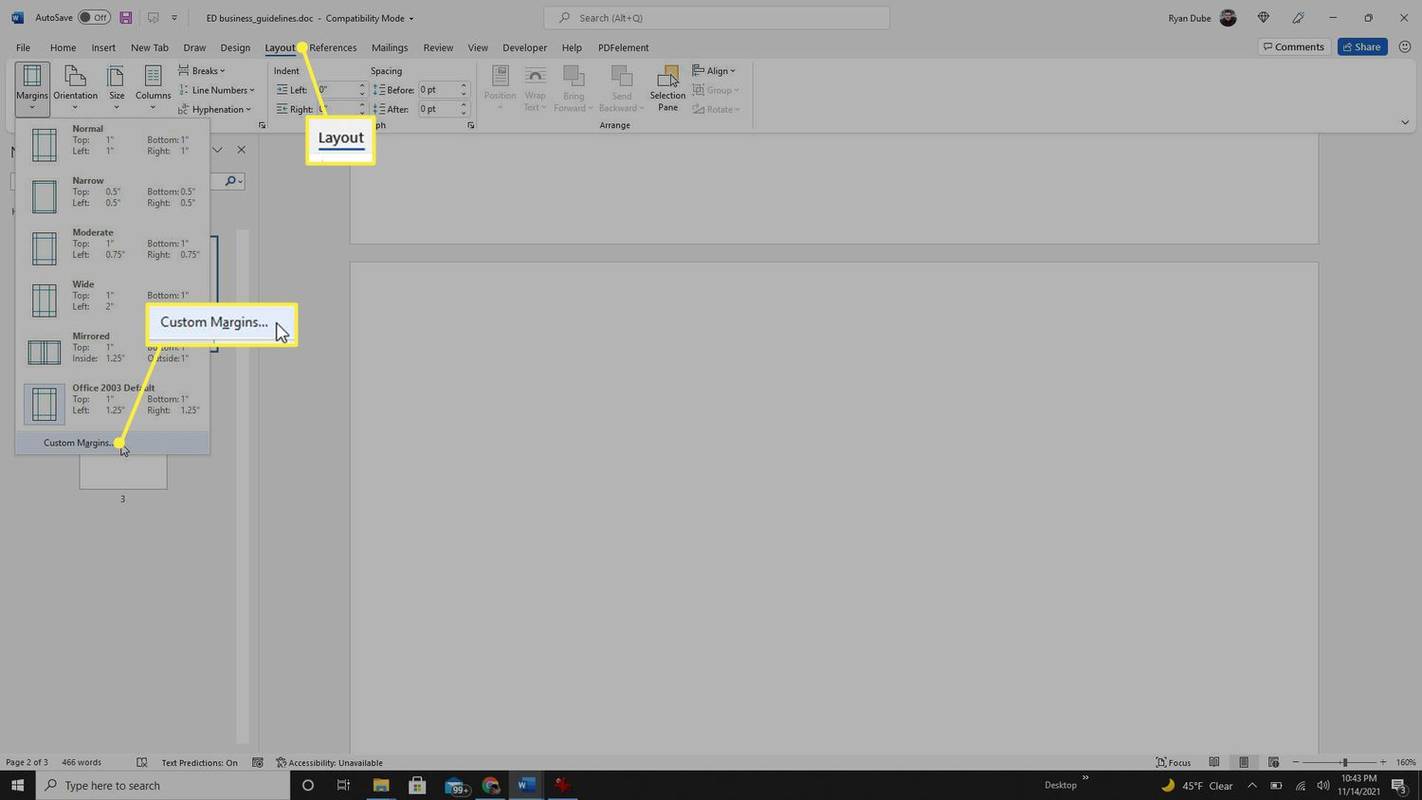
-
Välj Layouter flik. I den Avsnittsstart rullgardinsmenyn, välj Ny sida . Välj OK . Det bör göra att den tomma sidan visas i ett nytt avsnitt så att du kan ta bort det.
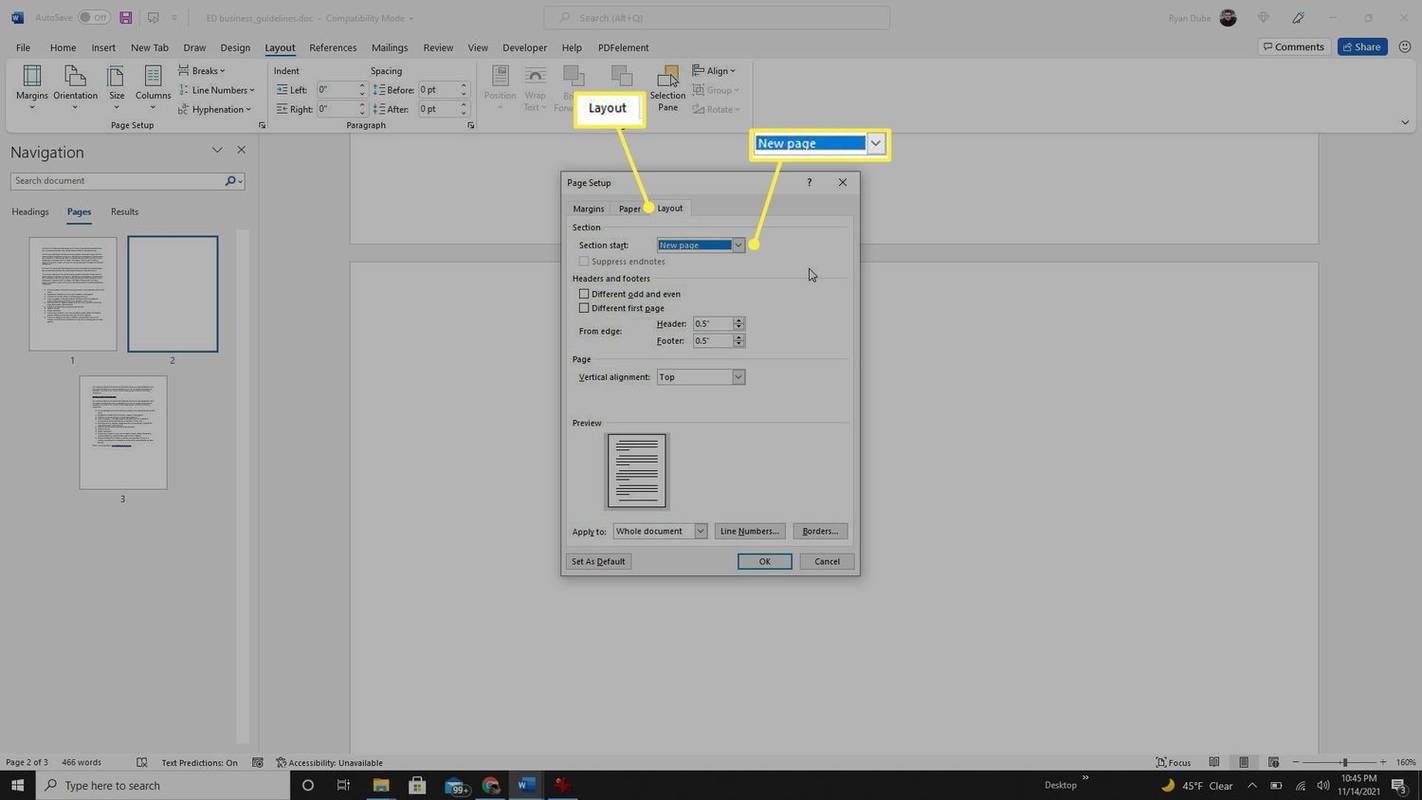
-
En inbäddad sidbrytning är ett annat sätt som användare kan skapa en tom sida. Kontrollera om det finns en sidbrytning genom att leta efter synliga formateringsmärken . Välj Fil , alternativ , och Visa i den vänstra rutan. Aktivera kryssrutan till vänster om Visa alla formateringsmärken . Välj OK .
bästa sättet att konvertera wav till mp3
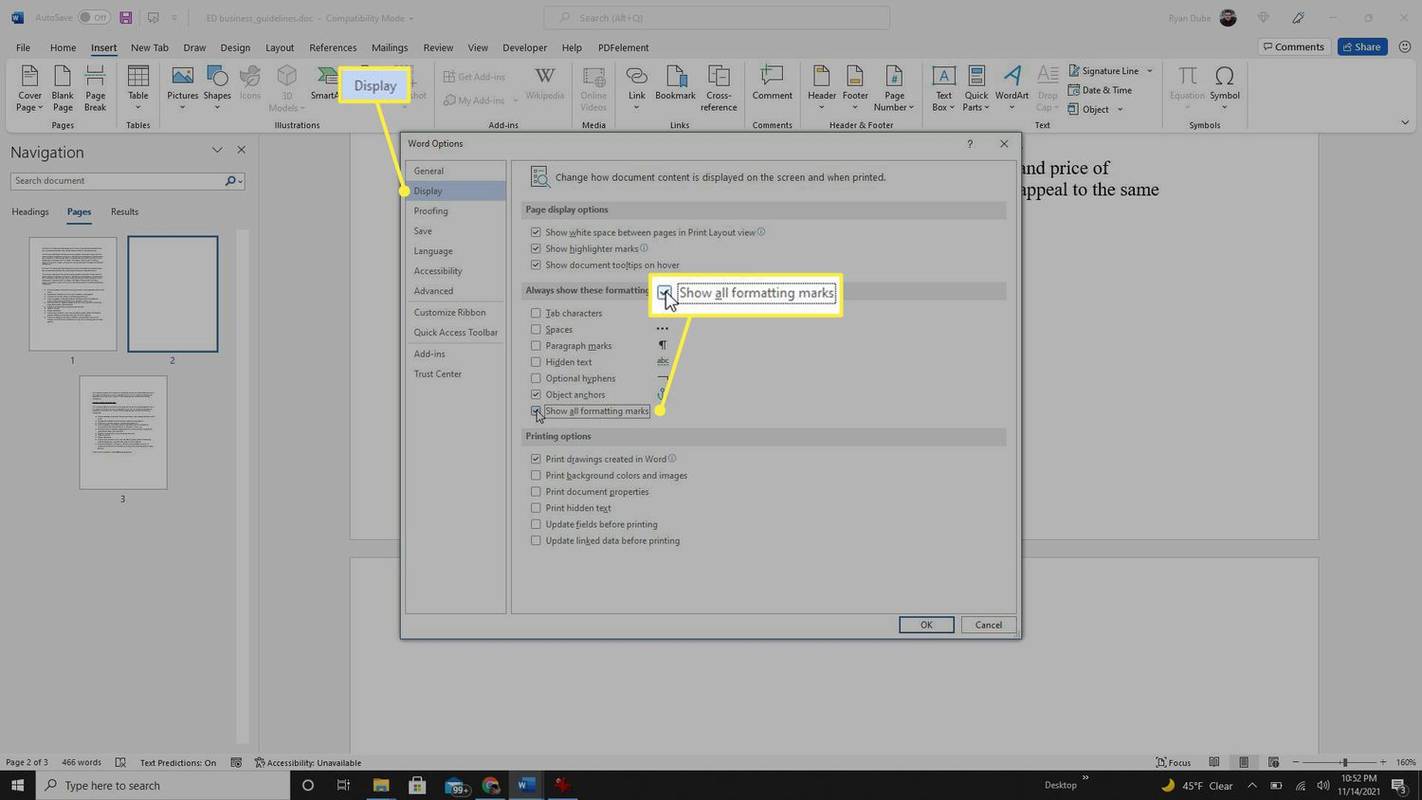
-
Bläddra igenom ditt dokument och titta igenom formateringsmärkena. Leta efter Sidbrytning formateringsmärke, förhoppningsvis, runt den tomma sida du vill ta bort. Markera bara formateringsmärket och tryck på radera/backsteg för att ta bort den tomma sidan.
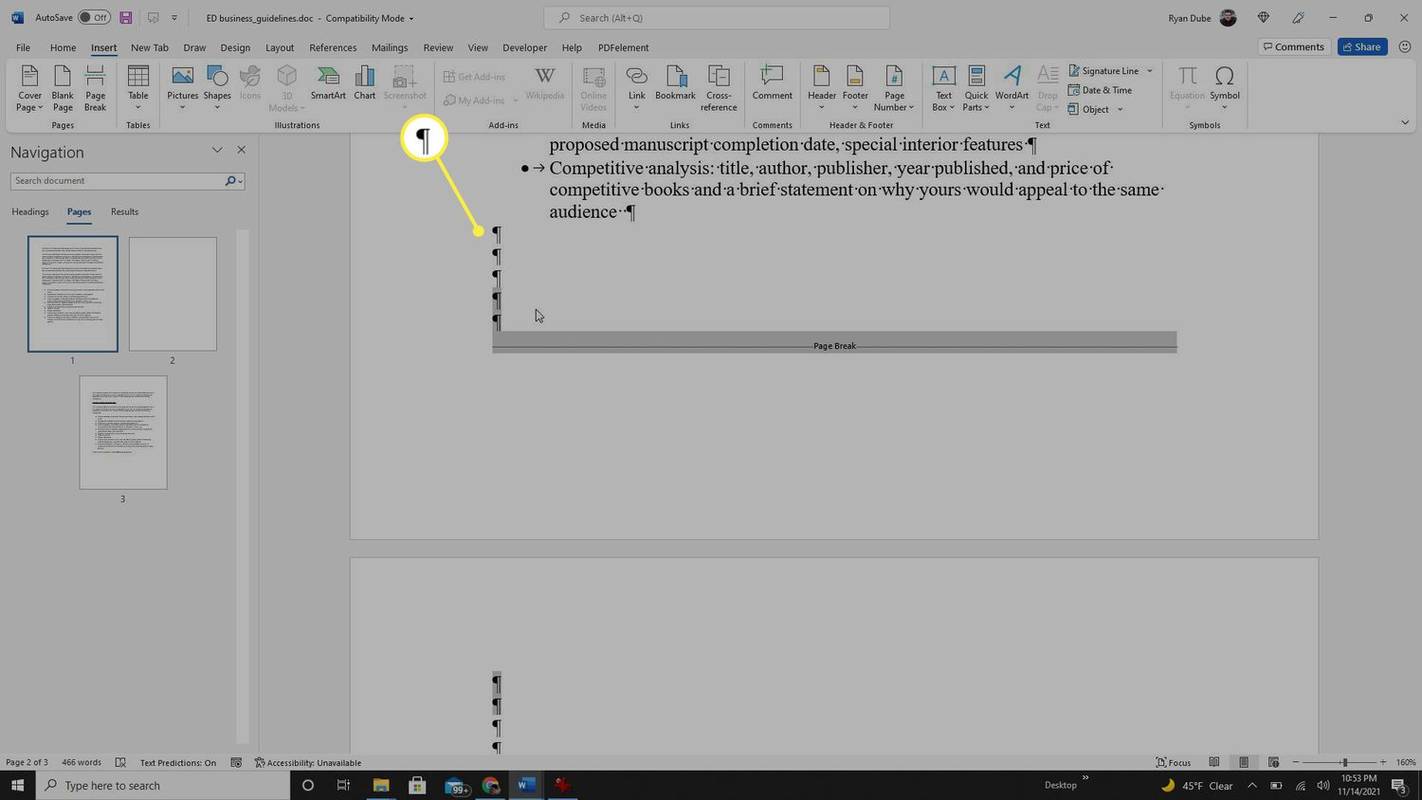
Tabeller och tomma sidor i Word
En tabell som infogas i slutet av en sida kan också skapa en tom sida i Word. Tabeller har automatiskt ett stycke i slutet, vilket skapar en tom sida i slutet av ditt dokument.
-
Du kanske kan ta bort denna tomma sida genom att placera markören i början av den tomma sidan och trycka på radera/backsteg nyckel. Om detta inte fungerar, gå vidare till nästa fix.
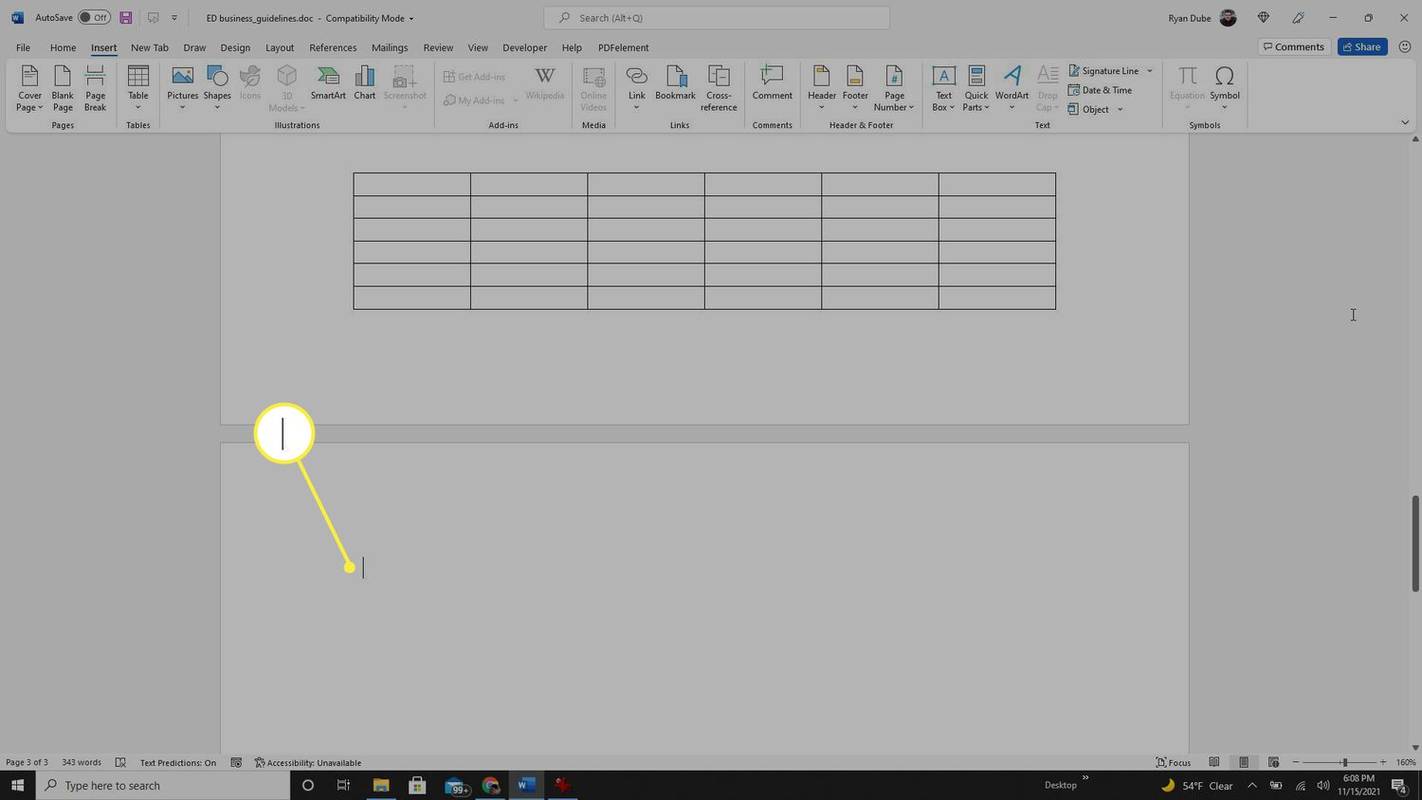
-
Aktivera formateringsmärken med samma process som avsnittet ovan. Markera styckemarkören under tabellen, högerklicka och välj Paragraf . Se till att alla storlekar för indrag och avstånd är inställda 0pt .
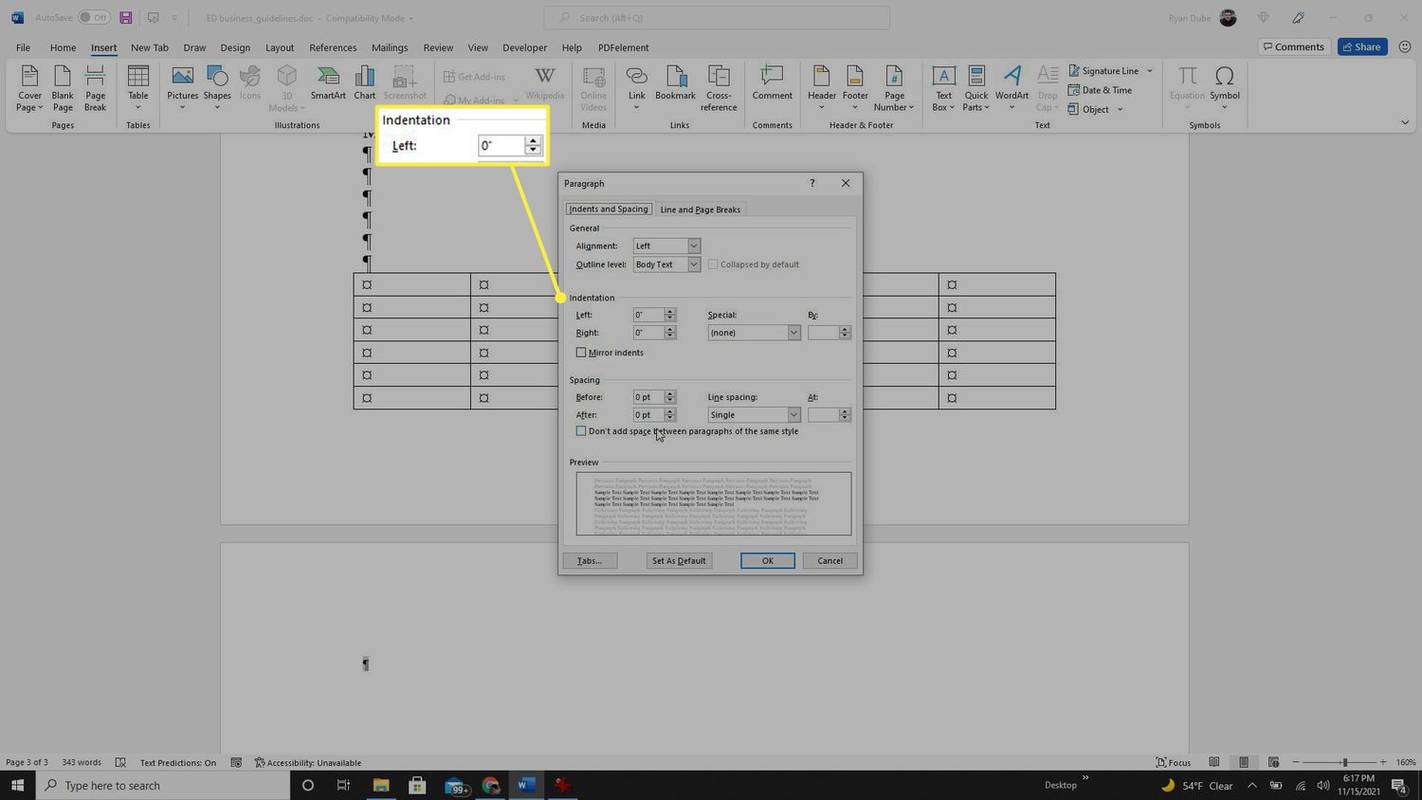
-
Om det inte fungerade högerklickar du på styckemärket och ändrar teckenstorleken på stycket till den minsta inställningen.
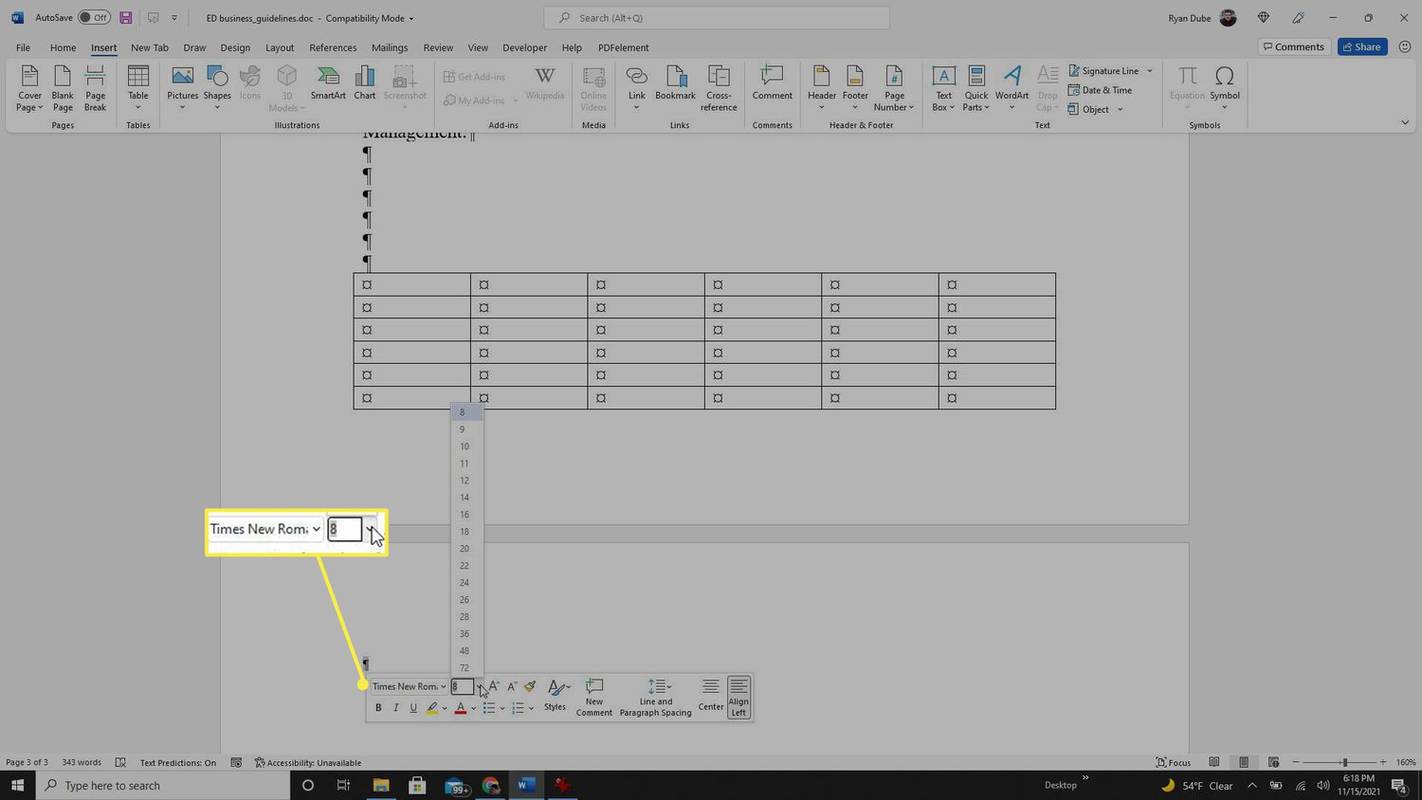
-
Försök att dölja stycket. Markera styckemärket, välj bildtextpilen i Font avsnitt av Hem menyn och aktivera kryssrutan till vänster om Dold alternativ under Effekter .
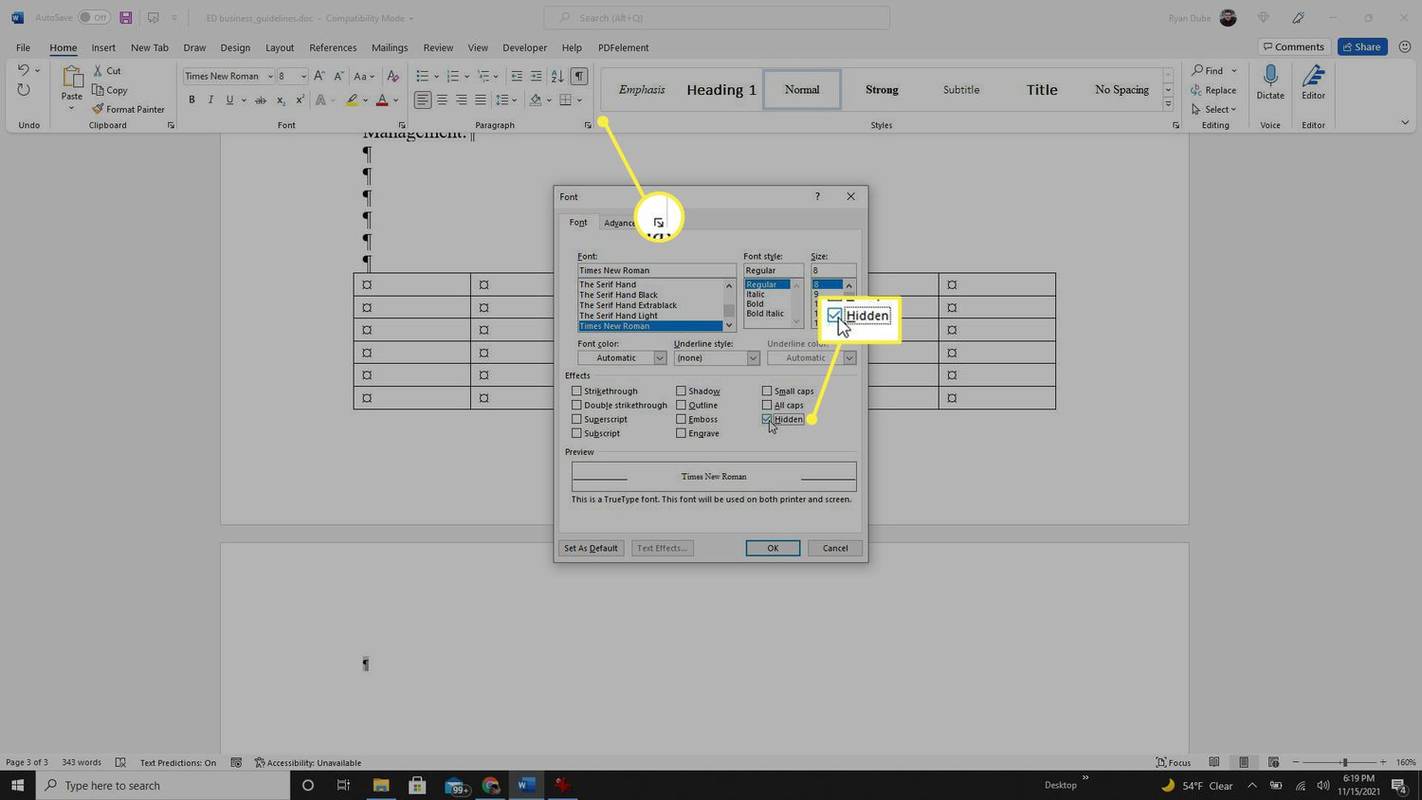
-
Om allt annat misslyckas, försök att ta bort något av styckemärkena ovanför tabellen för att få tabellen tillräckligt långt upp på föregående sida, så att den tomma sidan nedan försvinner.
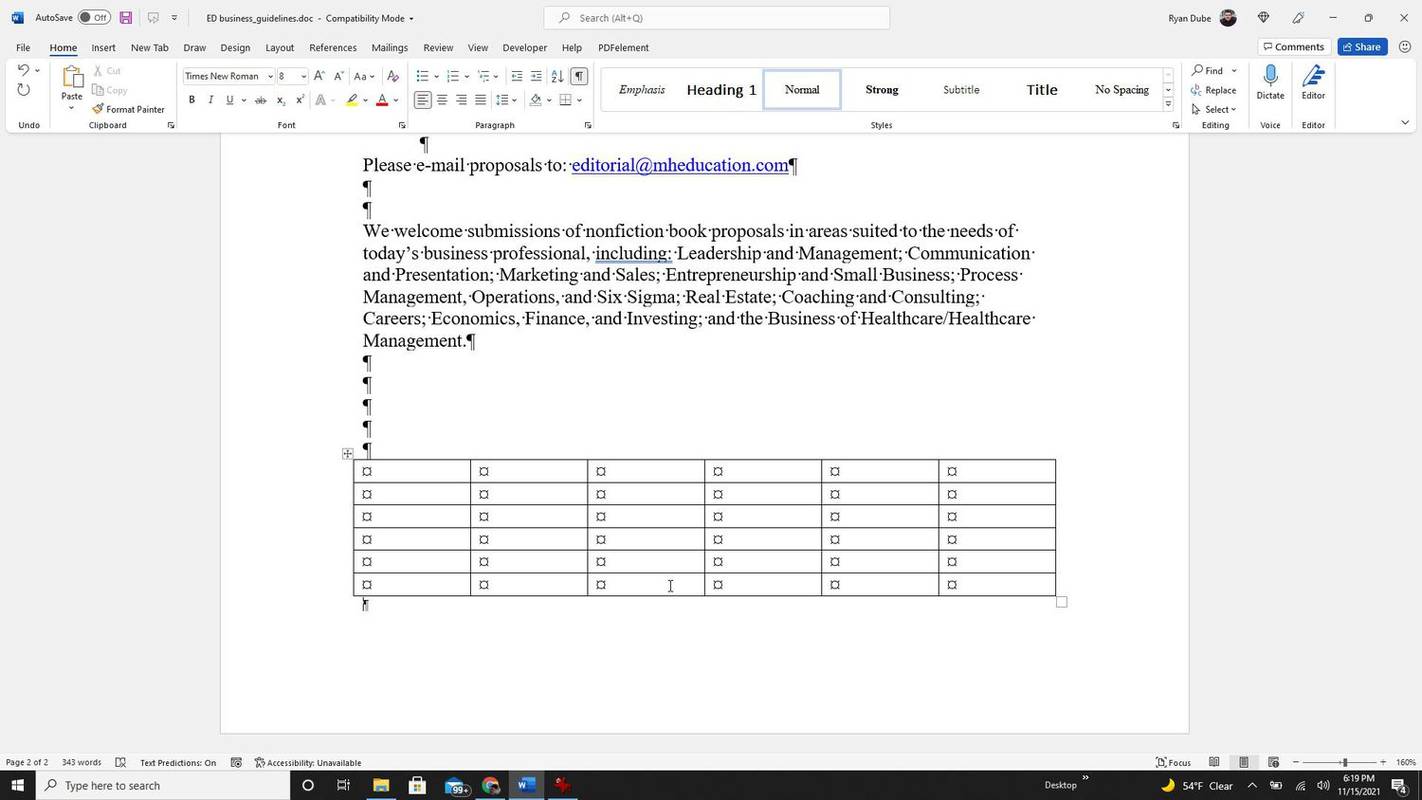
- Hur lägger jag till sidnummer i Microsoft Word?
För att lägga till sidnummer i Word, gå till Föra in > Sidonummer > Överst på sidan (huvud) eller Längst ner på sidan (sidfot) . Under Justering väljer du Vänster, Höger eller Center.
- Hur duplicerar jag en sida i Microsoft Word?
För att duplicera en sida i Word markerar du all text på sidan du vill duplicera, inklusive tomma rader, och trycker på Ctrl + C att kopiera. Infoga sedan en ny tom sida och klistra in den kopierade texten med Ctrl + I .
- Hur infogar jag en sida i Microsoft Word?
För att infoga en sidbrytning, placera markören där du vill att den nya sidan ska börja och gå till Föra in > Tom sida . Du kan också använda kortkommandot Ctrl + Stiga på .
- Hur tar jag bort extra pauser i Word-dokument?
Till ta bort sidbrytningar i Word , Tryck Ctrl + Flytta + 8 för att visa avsnittsbrytningar, placera sedan markören till vänster om pausen och tryck Radera . Du kan också gå till Sök och ersätt, ange ^p^p bredvid Hitta och ^s bredvid Ersätt med.