Du har slutfört konfigureringen av ditt helt nya Amazon Echo, och du är ivrig att utfärda ditt första röstkommando till Alexa, Amazons röststyrningssystem. Men vad händer om det inte fungerar? Du talar in i tomrummet, och ingenting händer. Alexa??
Vad händer? Är Wi-Fi-anslutningen dålig eller finns det ingen anslutning alls? Eller ännu mer frustrerande, vad händer om enheten kontinuerligt kopplar från och återansluter? Du måste lösa ditt Echos anslutningsproblem innan du kan använda det på ett tillförlitligt sätt.
På undersidan av Echo finns en ström-LED som fungerar som en Wi-Fi-indikator. Om ljuset är vitt är du ansluten, och om det är orange finns det ingen Wi-Fi-anslutning.
Det är liknande för Echo-enheter med skärmar: vitt ljus - bra, orange ljus - ingen anslutning.
Men oroa dig inte, eftersom anslutningsproblem är genomgående med dessa enheter. På grund av den vanliga karaktären hos dessa problem finns det många lösningar. Här är några användbara tips för att lösa ditt Echos anslutningsproblem.
Varför tappar mitt eko anslutningen?

Det finns några möjliga anledningar till att ditt Echo kan förlora anslutningen, och det vanligaste problemet är med Wi-Fi. Detta är det enklaste problemet att lösa och kommer att behandlas i nästa stycke. Om det inte fungerar, gå ner i listan tills problemet är löst. Om anslutningen inte kommer tillbaka alls kan du behöva ett nytt Echo.
Kontrollera Wi-Fi
Innan Echo-enheten tar på sig hela skulden bör du kontrollera andra enheter (telefoner, surfplattor, smarta TV-apparater, datorer) för att se om de har en bra anslutning.
Om inte, kanske ditt Wi-Fi är problemet och inte Echo, i så fall bör du fokusera dina ansträngningar på att fixa internetanslutningen. Ofta räcker det att strömbryta ditt kabelmodem eller router för att lösa anslutningsproblem, men ibland är det nödvändigt att kontakta din internetleverantör.
Power Cycling Your Amazon Echo
Har du konstaterat att allt är okej med din nätverksåtkomst? Om så är fallet är det förmodligen Echo som inte ansluter. Vi föreslår att du börjar med en beprövad lösning för elektroniska enheter: omstarten.
Stäng av din Echo-enhet. Gör samma sak med ditt modem och router och stäng av Wi-Fi på alla anslutna enheter.
Vänta i cirka 30 sekunder och slå sedan på routern igen. Slå på Echo-enheten så att den kan bli den första som återansluter till Wi-Fi. Slå sedan på Wi-Fi på de andra enheterna.
Om det fortfarande inte finns någon anslutning finns det en möjlighet att du måste kontakta din Internetleverantör för teknisk support.
Din router kan använda båda säkerhetsprotokollen, WPA (Wi-Fi Protected Access) och WPA2 (Wi-Fi Protected Access II). Försök att byta säkerhetsprotokoll till bara en av dem.
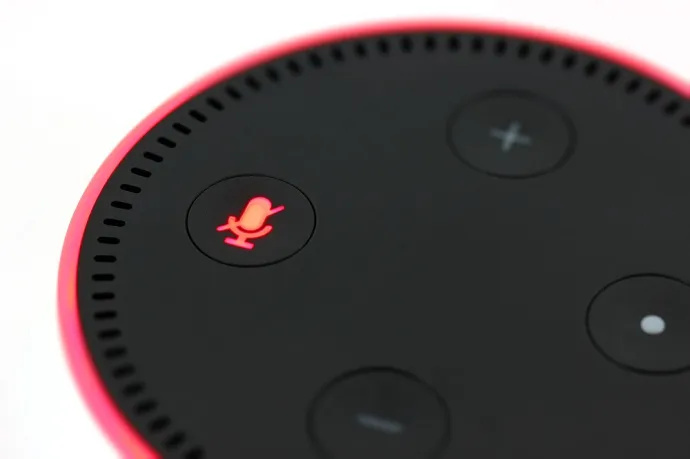
Ompositionering av ditt eko
Flytta både Echo och din router så långt bort som möjligt från alla elektroniska enheter i ditt hem som kan hindra signalen.
Tro det eller ej, babyvakter och mikrovågsugnar kan avsevärt störa ditt Wi-Fi. Även diskmaskiner, luftkonditioneringsventiler eller stereoapparater kan orsaka mindre problem.
Tänk på att routersignaler sprids horisontellt och nedåt från källan, så ju högre du flyttar Echo och routern, desto bättre. Att hålla dem nära varandra på en förhöjd plats i ditt hus skulle vara perfekt.
Det skulle också göra Echo mycket mer tillgänglig från alla delar av ditt hem. Försök också att hålla Echo minst 8 tum från väggen, eftersom detta kan dämpa signalen och orsaka svårigheter när du försöker använda röstaktiverade funktioner.
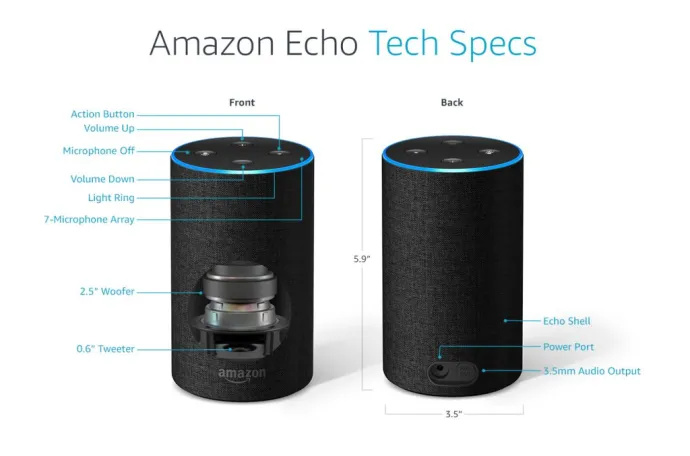
Håll utkik efter Wi-Fi-överbeläggning
Om det finns en mängd enheter anslutna till ditt nätverk kommer ditt Wi-Fi förmodligen inte att kunna hålla takten. Lindra denna trängsel genom att stänga av Wi-Fi på enheter du inte använder för närvarande.
Kontrollera Wi-Fi-frekvensen
Amazon Echo kan bara ansluta till dual-band Wi-Fi-nätverk (2,4 GHz/5 GHz) som använder standarden 802.11a/b/g/n. Peer-to-peer- eller hotspot-nätverk kan inte köra dessa band och standarder.
Dina smarta enheter tenderar att använda 2,4 GHz-kanalen som standard. Vissa av dem stöder inte ens 5GHz-kanalen, vilket kan göra 2,4GHz för upptagen. Det kan vara bra eftersom det lämnar 5GHz obelastad.
hur man exporterar alla snapchat-minnen
Du kan använda Alexa-appen på din telefon eller surfplatta för att ansluta ditt Echo till 5GHz. På så sätt minskar du störningar från andra enheter samtidigt som du ökar anslutningen och räckvidden.
Ändå bör det vara upp till dig att välja rätt kanal eftersom båda alternativen har fördelar. 5GHz garanterar en starkare och stabilare anslutning (om Echo är tillräckligt nära routern förstås). Men 2,4 GHz presterar bättre för enheter som är åtskilda från routern av väggar eller andra hinder.
Återställ ditt eko
Om inget annat hjälper, kommer fabriksåterställning och att börja från början med största sannolikhet göra susen.
För att utföra återställningen på den första generationens Echo- och Echo Dot-enheter behöver du ett litet verktyg: ett gem, ett örhänge, en nål eller mycket tunn sax.
Hitta det lilla hålet vid enhetens bas, sätt i verktyget och tryck in återställningsknappen. Håll in den tills ljusringarna tänds och släcks igen. När ljusringen blir orange går din enhet in i inställningsläget. Sedan kan du öppna Alexa-appen på din telefon och starta installationsprocessen igen.
När du återställer andra generationen av Echo och Echo Dot, så här gör du: Tryck och håll ned mikrofonknapparna av och volym ned samtidigt i cirka 20 sekunder tills ljusringen blir orange och sedan blå.
Efter det är det samma övning som med den första generationens enheter: ljusringen kommer att stängas av och tändas igen, sedan blir den orange och enheten är redo för installation via Alexa-appen.
Kontakta Amazon kundsupport
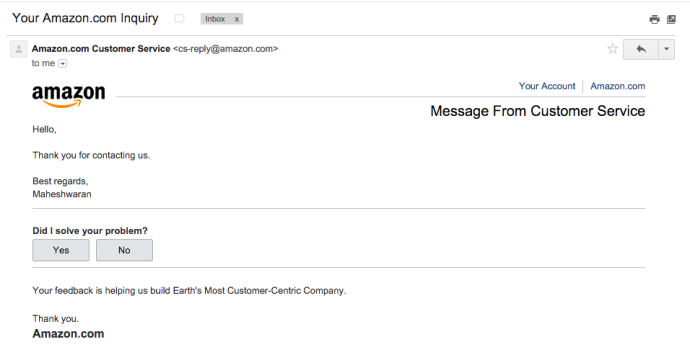
Om inget av dessa tips verkar göra susen och inget är fel med Wi-Fi-anslutningen, finns det definitivt något knotigt problem med hårdvaran. Tveka inte att kontakta Amazon kundtjänst.
Precis som alla andra kundtjänster kommer de förmodligen att testa ditt tålamod genom att artigt be dig upprepa alla steg du redan har tagit. På den ljusa sidan kommer din resa med största sannolikhet att sluta med detta steg, eftersom de kommer att kunna hjälpa dig – även om det innebär att du skickar ett nytt Echo.
Om du äger ett Amazon Echo kommer du ofta att upptäcka nya funktioner och till och med några påskägg. Kolla in dessa TechJunkie-artiklar:
- Hur man ringer och svarar på samtal med ditt Amazon Echo
- Hur man ställer in Amazon Echo Alarm för att väcka dig med musik
- Över 200 Amazon Echo Easter Eggs & Tricks
Vanliga frågor
Här är svaren på fler frågor om dina Echo-enheter.
Har mitt Echo en garanti?
Om du provade lösningarna ovan och kom till slutsatsen att ditt Echo behöver bytas ut, kontrollera om din enhet fortfarande omfattas av Amazons garanti . Amazon erbjuder ett års tillverkargaranti på Echo-enheter, så om den fortfarande är ny, kontakta Amazon för ytterligare hjälp.
Har Amazon tekniskt stöd för Echo-enheter?
Amazon erbjuder Guard Plus för Echo-enhet ägare. Det här är en månatlig prenumerationsplan som gör det väldigt enkelt att kontakta teknisk support. Allt du behöver göra är att säga åt Alexa att ringa efter hjälp (Alexa stöder inte 911-samtal, så detta är bara för hjälp med din Echo-enhet).
Men om du inte har Guard Plus och behöver hjälp med att felsöka ditt Echo, besök Amazon hjälpwebbsida för fler alternativ.
Hade ditt Echo anslutningsproblem? Hur löste du problemet? Berätta för oss om det i kommentarerna nedan!









