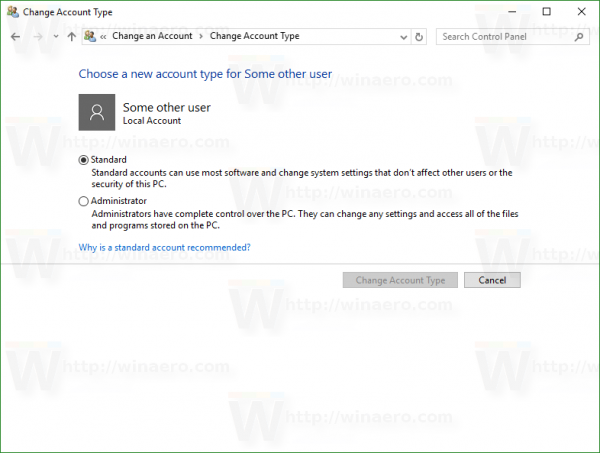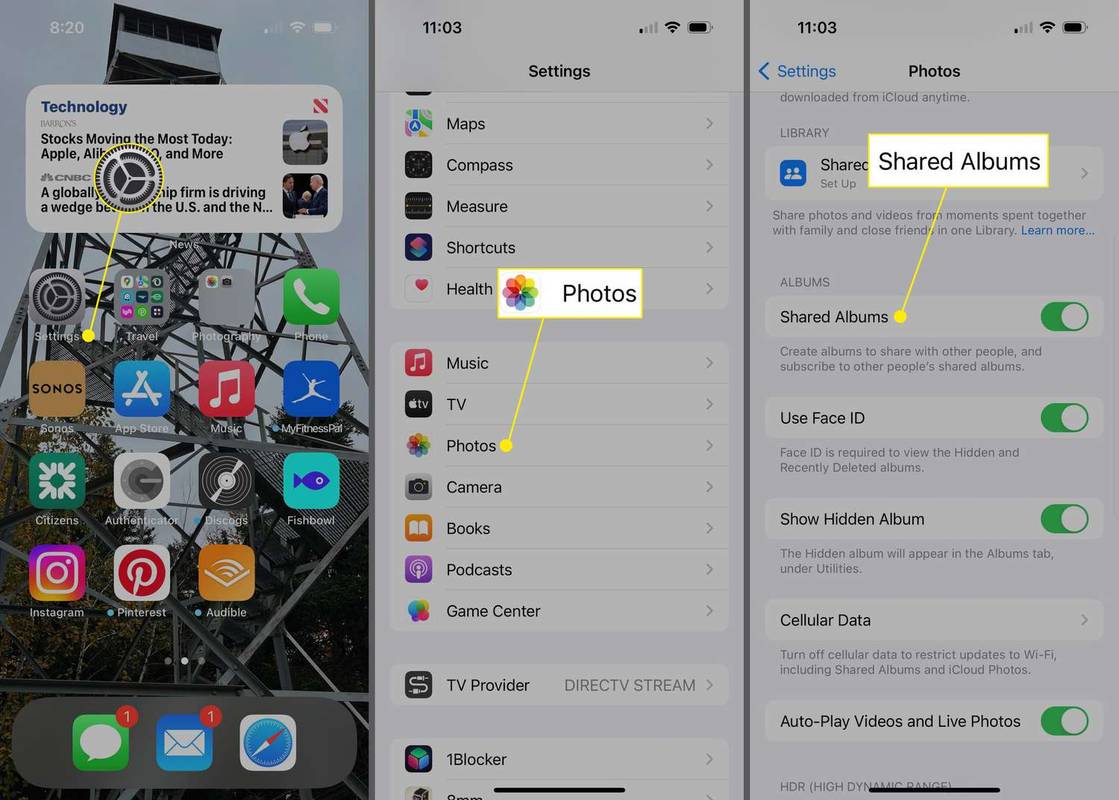I Windows 10 har användarkonton olika åtkomstnivåer. Två av de vanligaste är standardanvändare och administratörer. När UAC introducerades i Vista avskaffades även administratörskontots behörigheter om inte ett program körde förhöjda. Medan man enkelt kan anpassa en kontotyp med hjälp av grupprincip och datorhanteringsverktyget, erbjuder Windows 10: s förenklade användargränssnitt dig ett standardkonto och en administratör. Så här kan du växla mellan de två för ett konto som redan finns.
Annons
Låt oss först se vad skillnaden är mellan ett standardkonto och en administratör.
Standard användarkontonvar avsedda för daglig användning före Vista. Användaren med ett standardkonto kan ändra vissa inställningar per användare för att anpassa sin miljö och öppna alla installerade appar. Standardanvändare kunde inte installera program som är djupt integrerade med operativsystemet eller ändra systemnivåinställningar, vilket gör det mycket säkert. Men eftersom Windows levererades i flera år med administratörskonto som standard, sprang alla som admin och få människor störde sig för att köra som standardanvändare. UAC introducerades i Vista för att balansera användbarhet med säkerhet. Istället för att ange lösenord eller andra referenser varje gång krävde administratörskontot endast en manuell bekräftelse och standardkonton krävs autentiseringsuppgifter. För att göra alla systemnivååtgärder som att installera en app för alla användare som ändrar operativsystemets beteende eller ändrar systeminställningar, kommer standardanvändarkontot att uppmanas att tillhandahålla autentiseringsuppgifter för ett administratörskonto.
Administratör: den här typen av konto har full tillgång till alla PC-inställningar, administrativa uppgifter och globala operativsystemsalternativ. Administratörskontot kan installera program som är djupt integrerade med operativsystemet, hantera andra användarkonton, drivrutiner och så vidare. Eftersom skadlig programvara började spridas på grund av utbredningen av internet och Windows-plattformens öppna natur, var varje användare som kör som administratör med full åtkomst för alla program för att ändra Windows farlig. Så UAC introducerades så att program endast kunde köras förhöjda när man gör systemomfattande åtgärder men annars körde även admin-kontot med låsta behörigheter. När ett program kräver UAC-höjd kan administratörskontot bekräfta det med dialogrutan Ja / Nej på Secure Desktop. Inga referenser krävs.
Som framgår av texten ovan bör du vara inloggad som administratör för att ändra kontotyp i Windows 10.
När du installerar Windows 10 skapar det ett administratörskonto för det användarnamn du anger under installationen. När du lägger till ett nytt konto i det installerade operativsystemet låter Windows 10 dig skapa ett standardkonto.
Det finns två sätt att ändra kontotyp i Windows 10 . Vi kommer att se hur det kan göras med appen Inställningar och från den klassiska kontrollpanelen. Så här ändrar du kontotyp i Windows 10 med hjälp av Inställningar.
chrome spara lösenordsprompten visas inte
För att ändra kontotyp i Windows 10 , gör följande.
- Öppna Inställningar .
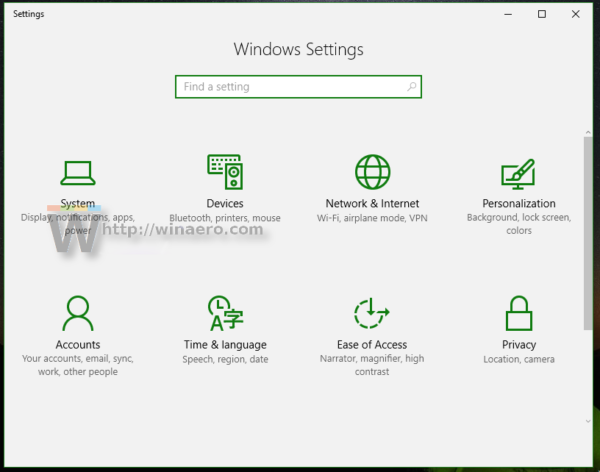
- Gå till användarkonton -> Familj och andra personer:
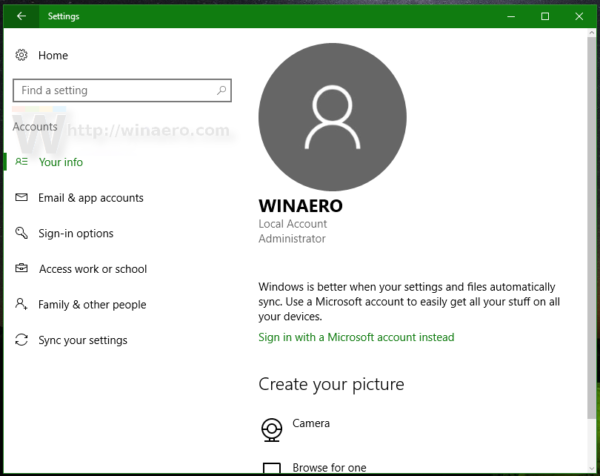
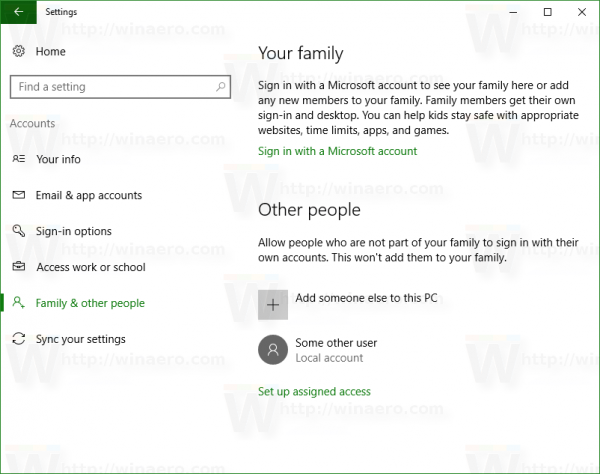
- Klicka på önskat konto för att välja det. Du kommer att se knappen Ändra kontotyp :
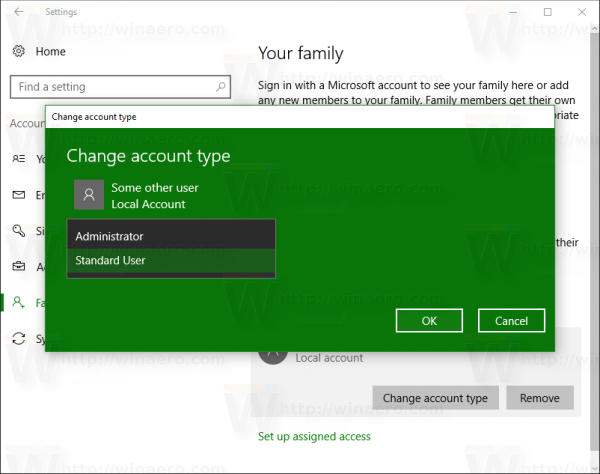
- Klicka på den knappen och ange önskad kontotyp i nästa dialogruta.
Detta är ett ganska enkelt sätt att ändra kontotyp.
Alternativt kan du hänvisa till den klassiska kontrollpanelen.
Ändra kontotyp i Windows 10 med hjälp av Kontrollpanelen
- Öppna Kontrollpanelen .
- Gå till Kontrollpanelen Användarkonton:
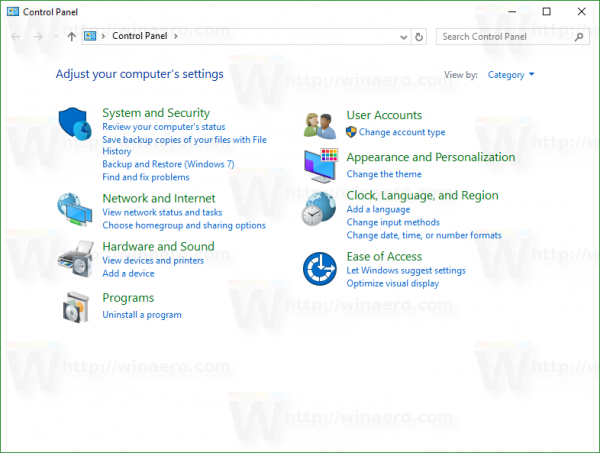
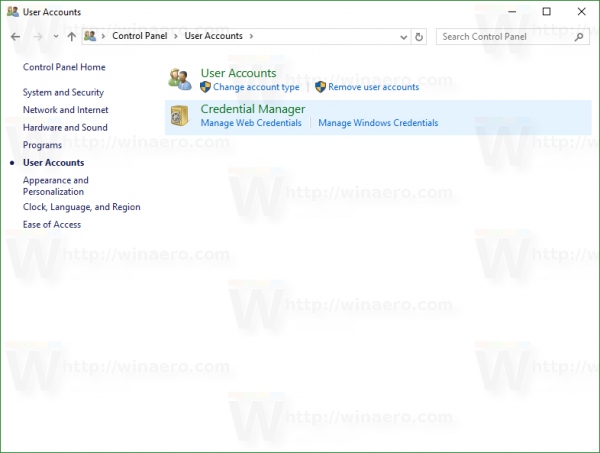
- Klicka på länken under 'Användarkonton' Ändra kontotyp :
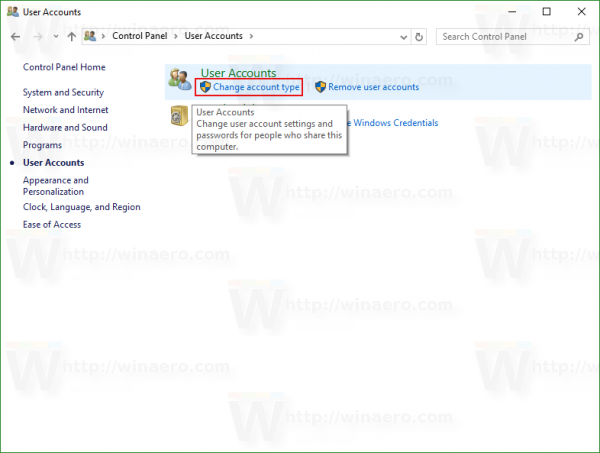
- Klicka på det konto du behöver ändra på nästa sida:
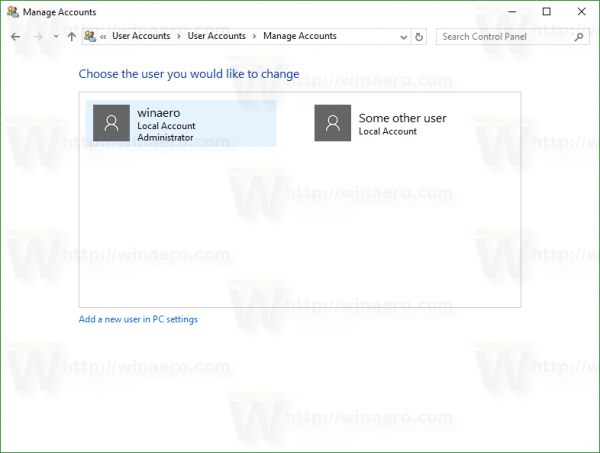 Följande sida visas:
Följande sida visas: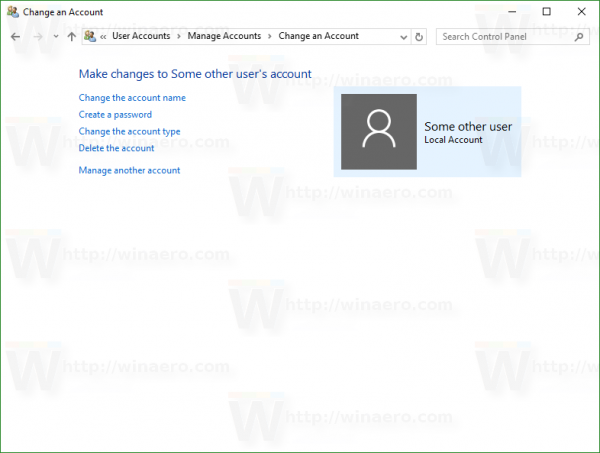
- Klicka här på länken Ändra kontotyp :
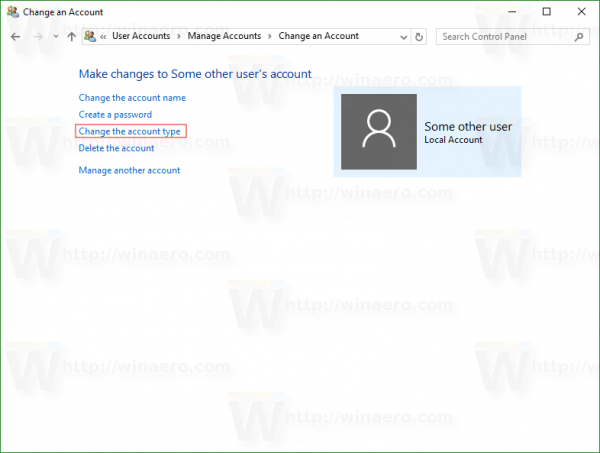 Resultatet blir följande:
Resultatet blir följande: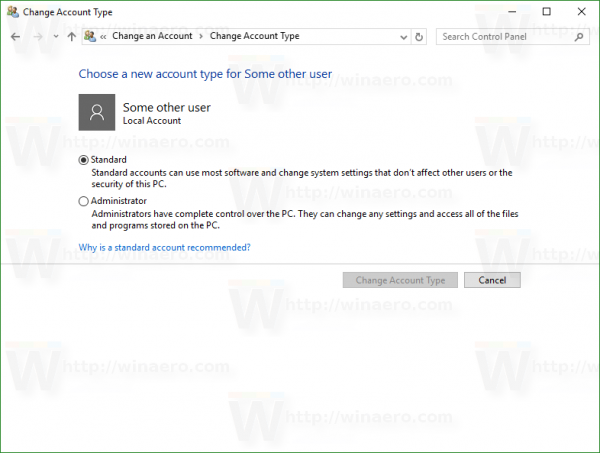
Välj önskad kontotyp så är du klar.
Alternativt kan du försöka använda följande kommandon:
kontrollera användarlösenord2
eller
netplwiz
Tryck på Win + R snabbtangenter tillsammans på tangentbordet och skriv ett av kommandona ovan i rutan Kör.
Följande dialogruta visas:
Klicka sedan på önskat användarkonto och tryck på 'Egenskaper':
Gå till fliken 'Gruppmedlemskap':
Där hittar du den välbekanta uppsättningen alternativ.
Observera att om det bara finns användarkonto med administratörsbehörighet på din dator och inget annat användarkonto finns, kan du inte ändra det till standardanvändare.
Det är allt.

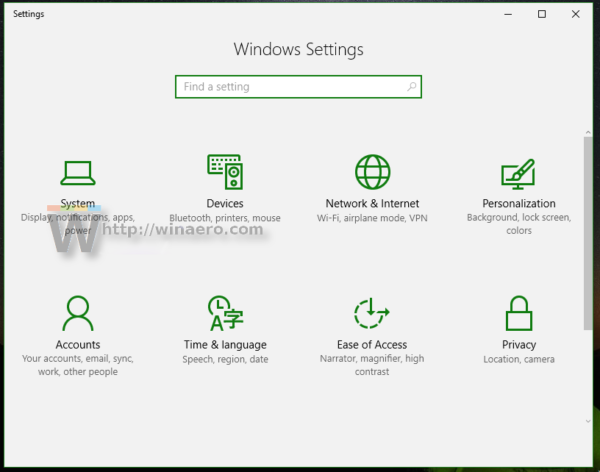
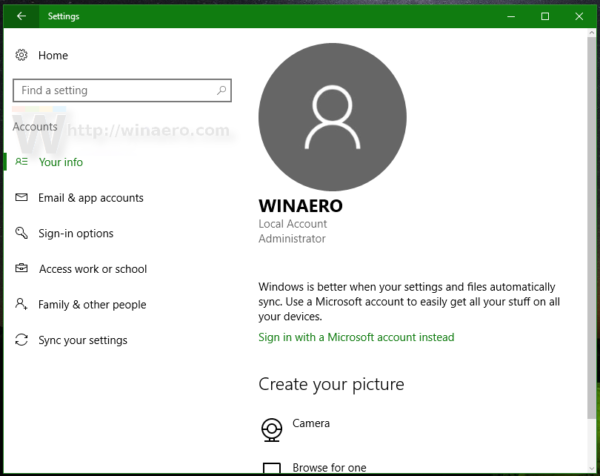
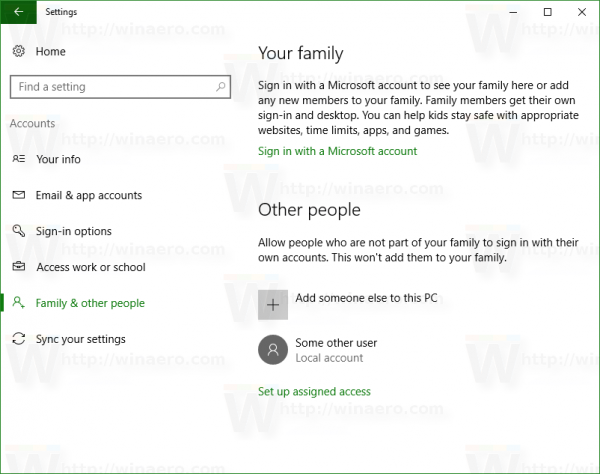
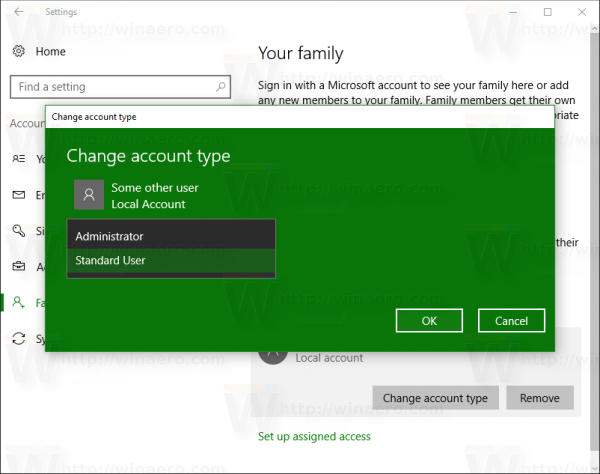
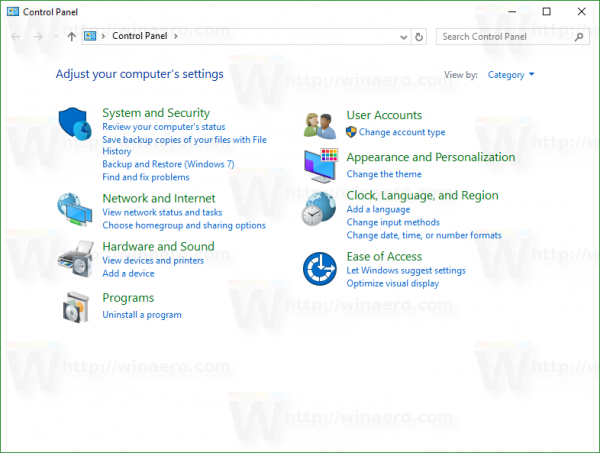
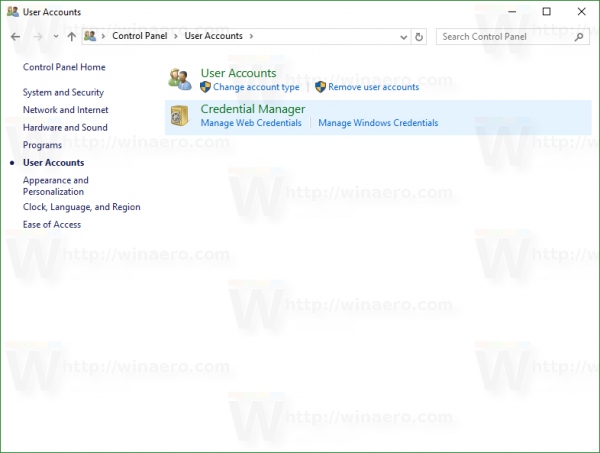
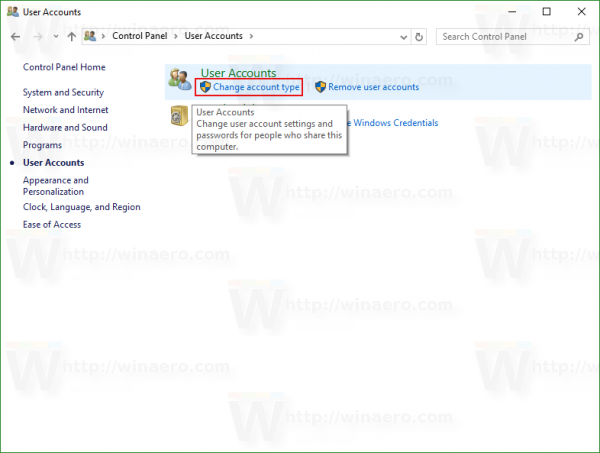
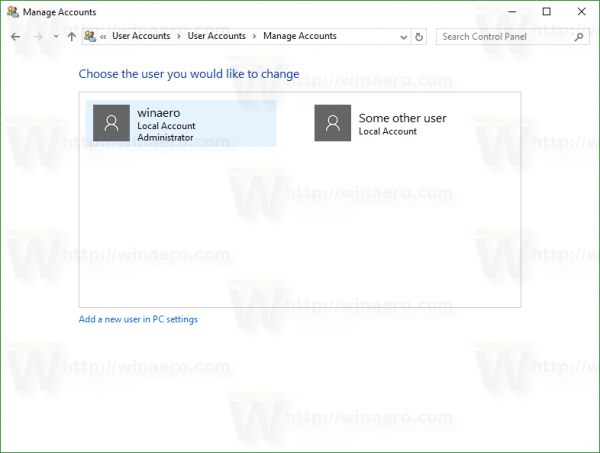 Följande sida visas:
Följande sida visas: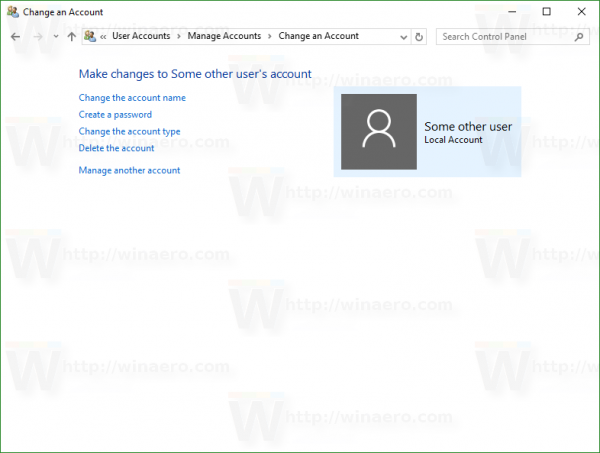
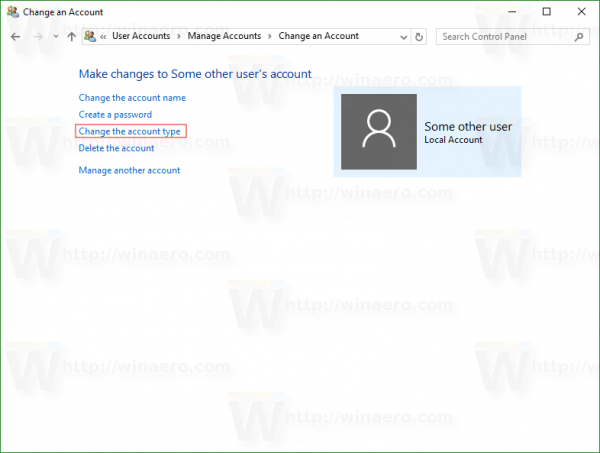 Resultatet blir följande:
Resultatet blir följande: