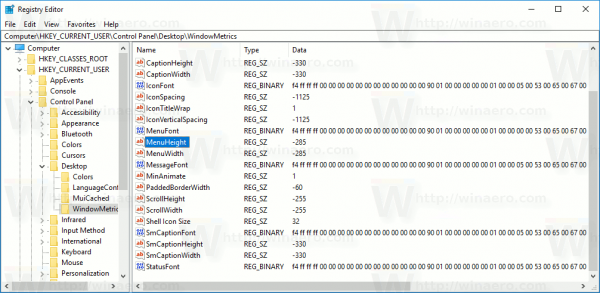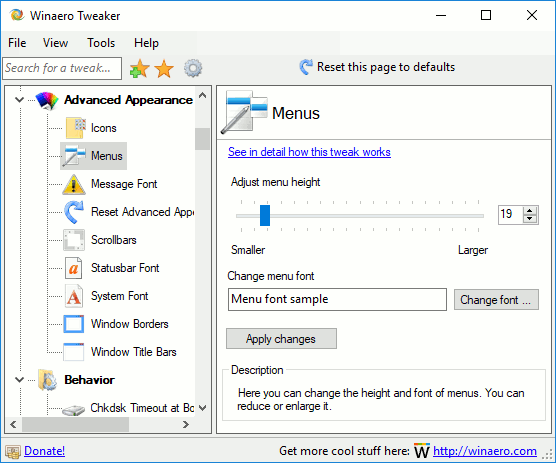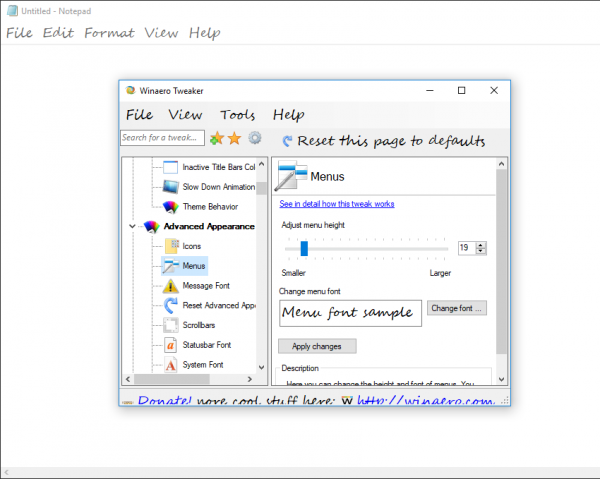Från och med Windows 10 Creators Update har Microsoft tagit bort möjligheten att ändra avancerade alternativ för textstorlek. Olika alternativ för att konfigurera textstorleken för användargränssnittsobjekt som menyer, titelrader, ikoner och andra element har tagits bort tillsammans med de klassiska skärminställningarna. Så här kan du ändra menyens textstorlek i Windows 10 Creators Update.
Annons
Liksom andra alternativ för textstorlek kan textstorleken på menyerna konfigureras i den klassiska appleten 'Avancerad storlek på text'. Här är en skärmdump från Windows 10 Anniversary Update version 1607:
varför sätter folk frukt på sina snapchat-berättelser

När du har klickat på den länken visas följande fönster på skärmen:

I Windows 10 Creators Update version 1703 har den här dialogrutan tagits bort. Tack och lov är det fortfarande möjligt att ändra textstorleken med hjälp av en registerjustering. Låt oss se hur.
För att ändra textstorlek i menyn i Windows 10 Creators Update , gör följande.
För att justera textstorleken för menyer i Windows 10 version 1703, använd en registerjustering enligt beskrivningen nedan.
- Öppna registerredigeraren. Om du inte känner till Registerredigeraren, se detta detaljerad handledning .
- Gå till följande registernyckel:
HKEY_CURRENT_USER Kontrollpanelen Skrivbord WindowMetrics
Tips: Du kan komma åt önskad registernyckel med ett klick .
- Ändra strängvärdet med namnet 'MenuHeight'.
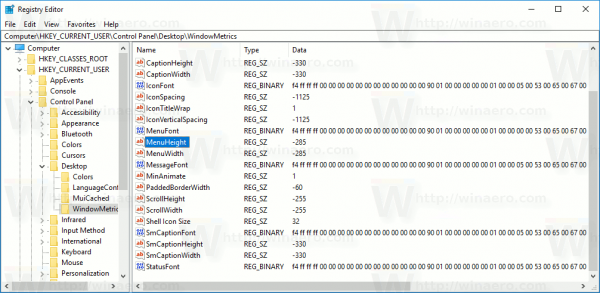
Ställ in värdedata med följande formel:-15 * önskad höjd i pixlar
Om du till exempel vill ställa in namnlistens höjd till 18 pixlar, ställer du in MenuHeight-värdet till
hur man förhindrar uppdatering av Windows 10
-15 * 18 = -270
- Upprepa samma för parametern MenuWidth.
Stegen ovan kommer att öka storleken på menyraden. Låt oss nu justera teckensnittets utseende.
Menyens teckenstorlek är kodad i värdet MenuFont , vilket är ett värde av typen REG_BINARY. Den lagrar en speciell struktur ' LOGFONT '.

krom radera historik för en webbplats
Du kan inte redigera den direkt eftersom dess värden är kodade. Men här är de goda nyheterna - du kan använda min Winaero Tweaker, som gör att du enkelt kan ändra menyfonten.
- Ladda ner Winaero Tweaker .
- Installera appen och gå till Advanced Appearance Menus.
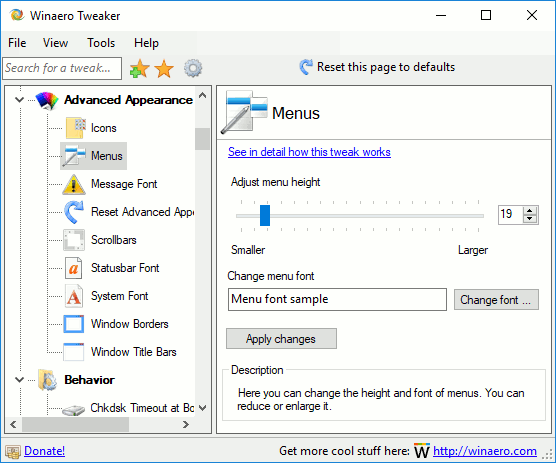
- Ändra menysteckensnittet och dess storlek till vad du vill.
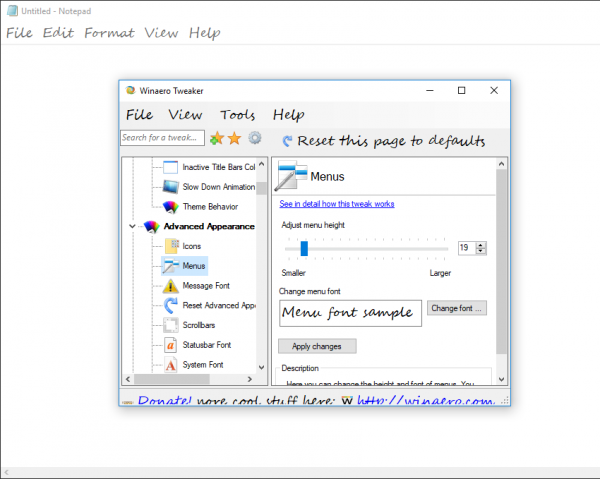
Nu, logga ut och logga in igen till ditt användarkonto för att tillämpa ändringarna. Om du använder Winaero Tweaker uppmanas du att logga ut.
Det är allt!