Den genomskinliga markeringsrektangeln representerar markeringen när du vänsterklickar och håller ned vänster musknapp och sedan drar muspekaren över objekt i File Explorer eller på skrivbordet för att välja dem. Den har en kant i en solid färg och fylls av en genomskinlig version av samma färg. Så här ändrar du det.
Annons
hur du ser dina prenumeranter på twitch
I Windows 10 kan du ändra både kantfärg och markeringsfärg för markeringsrektangeln.

Möjligheten att anpassa färgerna fanns i tidigare Windows-versioner när Classic-temat användes. Men Windows 8 och Windows 10 inkluderar inte klassiskt tema längre och alla dess alternativ tas bort. Funktionen för att anpassa färger designades för Classic-temat, så användargränssnittet för den här funktionen saknas i de senaste Windows-versionerna.
Medan användargränssnittet saknas kan du ändå ändra färg med hjälp av en registerjustering.
För att ändra Translucent Selection Rectangle-färgen i Windows 10 , gör följande.
- Öppna Registry Editor-appen .
- Gå till följande registernyckel.
HKEY_CURRENT_USER Kontrollpanelen Färger
Se hur du går till en registernyckel med ett klick .
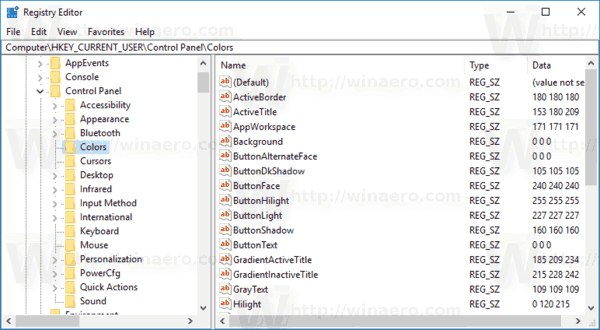
- Se strängvärdenaHotTrackingColorochHilight.HotTrackingColorrepresenterar färgvärdet för den genomskinliga markeringsrektangeln. DeHilightvärde kan användas för att ställa in kantfärgen för markeringsrektangeln.
- Öppna för att hitta ett lämpligt färgvärde Microsoft Paint och klicka påRedigera färgknapp.
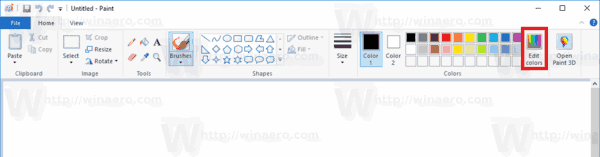 Välj önskad färg i färgdialogrutan med hjälp av de medföljande kontrollerna. Notera nu värdena iNetto:,Grön:ochBlå:lådor.
Välj önskad färg i färgdialogrutan med hjälp av de medföljande kontrollerna. Notera nu värdena iNetto:,Grön:ochBlå:lådor.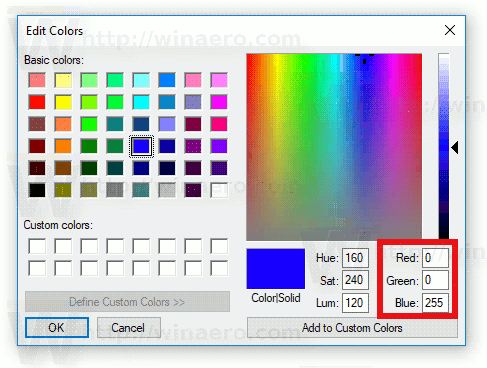 Använd dessa siffror för att ändra värdedata förTitelText. Skriv dem enligt följande:
Använd dessa siffror för att ändra värdedata förTitelText. Skriv dem enligt följande:Röd [mellanslag] Grön [mellanslag] Blå
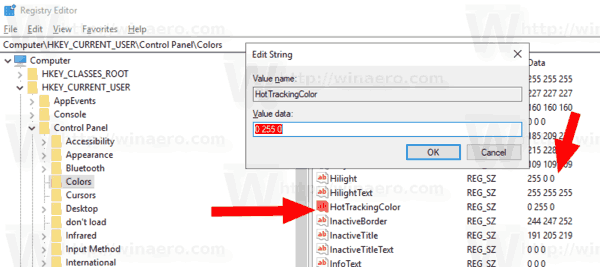
- För att de ändringar som gjorts av registerjusteringen ska träda i kraft måste du logga ut och logga in på ditt användarkonto.
Du är färdig.
Innan:

Efter:

Obs: standardvärdena är följande:
- Höjd = 0120215
- HotTrackingColor = 0102204
Det är allt.
Relaterade artiklar:
- Ändra färger i kommandotolken i Windows 10
- Ändra färg på inaktiva titelrader i Windows 10
- Ändra textfält i namnlisten i Windows 10
- Ändra Mail App-bakgrund till anpassad färg i Windows 10
- Så här ändrar du Edge Splash-färg i Windows 10

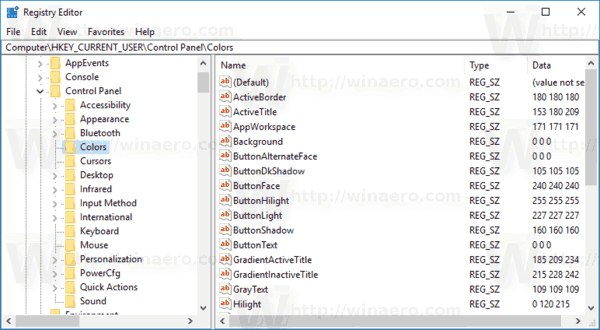
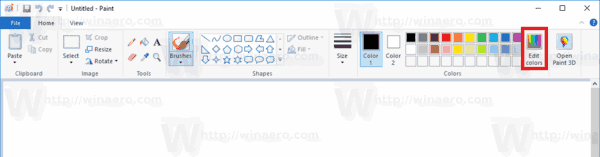 Välj önskad färg i färgdialogrutan med hjälp av de medföljande kontrollerna. Notera nu värdena iNetto:,Grön:ochBlå:lådor.
Välj önskad färg i färgdialogrutan med hjälp av de medföljande kontrollerna. Notera nu värdena iNetto:,Grön:ochBlå:lådor.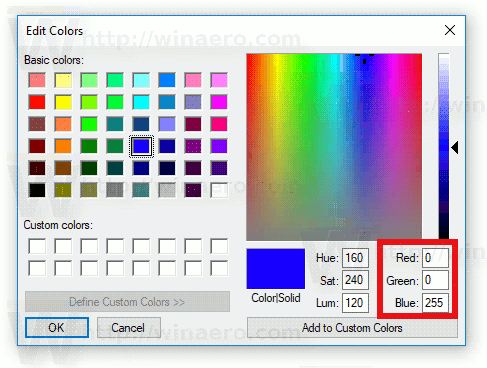 Använd dessa siffror för att ändra värdedata förTitelText. Skriv dem enligt följande:
Använd dessa siffror för att ändra värdedata förTitelText. Skriv dem enligt följande: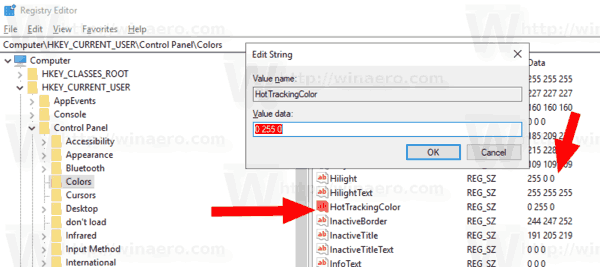


![Hur man spelar in ett FaceTime-samtal [oktober 2020]](https://www.macspots.com/img/smartphones/89/how-record-facetime-call.jpg)





