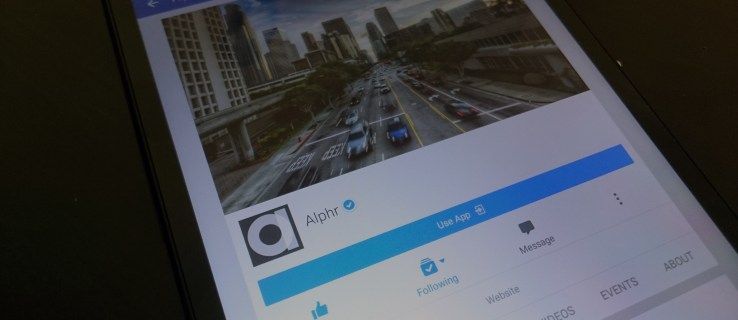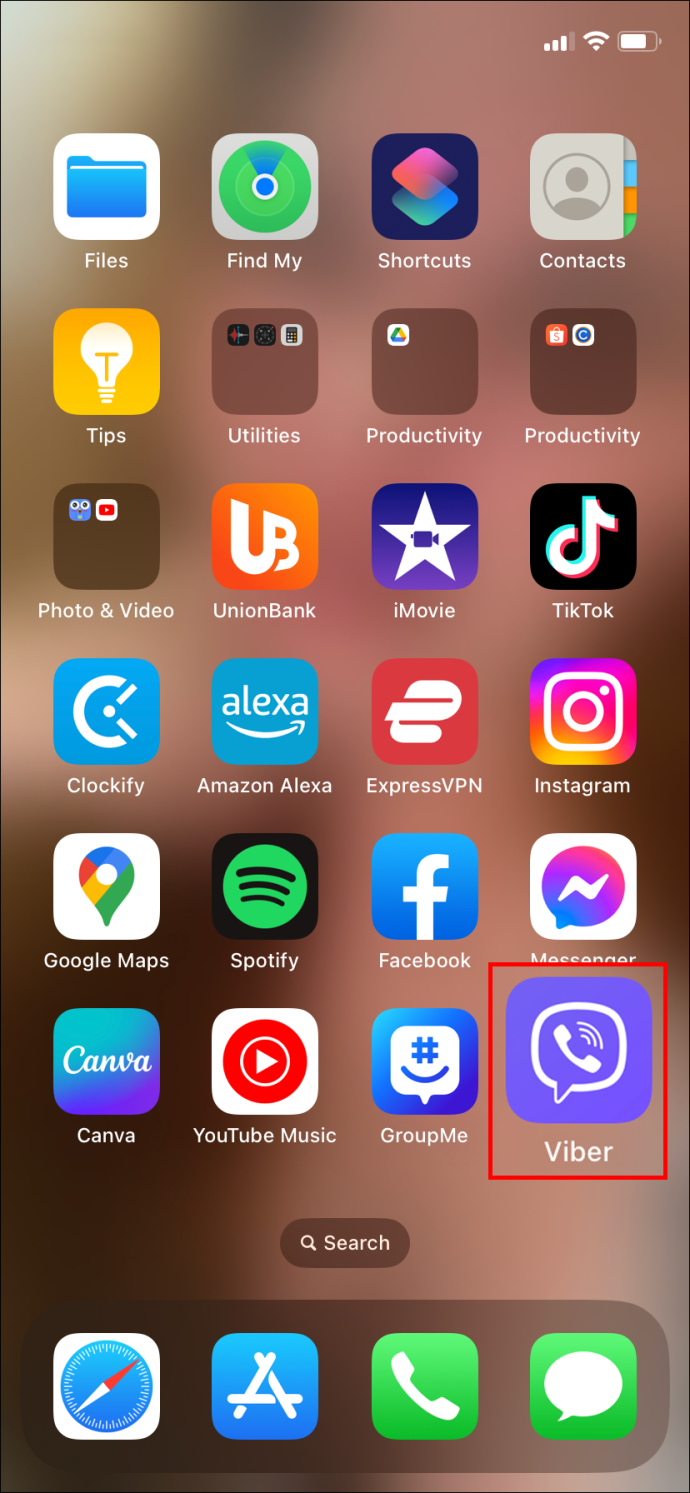Moderna smarta TV-apparater möjliggör sömlös integration med olika externa enheter, vilket möjliggör underhållning på olika sätt. Ett av de populära alternativen är att casta videor till din TV direkt från mobila enheter. Du kan även casta innehåll från din stationära dator också.

Om din TV inte stöder den här funktionen kan du använda strömmande enheter för att upprätta den här anslutningen. En sådan enhet är Googles Chromecast. Laddad med många streamingapplikationer kan du använda den för att casta innehåll även från en Google Chrome-webbläsare. Tyvärr kanske Chromecast ibland inte kan upptäcka en källa du försöker använda.

I den här artikeln kommer vi att granska några beprövade tips för att få igenom felet ”Källan stöds inte” som vanligtvis visas när du försöker spegla en enhet till en annan.
Källa stöds inte
Det kan finnas många anledningar till att du inte kan casta till din TV via Chromecast. Appen du använder kan uppleva en tillfällig bugg. Din internetanslutning överför kanske inte tillräckligt med bandbredd vid något tillfälle.
ljudet på Google Chrome fungerar inte

Eller kanske är det något fel med inställningarna på din mobila enhet, router eller det Wi-Fi-nätverk du är ansluten till. Oavsett orsaken, följ felsökningsråden som beskrivs i följande avsnitt.
Starta om utrustningen
När du hanterar smarta enheter kan en enkel omstart hjälpa till att återställa vissa funktioner. Ännu bättre, kanske du vill stänga av dem helt, vänta en kort stund och sedan starta dem igen. På så sätt får alla bakgrundsprocesser en ny start, vilket eventuellt tar bort kraschar som du inte ens känner till.
- Stäng av TV: n.
- Koppla nu bort din Google Chromecast från TV: n.
- Stäng sedan av både internetmodemet och Wi-Fi-routern. Om du använder ett modem med en integrerad Wi-Fi-router har du en enhet mindre att starta om.
- Vänta en halv minut.
- Slå nu på ditt modem. Låt den göra all sin startmagi i minst en minut eller två.
- Därefter kan du slå på Wi-Fi-routern. Återigen, låt i upp till två minuter tills det stabiliserar anslutningen till routern och de andra enheterna den serverar.
- Slå på din TV och vänta i 20 sekunder.
- Anslut nu din Chromecast till TV: n.
- Chromecast kommer nu att initieras, så återigen tillåta 20-30 sekunder tills den upprättar alla anslutningar.
När alla enheter är online och redo att gå, försök att casta samma innehåll som du hade problem med. På så sätt vet du om omstarten gjorde tricket. Om inte, kan du prova följande förslag.
Kontrollera Wi-Fi-nätverk
Eftersom vissa Wi-Fi-routrar har möjlighet att skapa flera Wi-Fi-nätverk samtidigt, kanske du vill kontrollera vilket nätverk dina enheter använder. Till exempel kan din router ha två nätverk som körs samtidigt - Home 1 och Home 2. Om din Chromecast är ansluten till Home 1 och din telefon använder Home 2-nätverket kan de inte hitta varandra. Även om båda använder samma fysiska router, är de faktiskt i två helt olika nätverk som inte kan kommunicera med varandra.

För att se till att alla enheter har samma Wi-Fi, kontrollera motsvarande Wi-Fi-inställningar och leta efter namnet på nätverket de använder för närvarande. Om de använder olika Wi-Fis, byter du dem bara till den som din Chromecast är ansluten till.
Kontrollera appen du använder för att casta
Beroende på vilken app som används för gjutning kanske den inte fungerar korrekt just nu. I det här fallet är det bäst att starta om själva appen. Om du försöker casta från din bärbara dator eller en stationär dator stänger du helt enkelt den problematiska appen och startar den igen.

Om du castar från din Android-smartphone eller surfplatta startar du om appen med Application Manager. Innan du fortsätter, observera att om appen inte lagrar dina användarinställningar online kan den här åtgärden återställa allt till standardvärden. När du är klar kan du behöva logga in igen med dina uppgifter, så se till att du vet vad de är.
- Öppna mappen Apps.
- Tryck på ikonen Inställningar.
- Nu måste du öppna Application Manager. Följ en av dessa vägar beroende på vilken version av Android du använder:
- Äldre versioner - Tryck på fliken Allmänt och sedan på Programhanteraren.
- Nyare versioner - Rulla ner till antingen Application Manager eller Apps. Om du har hittat alternativet Apps, när du trycker på det, bör du se Application Manager bland de tillgängliga alternativen.
- Bläddra nu ner till det program som du hade problem med att kasta till din TV. När du hittar appen trycker du på den.
- En gång i appens meny, tryck på Force Stop.
- I avsnittet Lagring trycker du på Rensa data.
- Tryck på Rensa cache i avsnittet Cache.
- Gå nu tillbaka till din startskärm och starta om appen.
Detta bör lösa alla problem som kommer från appens instabilitet. Om du castar direkt från Chrome-webbläsaren och fortfarande har problem med källmeddelandet stöds inte kan du prova följande förslag.
Aktivera spegling i Chrome
Om du inte kan strömma till Chromecast med Chrome-webbläsaren på din bärbara eller stationära dator, se till att Chromes speglingsalternativ är aktiverat. Om Chrome har fått en ny uppdatering kan det ha resulterat i att Mirroring Services har inaktiverats som standard. Följ stegen nedan för att reda ut det här:
- Öppna Chrome-webbläsaren på din bärbara dator / skrivbord.
- Skriv chrome: // flaggor i webbläsarens adressfält.
- Tryck på Ctrl + F på tangentbordet för att visa fältet Sök.
- Skriv spegling.
- Nu ska du se avsnittet Speglingstjänst.
- Från rullgardinsmenyn till höger väljer du Aktivera.
- Stäng Chrome och starta den igen.

Om speglingen var anledningen till att du inte kunde casta från din Chrome-webbläsare borde detta definitivt lösa problemet.
Andra saker att prova
Om dina cast-försök fortfarande misslyckas finns det några andra saker att prova innan du kontaktar supportteam .
Om du använder Windows har vissa användare haft nytta av att stänga av Windows Defender. Även om du inte vill utsätta din dator för virus kan Windows Defender orsaka problem mellan din dator och Chromecast.
Andra användare har sagt att de var tvungna att ställa in Chrome som standardwebbläsare. Även om vi inte har kunnat replikera den här lösningen är det värt att prova om inget annat fungerar.
En annan sista dike försök är att fabriksåterställ din Chromecast . Du kan göra detta i hemappen på din mobila enhet. Var bara försiktig, alla lagrade data eller inställningar raderas och du måste börja om från början.
Windows 10 tar bort frekventa mappar
Chromecasting är bra!
Streaming till din TV från vilken extern enhet som helst är ett riktigt bra sätt att lyssna på musik eller bläddra bland YouTube-videor. Med Chromecast kan du göra det även om din TV inte stöder alternativet som standard. Nästa gång dina vänner kommer på besök kan du låta dem lägga till sina favoritlåtar i en TV-spellista direkt från deras smartphones.
Har du lyckats sortera castingproblemen? Vad var orsaken till problemet? Dela dina erfarenheter i kommentarfältet nedan.