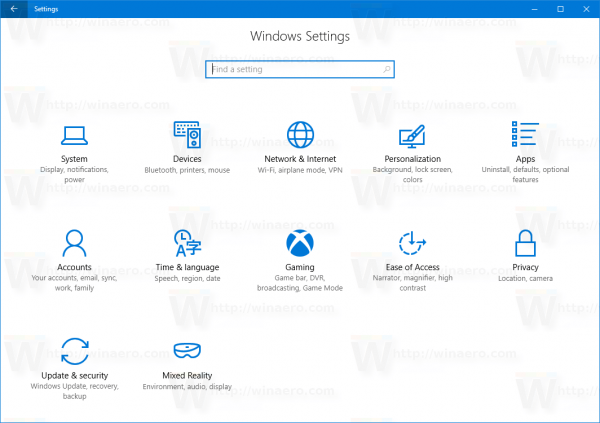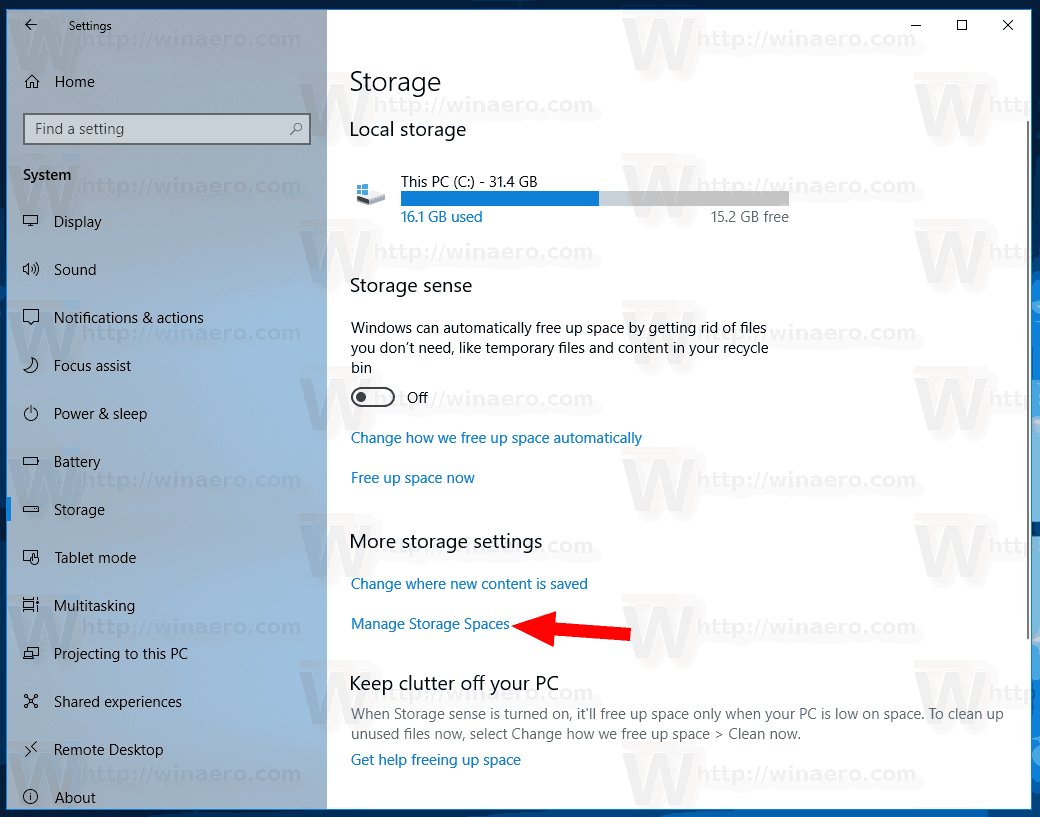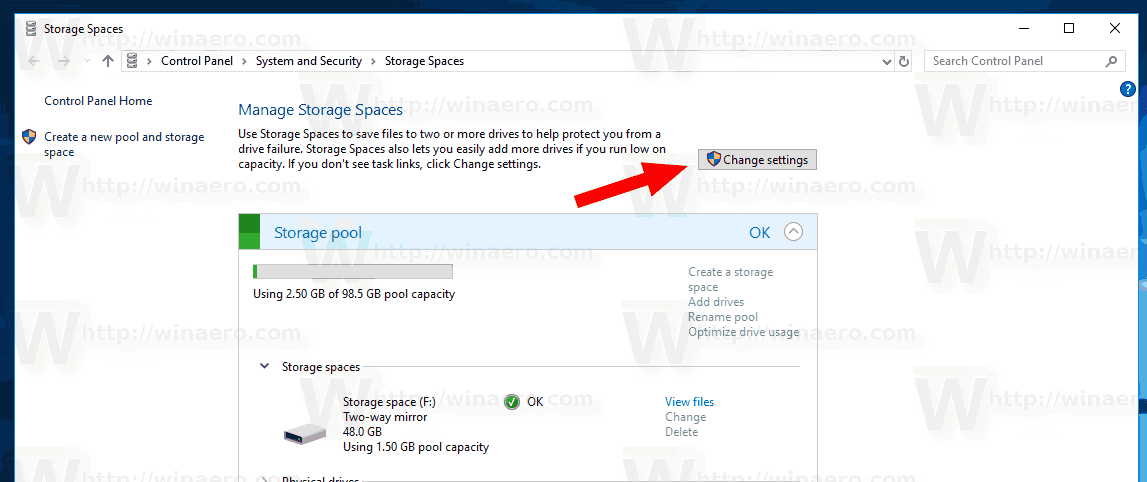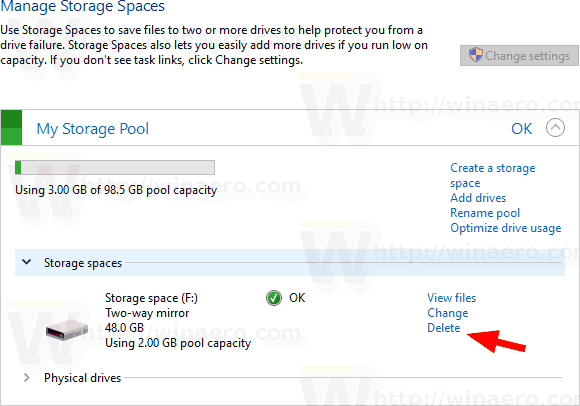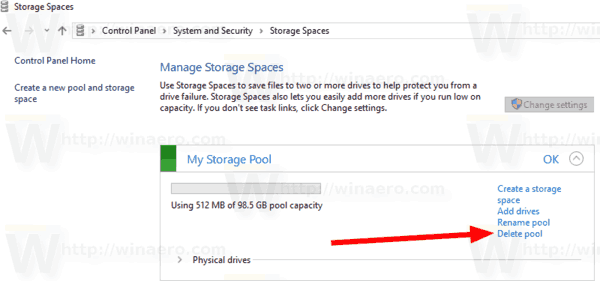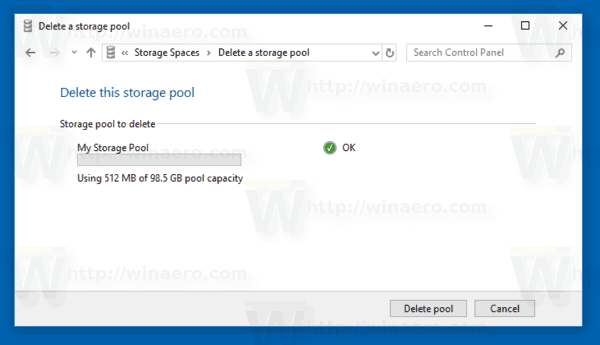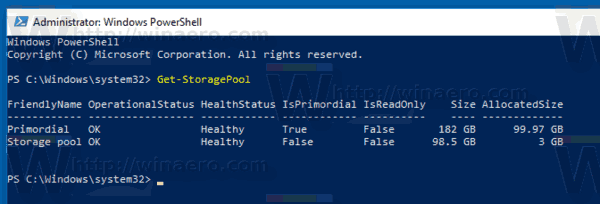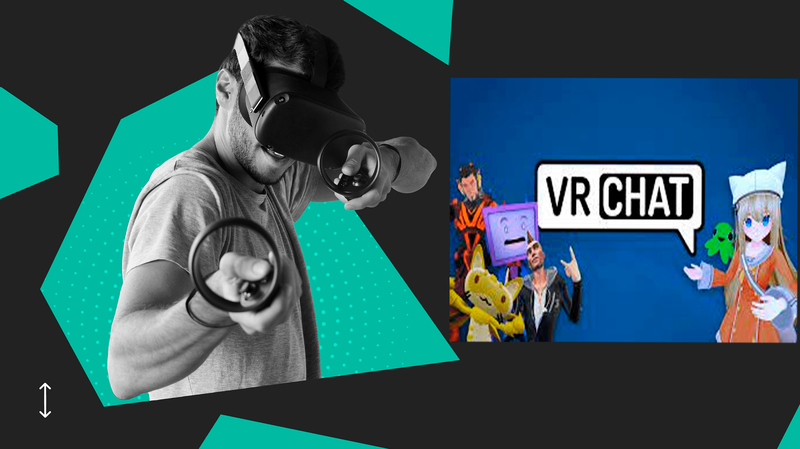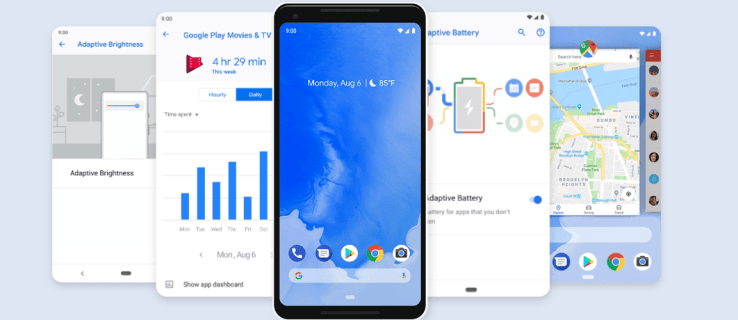Storage Spaces skyddar dina data från enhetsfel och förlänger lagring över tiden när du lägger till enheter till din dator. Du kan använda lagringsutrymmen för att gruppera två eller flera enheter i en lagringspool och sedan använda kapacitet från den poolen för att skapa virtuella enheter som kallas lagringsutrymmen. Idag kommer vi att se hur man tar bort en befintlig lagringspool.
Annons
Lagringsutrymmen lagrar vanligtvis två kopior av din data, så om en av dina enheter misslyckas har du fortfarande en intakt kopia av dina data. Om du har låg kapacitet kan du också lägga till fler enheter i lagringspoolen.
Du kan skapa följande lagringsutrymmen i Windows 10:
- Enkla utrymmenär utformade för ökad prestanda, men skyddar inte dina filer från enhetsfel. De är bäst för tillfälliga data (t.ex. videoredigeringsfiler), bildredigeringsskrapfiler och mellanliggande kompilatorfiler. Enkla utrymmen kräver att minst två enheter är användbara.
- Spegla utrymmenär utformade för ökad prestanda och skyddar dina filer från enhetsfel genom att behålla flera kopior. Tvåvägs spegelutrymmen gör två kopior av dina filer och tål ett enhetsfel, medan trevägs spegelutrymmen tål två enhetsfel. Spegelutrymmen är bra för att lagra ett brett spektrum av data, från en allmän fildelning till ett VHD-bibliotek. När ett spegelutrymme formateras med Resilient File System (ReFS) kommer Windows automatiskt att bibehålla din dataintegritet, vilket gör dina filer ännu mer motståndskraftiga mot enhetsfel. Tvåvägs spegelutrymmen kräver minst två enheter och trevägs spegelutrymmen kräver minst fem.
- Paritetsutrymmenär utformade för lagringseffektivitet och skyddar dina filer från enhetsfel genom att behålla flera kopior. Paritetsutrymmen är bäst för arkivdata och strömmande media, som musik och videor. Denna lagringslayout kräver minst tre enheter för att skydda dig från ett enda enhetsfel och minst sju enheter för att skydda dig från två enhetsfel.
Du kan lägga till nya enheter till alla befintliga lagringsutrymmen. Enheterna kan vara interna eller externa hårddiskar eller solid state-enheter. Du kan använda en mängd olika typer av enheter med lagringsutrymmen, inklusive USB-, SATA- och SAS-enheter.
Innan fortsättning
Du måste ta bort alla lagringsutrymmen från din lagringspool innan du kan ta bort det. Detta tar bort alla partitioner och data från fysiska diskar läggs till i poolen . Diskutrymmet på dem blir odelat.
utmärker sig hur man flyttar ner cellerna
Ta bort en lagringspool
Ta bort en lagringspool i lagringsutrymmen i Windows 10 , gör följande.
- Anslut din nya enhet till datorn.
- Öppna Inställningar app .
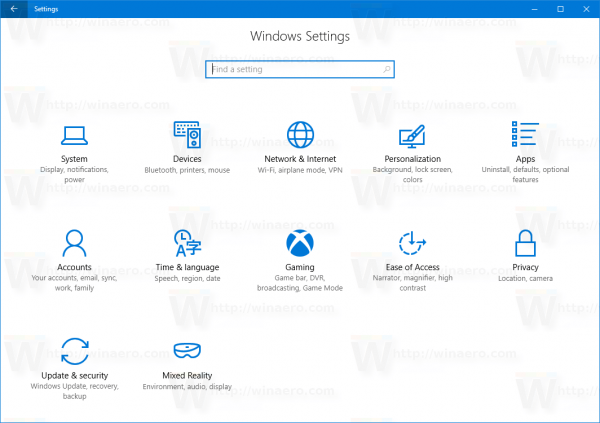
- Gå tillSystemet->Lagring.
- Klicka på länken till högerHantera lagringsutrymmen.
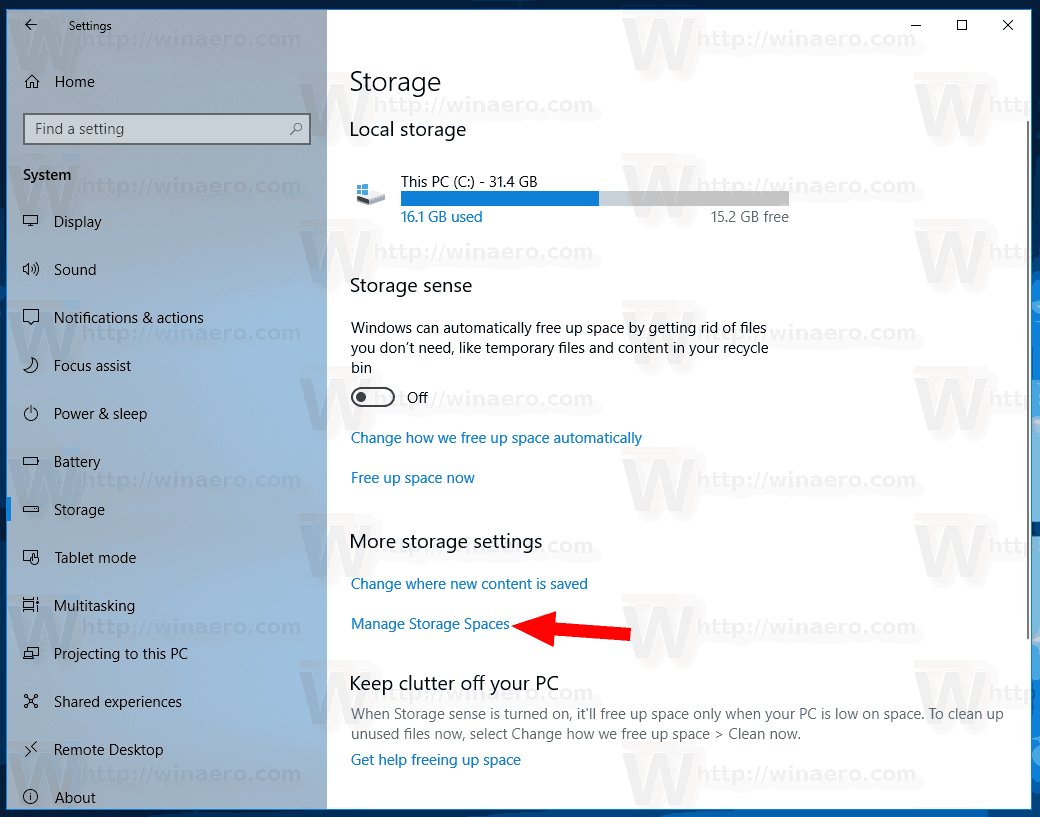
- Klicka på knappen i nästa dialogrutaÄndra inställningaroch bekräfta UAC-prompten .
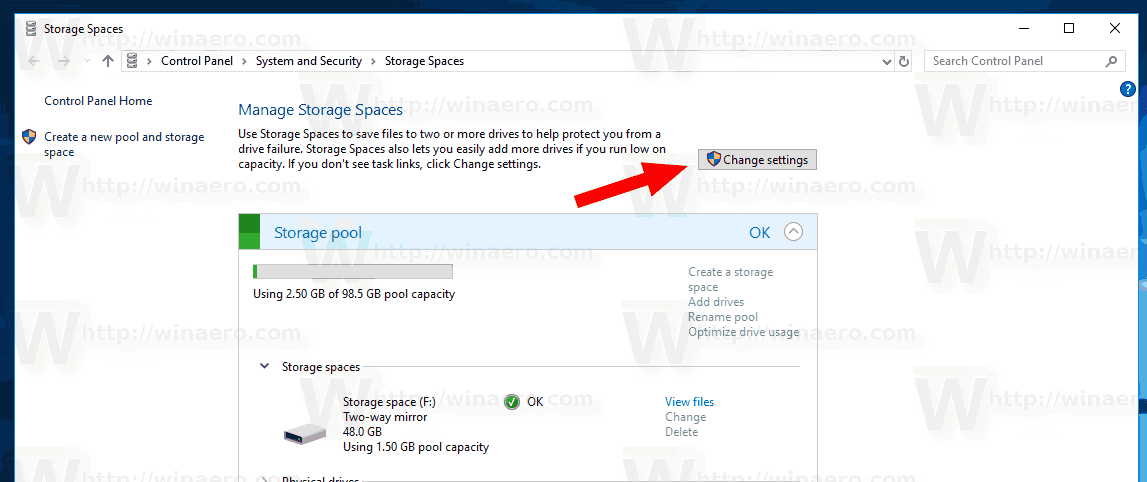
- Om du har ett lagringsutrymme i lagringspoolen, radera det .
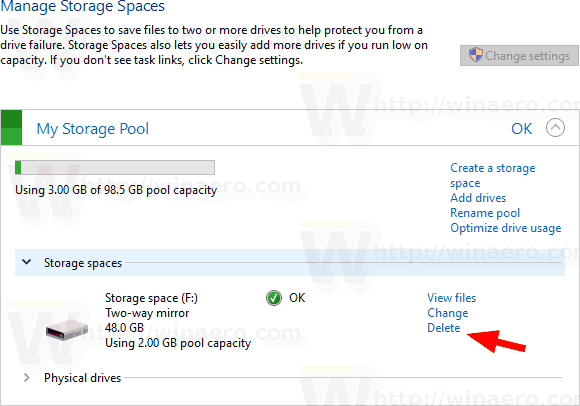
- Radera nu lagringspoolen. Du kommer att se lämplig länk.
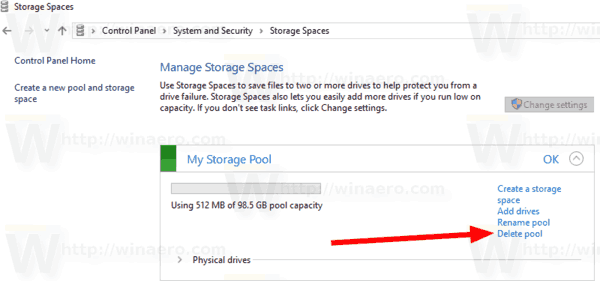
- Bekräfta åtgärden på nästa sida så är du klar.
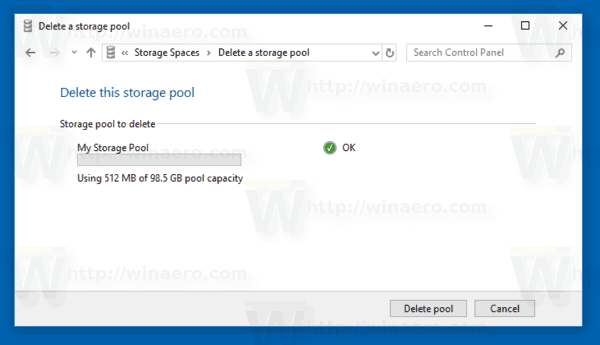
Lagringspoolen kommer nu att raderas.
Alternativt kan en PowerShell-cmdlet användas för att ta bort en lagringspool.
Ta bort en lagringspool med PowerShell
- Öppna PowerShell som administratör . Tips: Du kan lägg till snabbmenyn 'Öppna PowerShell som administratör' .
- Skriv eller kopiera och klistra in följande kommando:
Get-StoragePool.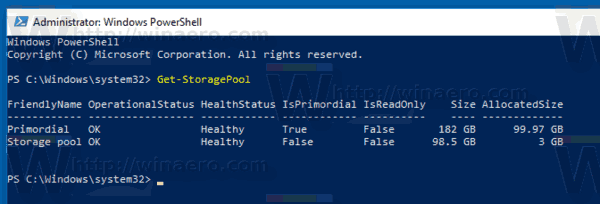
- NoteraVänligt namnvärde för den lagringspool du vill ta bort.
- Utför kommandot
Remove-StoragePool -FriendlyName 'Ditt namn på lagringspoolen'för att ta bort poolen. Ange poolens faktiska namn.
Det är allt.
Relaterade artiklar
- Ändra lagringsutrymme i lagringspoolen i Windows 10
- Byt namn på enhet i lagringspool med lagringsutrymmen i Windows 10
- Ta bort Drive från Storage Pool of Storage Spaces i Windows 10
- Optimera Drive-användningen i lagringspoolen i Windows 10
- Skapa genvägar till lagringsutrymmen i Windows 10
- Skapa ny pool i lagringsutrymmen i Windows 10
- Skapa lagringsutrymme för lagringspool i Windows 10
- Ta bort lagringsutrymme från lagringspoolen i Windows 10
- Lägg till enhet i lagringspoolen med lagringsutrymmen i Windows 10