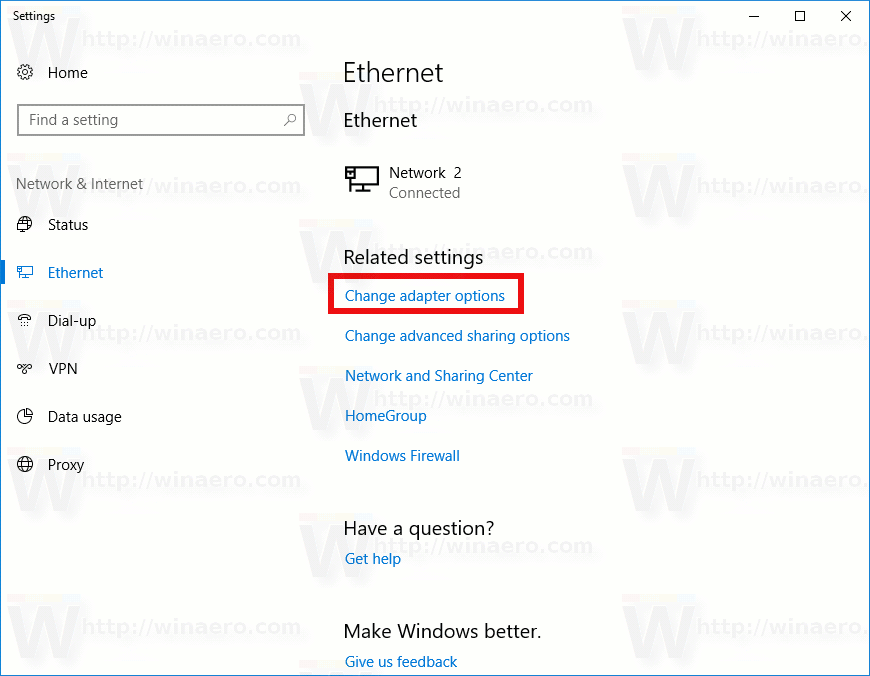Så här aktiverar eller inaktiverar du animeringskontroller och element i Windows i Windows 10
flytta från en Google-enhet till en annan
Som standard har Windows 10 många effekter aktiverade för ögongodis. Du kan se animationer på startskärmen, aktivitetsfältet, öppna och stänga appar, skuggaeffekter, kombinationsrutor glider öppna och så vidare för att göra användargränssnittet mer flytande. Windows 10 använder ett antal enskilda animationer för kontroller du ser inuti ett fönster, till exempel rullningsfält, knappar, flikar etc.

Fönsterelementets animationseffekter inkluderar:
Annons
- Långsam blekningseffekt av rullningspilarna.
- Långsam blekning av knappar och flikar i dialogrutor.
- Cyklisk pulserande effekt på standardknappen .
Du kanske vill inaktivera dessa animeringseffekter. Inaktivera dem kommer att förbättra operativsystemets respons.
Du kan använda GUI för att inaktivera fönsterelementanimationer. Det finns tre olika alternativ som du kan använda för det ändamålet, som anges nedan.
hur man inaktiverar snabb tillägg på snapchat
För att inaktivera animerade kontroller och element i Windows 10,
- Tryck på Win + R snabbtangenter tillsammans på tangentbordet. Dialogrutan Kör visas på skärmen.
Tips: Se den ultimata listan över alla Windows-tangentbordsgenvägar med Win-tangenter . - Skriv följande i rutan Kör:
Systemegenskaper avancerad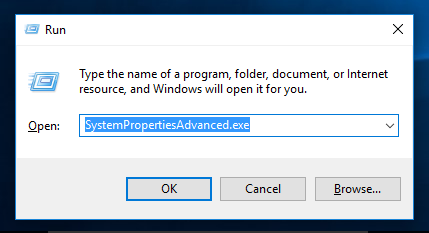
- Tryck enter. Detta öppnar fönstret Avancerade systemegenskaper direkt.
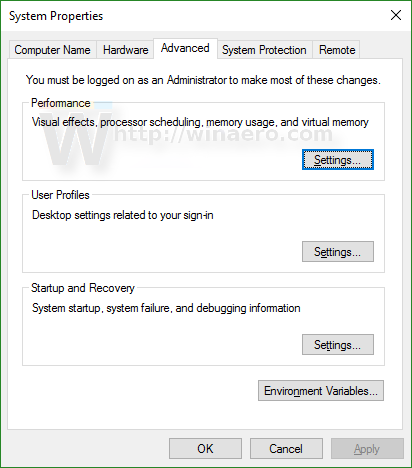
- Klicka påinställningarknappen underPrestandasektion. Dialogrutan Prestandaalternativ öppnas.
- Avmarkera (inaktivera) alternativetAnimera kontroller och element inuti windows.Den är aktiverad (markerad) som standard.
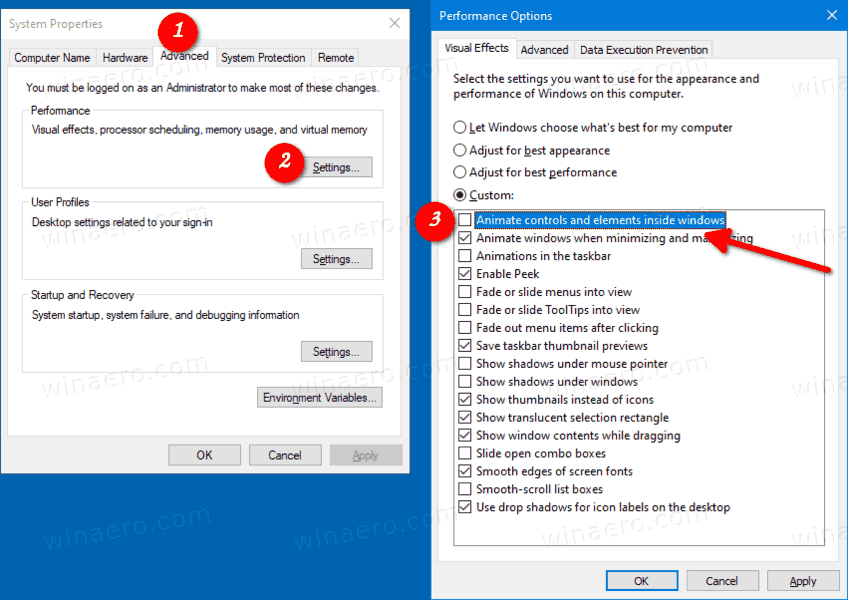
Du är färdig. Ändringen påverkar endast det aktuella användarkontot.
Alternativt kan du använda appen Inställningar.
Inaktivera kontroll- och elementanimationer i Inställningar
- Öppna Inställningar .
- Navigera tillEnkel åtkomst> Display.
- Inaktivera alternativet till högerSpela animationer i Windows.
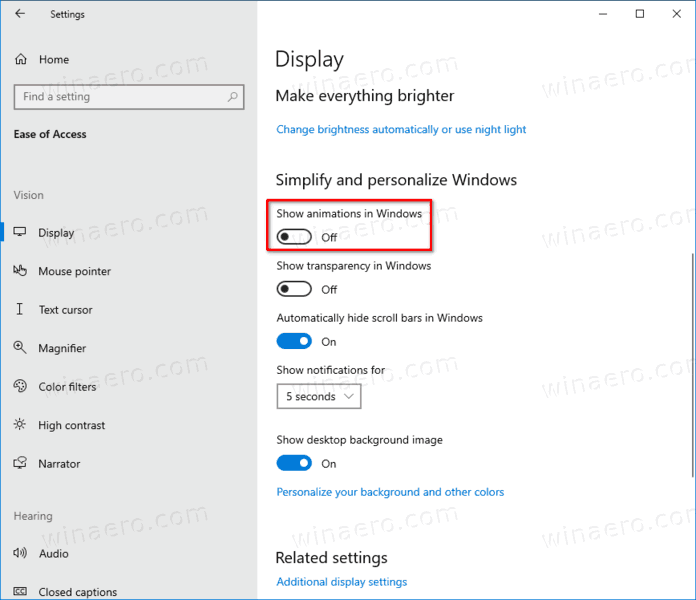
- Alternativet kan återaktiveras när som helst för att aktivera animationer.
Du är färdig.
Du kan också använda den klassiska Kontrollpanel-appen för att aktivera eller inaktivera animationer i Windows.
Aktivera eller inaktivera animeringar i Windows med kontrollpanelen
- Öppna klassisk kontrollpanel .
- Klicka på ikonen Enkel åtkomst.
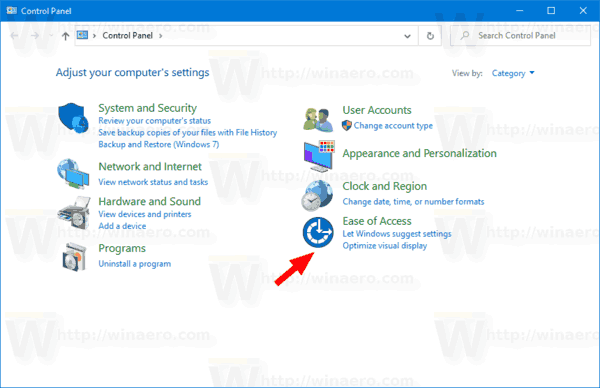
- Klicka påGör datorn lättare att selänk till höger.
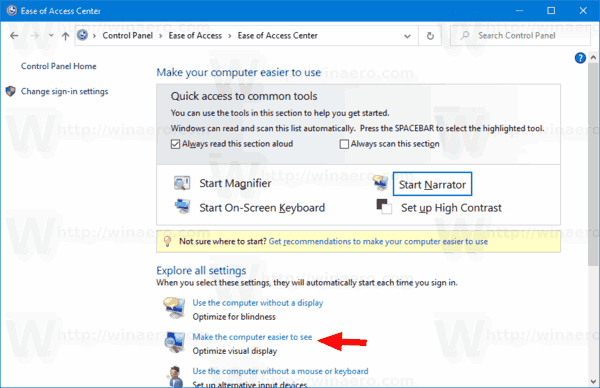
- Aktivera alternativetStäng av alla onödiga animationer (när det är möjligt). Detta kommer att inaktivera animationer.
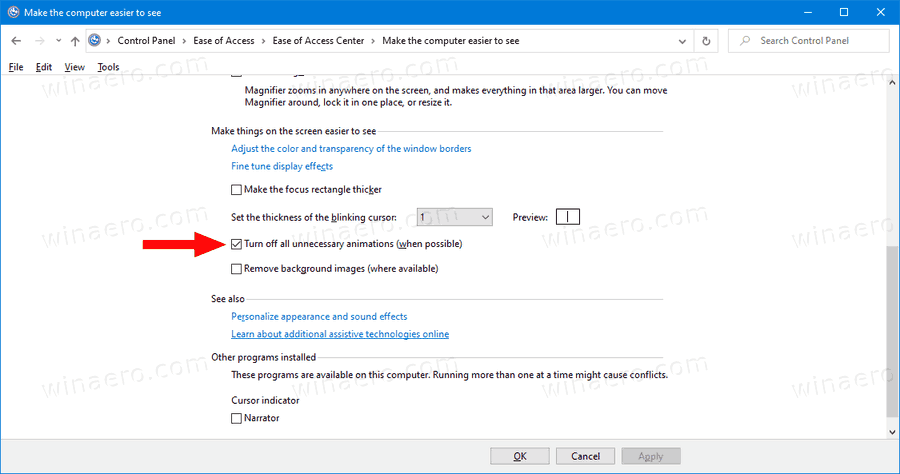
- Slå på den för att aktivera kontroller i Windows.
Det är allt

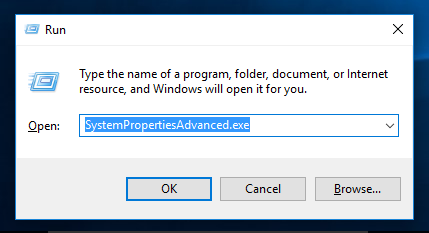
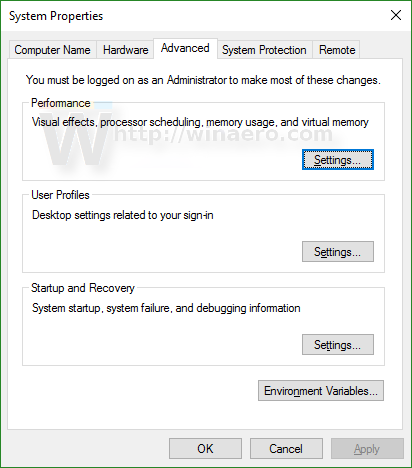
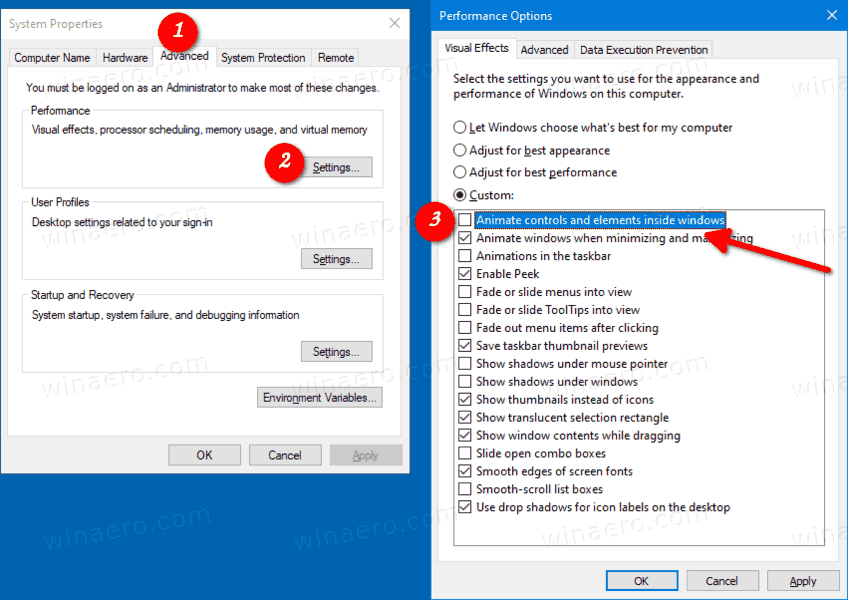
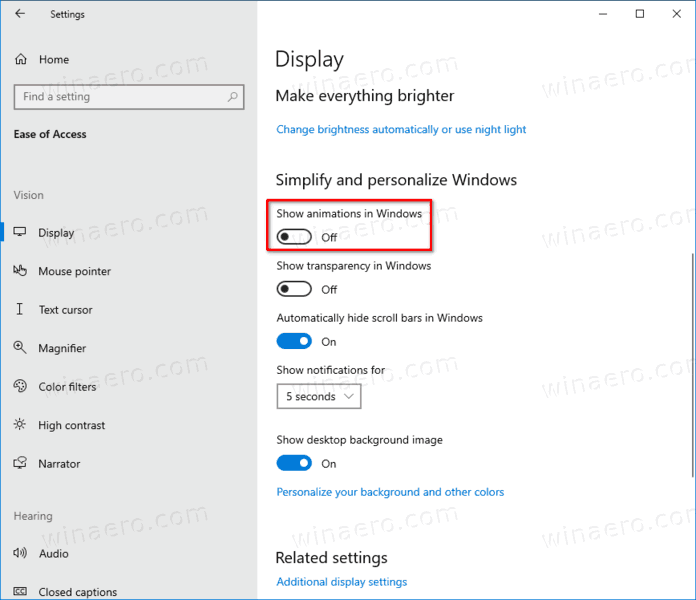
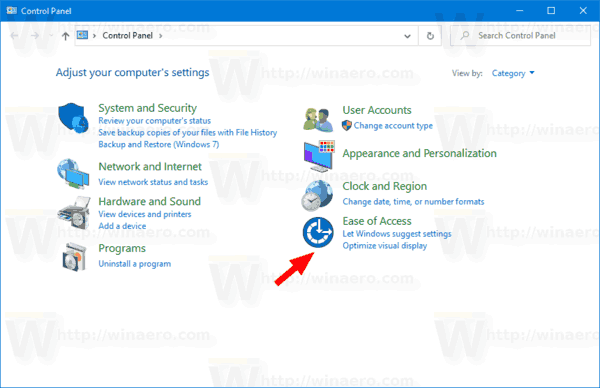
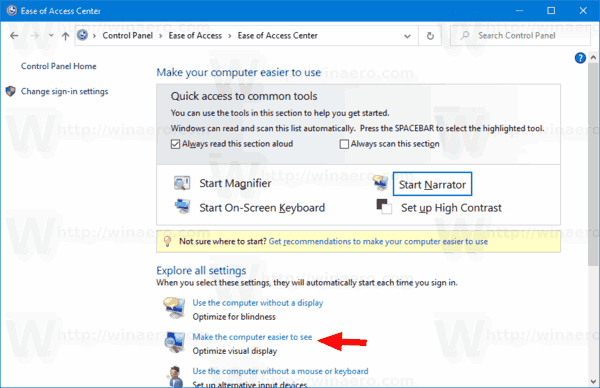
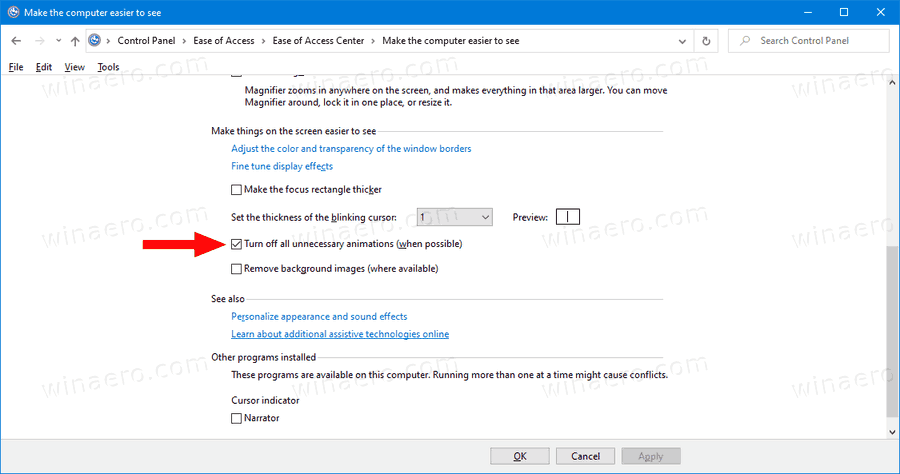

![Xbox vattenskada reparation [Förklarat]](https://www.macspots.com/img/blogs/75/xbox-water-damage-repair.jpg)