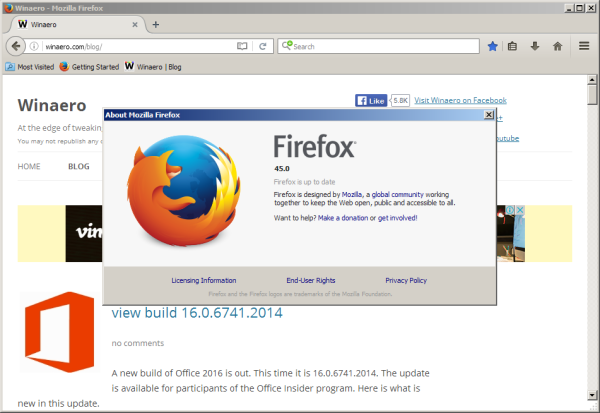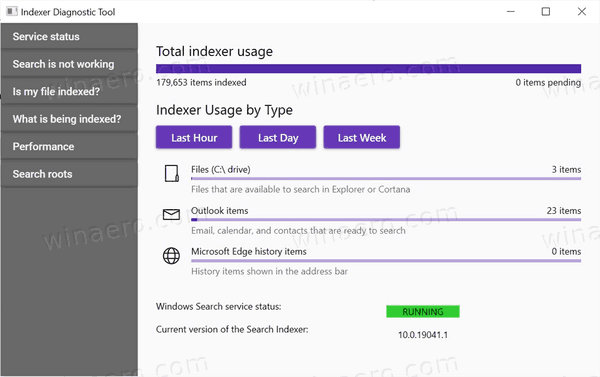Med sin 7-tums pekskärm är Amazons Echo Show ett utmärkt tillskott till Echo-serien, vilket ger video till mixen.

Naturligtvis, som med all teknik, finns det tillfällen när enheten bara fryser och inte svarar på dina kommandon. När det gäller Echo Show bör en enkel återställning göra tricket.
Starta om din enhet
Det är ganska enkelt:
- Koppla bort nätadaptern från enheten eller uttaget.
- Vänta i tre minuter.
- Anslut adaptern till din Echo Show.
Om du fortfarande inte kan slå på enheten, se till att den är ansluten till nätadaptern som den levererades med.

hur man får spotify lokala filer på iphone
Fabriksåterställning
Om en enkel återställning inte hjälpte och din Echo Show fortfarande inte svarar kan du prova fabriksåterställningen. Tänk på att denna procedur återställer alla dina personliga inställningar till standardvärdena. Här är stegen:
- Leta reda på knapparna Mute och Volume Down ovanpå din Echo Show.
- Håll båda knapparna intryckta samtidigt tills Amazon-logotypen visas. Det tar vanligtvis cirka 15 sekunder.

- När instruktionerna visas på skärmen, följ dem för att konfigurera din enhet.
När installationen är klar bör din Echo Show vara tillbaka till sin tidigare ära.
När du inte är nöjd med ändringarna på enheten kan du alltid använda fabriksåterställningen för att återställa allt till standardvärden.
Spara dina smarta hemanslutningar efter återställningen
Vad händer om du redan har flera smarta hemenheter anslutna till din Echo Show? Det skulle verkligen vara ganska irriterande att behöva återansluta allt efter varje fabriksåterställning. Oroa dig inte, för alternativet Behåll dina smarta hemanslutningar finns i återställningsmenyn på skärmen.
Så här gör du:
- Öppna inställningsmenyn genom att antingen säga Gå till inställningar eller genom att svepa nedåt från skärmens överkant och välja Inställningar (skärmens övre högra hörn).
- Tryck på Enhetsalternativ.
- Tryck på Återställ till fabriksinställningar.
- Knacka på Återställ till fabriksinställningar, men behåll anslutningar för Smart Home-enheter.
- Tryck på Återställ för att bekräfta.
Med detta kommer fabriksåterställning bara att ta bort alla dina personliga uppgifter och enhetsinställningar medan du behåller anslutningarna till dina smarta hemenheter.
Ställ in din Echo Show
När fabriksåterställningen är klar måste du ställa in enheten från grunden. För att göra det, följ bara instruktionerna på skärmen och ange all nödvändig information. Det finns bara tre steg till detta:
- Välj önskat språk.
- Anslut till ditt Wi-Fi-nätverk.
- Logga in på ditt Amazon-konto.
Du vet att installationen är klar när ett par roterande sidor visas på din Echo Shows startskärm.
Byter Wi-Fi-nätverk
Gör så här om du vill ändra det aktuella Wi-Fi-nätverket:
- Öppna menyn Inställningar, antingen med röst eller genom att välja alternativet från svepmenyn.
- Tryck på Nätverk.
- Tryck på namnet på nätverket du vill ansluta till.
- Ange nätverkets lösenord om du uppmanas till det.
Om du inte hittar det önskade Wi-Fi-nätverket i menyn Nätverk kan du bläddra ner för att hitta avancerade Wi-Fi-alternativ.
Observera att Amazons Echo-enheter endast kan ansluta till dual-band Wi-Fi-nätverk (2,4 / 5 GHz) via 802.11a / b / g / n-standarden. De kan inte ansluta till ad-hoc- eller peer-to-peer-nätverk.
Använd Echo Show som hemkontroll
Echo Show kan användas som en smart hem-instrumentpanel. Vill du stänga av lamporna innan du lägger dig? Tryck bara på skärmen. Vill du kolla din inköpslista? Inga problem, det är precis där.
hur man sparar klipp på ps4

Eftersom detta alternativ inte är aktiverat som standard måste du aktivera det från Echo Shows inställningsmeny.
- Öppna menyn Inställningar.
- Tryck på Tillgänglighet.
- Aktivera alternativet Tryck på Alexa.
Nu kommer din startskärm att ha en ny handikon längst ned till höger. Tryck bara på den för att visa instrumentpanelen. Här kan du se alla enheter och åtgärder du kan använda genom att trycka på Echo Show-skärmen.
Om du vill ordna om ikoner trycker du på Hantera och håller ned en ikon tills du kan dra den över skärmen. Placera den där du vill ha den och lyft fingret från skärmen. Det är allt. För att ta bort ikoner, tryck på X från menyn Hantera. För att lägga till nya, tryck bara på + Lägg till bredvid knappen Hantera.
Ytterligare två tips för vägen
Även om det inte är så uppenbart först kan du fortfarande använda röstkommandon för att lämna vilken meny som helst i din Echo Show. För att återgå till startskärmen, säg bara Alexa, gå hem och gissa vad gör Alexa, stäng av skärmkommandot?
Öka ditt smarta hem
Amazons ständiga förbättringar av mjukvaran och hårdvaran i Alexa-systemet är ett steg i rätt riktning för framtida liv. Med många nya smarta enheter som dyker upp hela tiden kan du ta en oöverträffad nivå av kontroll över ditt bostadsutrymme.
Är du en smart hementusiast eller använder du Echo Show bara för ett par uppgifter? Har du någonsin funderat på att lägga till enheter i ditt smarta hemnätverk? Dela dina tankar i kommentarsektionen.