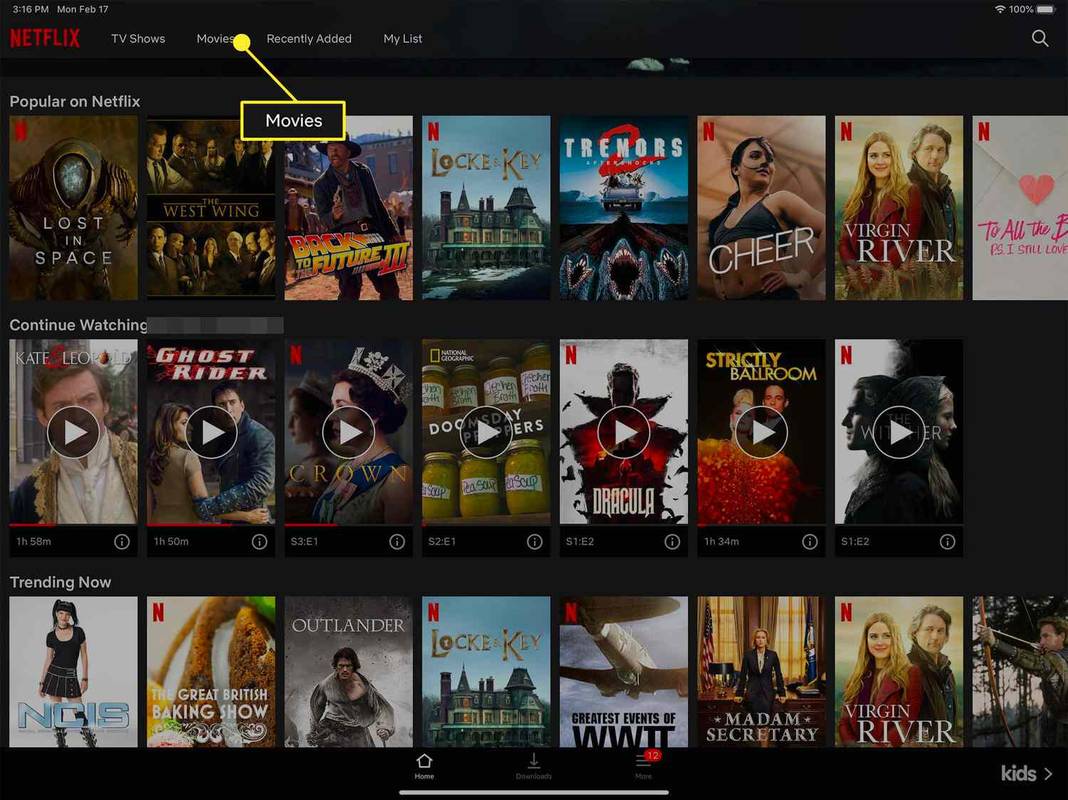Windows 10 har en mest använda avsnittet av appar i Start-menyn som liknar tidigare versioner av Windows som går så långt tillbaka som Windows XP. Operativsystemet spårar appar som du startar för att skapa listan över mest använda appar i Start-menyn och i sökningen. Så här kan du hantera den här användbara funktionen.
Annons
Se följande artikel innan du fortsätter:
Fix Visa mest använda appar är nedtonade i Windows 10
Där kan du lära dig om problem du kan få när appspårning är inaktiverad.
För att aktivera eller inaktivera App Launch Tracking i Windows 10 , kan du göra följande.
- Öppet inställningar .
- Gå till Sekretess - Allmänt (standardsidan i detta avsnitt).
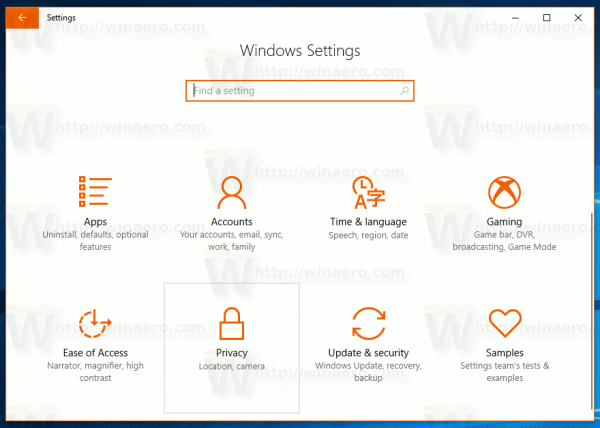
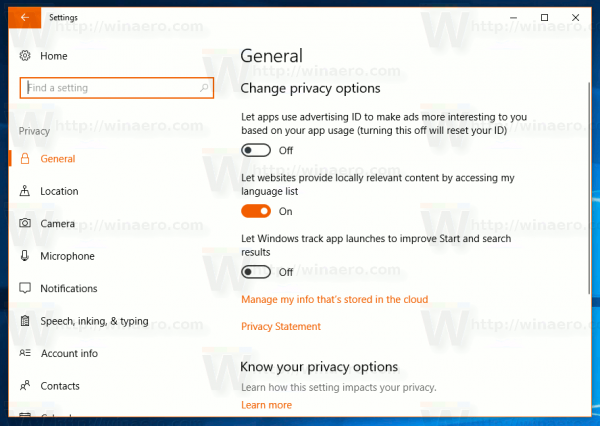
- Till höger, leta efter alternativetLåt Windows spåra appstart för att förbättra Start- och sökresultat.
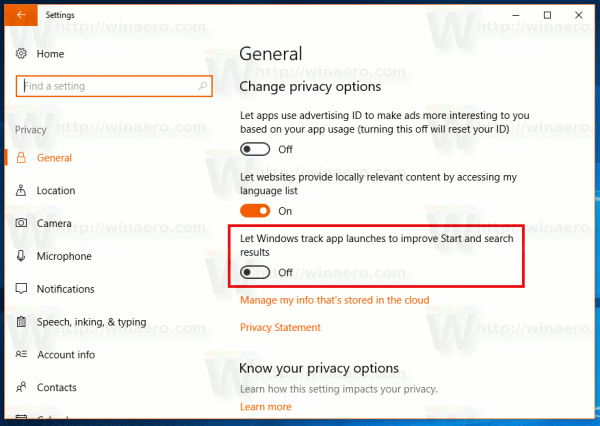
- Inaktivera alternativet för att förbättra din integritet och förhindra att Windows 10 spårar de appar du startar.
- Aktivera funktionen för att få de mest använda apparfunktionerna och förbättra dina sökresultat i Cortana och Inställningar. Välj tillståndet för funktionen som passar dina behov.
Alternativt kan du hantera alternativetLåt Windows spåra appstart för att förbättra Start- och sökresultatmed en registerjustering. Så här kan det göras.
Öppna Registry Editor-appen och gå till nyckeln
HKEY_CURRENT_USER SOFTWARE Microsoft Windows CurrentVersion Explorer Advanced
Skapa här ett nytt 32-bitars DWORD-värde och namnge det Start_TrackProgs . Ställ in värdedata till 1 för att aktivera appspårningsfunktionen, annars sätt den till 0. Om du redan har det här värdet kan du bara ändra det.
![]()
hur man tittar på lokala kanaler på firestick
Obs! Även om du är det kör en 64-bitars Windows-version måste du fortfarande skapa ett 32-bitars DWORD-värde.
Logga ut från din Windows 10 konto för att tillämpa ändringarna som gjorts av denna tweak. Alternativt kan du bara starta om Explorer-skalet i Windows 10 .