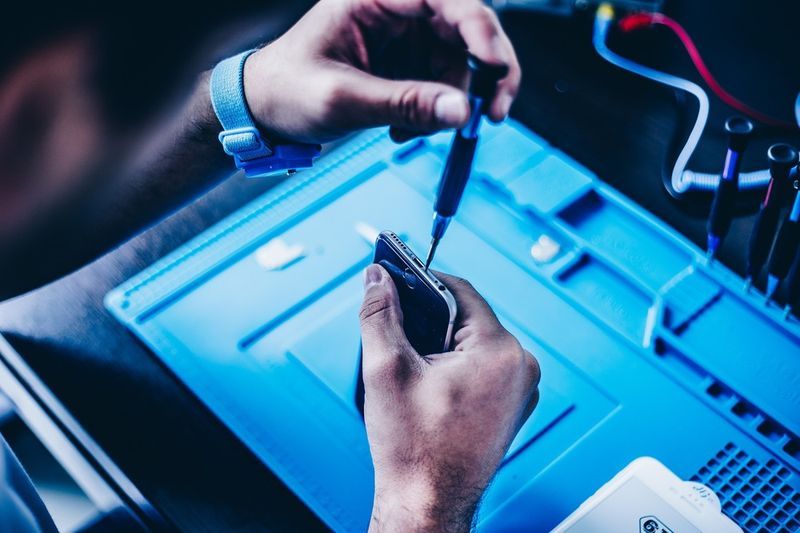I Windows 10 flyttades de flesta nätverksalternativen till Inställningar. Inställningsappen och den nya nätverksflyten skiljer sig helt från Windows 7 och Windows 8.1. Alternativen har flyttats och det är inte klart hur man ändrar datorns synlighet i det lokala nätverket. I den här artikeln kommer vi att se hur du konfigurerar Network Discovery i Windows 10 för att göra din dator synlig eller dölja den i det lokala nätverksområdet.
Annons
När du loggar in på ditt konto för första gången frågar Windows 10 dig vilken typ av nätverk du ansluter till: Hem eller Offentligt.
kan du spela Wii-spel på omkopplaren

Om du väljer Ja kommer OS att konfigurera det som ett privat nätverk och aktivera nätverksupptäckt. För ett offentligt nätverk är upptäckt och åtkomst begränsad. Om du behöver komma åt din dator från en fjärrdator eller bläddra mellan datorer och enheter i ditt lokala nätverk måste du ställa in den på Hem (privat).
Så nätverksupptäckt är inte aktiverat för offentliga nätverk. Det finns ett speciellt alternativ för att aktivera eller inaktivera det oavsett vilken nätverkstyp du använder.
För att aktivera eller inaktivera Network Discovery i Windows 10 , gör följande.
Gör följande om din nätverksadapter är kabelansluten.
- Öppna Inställningar .
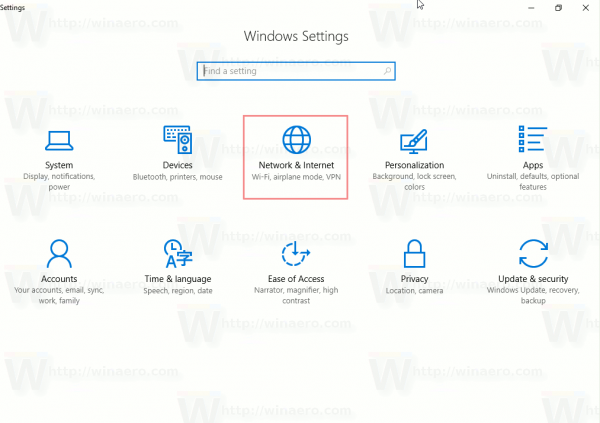
- Gå till Nätverk & Internet.
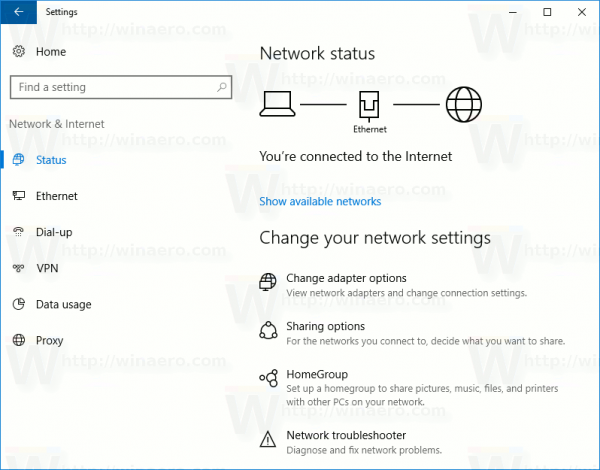
- Klicka på Ethernet till vänster om du använder en trådbunden anslutning.
- Klicka på anslutningsnamnet till höger. I mitt fall heter det 'Network 2':
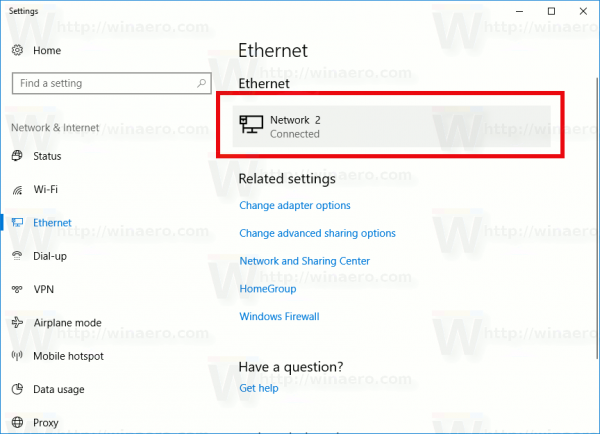
- Slå på strömbrytaren på nästa sida Gör den här datorn synlig för att göra din dator synlig i det lokala nätverksområdet.
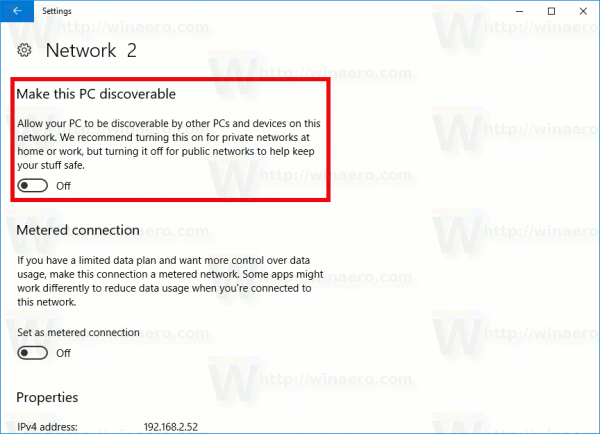 Om du behöver dölja din dator i det lokala nätverksområdet, inaktivera det här alternativet. Obs! Du kommer inte att kunna bläddra i Windows-nätverket från andra datorer och deras resurser om du inte aktiverar funktionen för nätverksidentifiering igen.
Om du behöver dölja din dator i det lokala nätverksområdet, inaktivera det här alternativet. Obs! Du kommer inte att kunna bläddra i Windows-nätverket från andra datorer och deras resurser om du inte aktiverar funktionen för nätverksidentifiering igen.
Gör följande om du har en trådlös nätverksadapter.
- Öppna Inställningar .
- Gå till Nätverk & Internet -> Wi-Fi.
- Till höger klickar du på länken 'Hantera kända nätverk' under Wi-Fi-växeln.
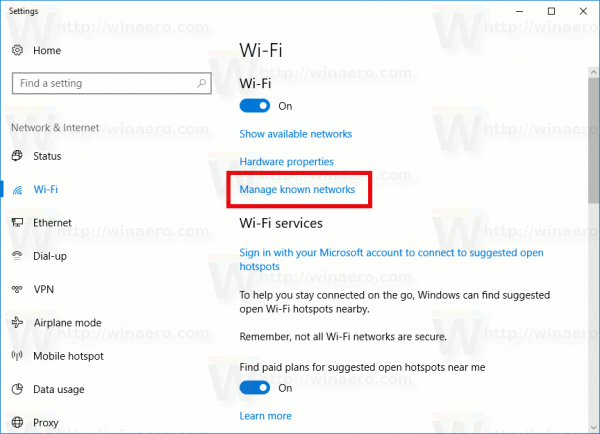
- Klicka på nätverksnamnet du har anslutit till och klicka sedan på Egenskaper-knappen nedan.
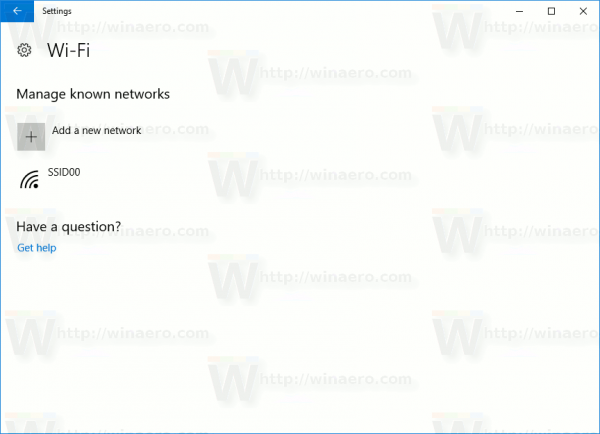
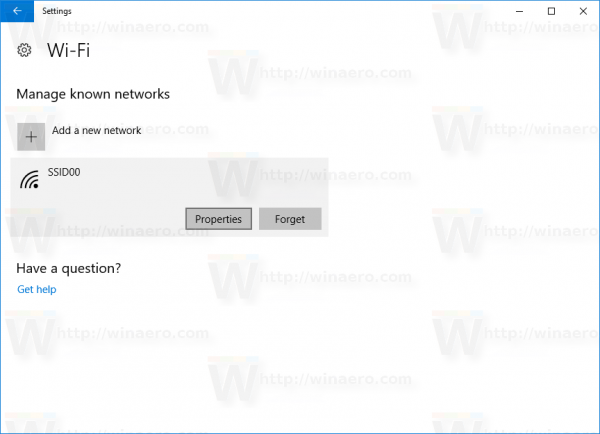
- Slå på strömbrytaren på nästa sida Gör den här datorn synlig för att göra din dator synlig i det lokala nätverksområdet.
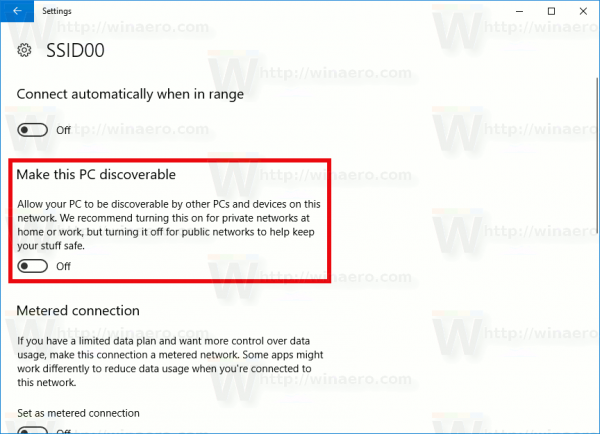 Om du behöver dölja din dator i det lokala nätverksområdet, inaktivera det här alternativet. Obs! Du kommer inte att kunna bläddra i Windows-nätverket från andra datorer och deras resurser om du inte aktiverar funktionen för nätverksidentifiering igen.
Om du behöver dölja din dator i det lokala nätverksområdet, inaktivera det här alternativet. Obs! Du kommer inte att kunna bläddra i Windows-nätverket från andra datorer och deras resurser om du inte aktiverar funktionen för nätverksidentifiering igen.
Aktivera eller inaktivera nätverksupptäckt i kommandotolken
Om du behöver aktivera eller inaktivera funktionen för nätverksidentifiering med kommandotolken kan du göra det enligt följande.
Öppet en förhöjd kommandotolk och skriv eller kopiera och klistra in följande kommando för att inaktivera Network Discovery:
netsh advfirewall firewall set rule group = 'Network Discovery' new enable = Nej
För att aktivera Network Discovery, använd följande kommando:
hur man öppnar acsm-fil utan adobe digitala utgåvor
netsh advfirewall firewall set rule group = 'Network Discovery' new enable = Ja
Det är allt.

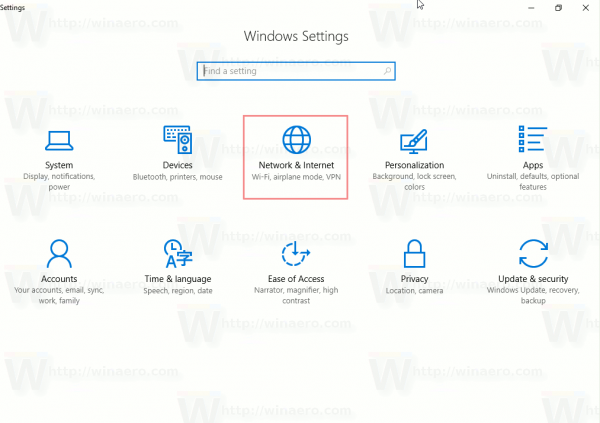
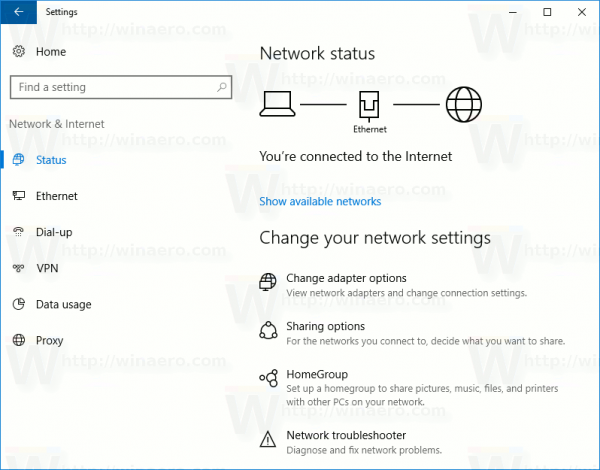
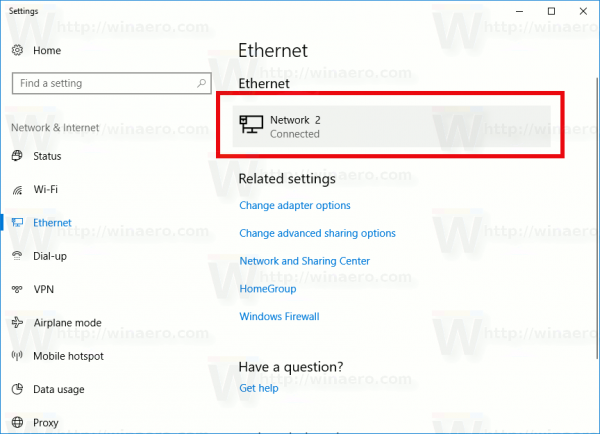
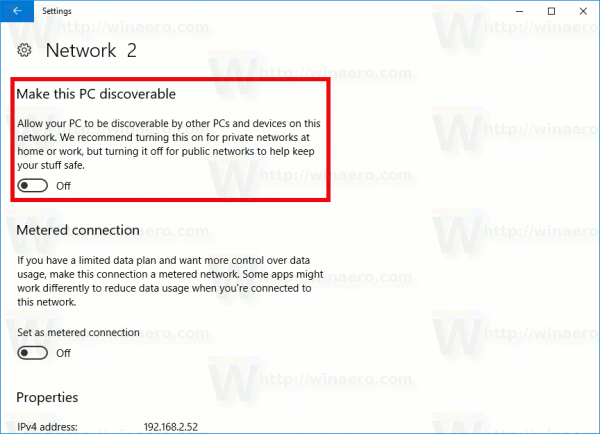 Om du behöver dölja din dator i det lokala nätverksområdet, inaktivera det här alternativet. Obs! Du kommer inte att kunna bläddra i Windows-nätverket från andra datorer och deras resurser om du inte aktiverar funktionen för nätverksidentifiering igen.
Om du behöver dölja din dator i det lokala nätverksområdet, inaktivera det här alternativet. Obs! Du kommer inte att kunna bläddra i Windows-nätverket från andra datorer och deras resurser om du inte aktiverar funktionen för nätverksidentifiering igen.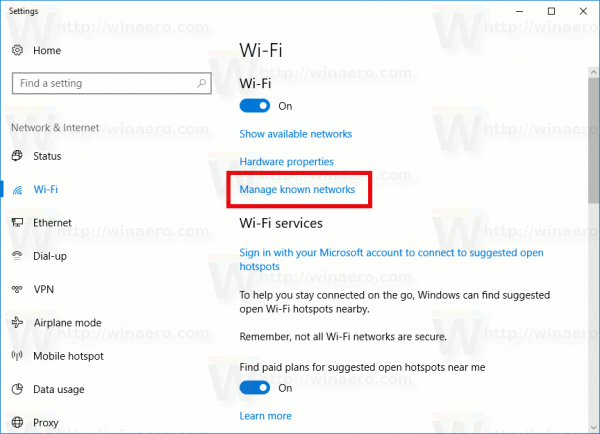
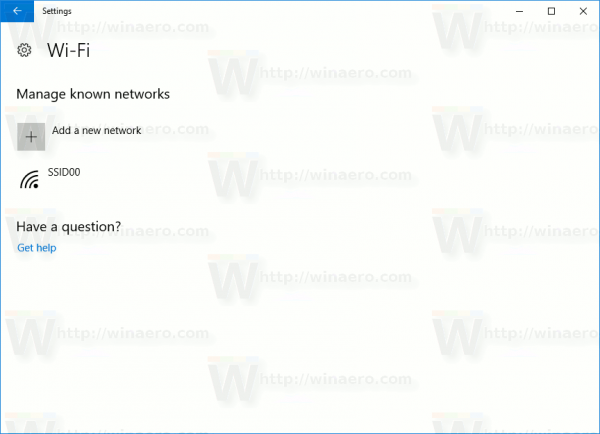
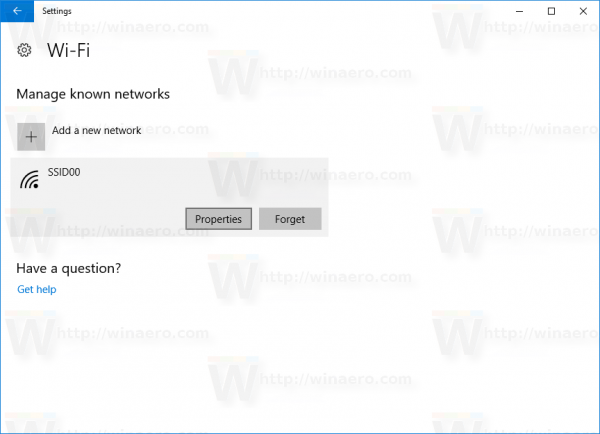
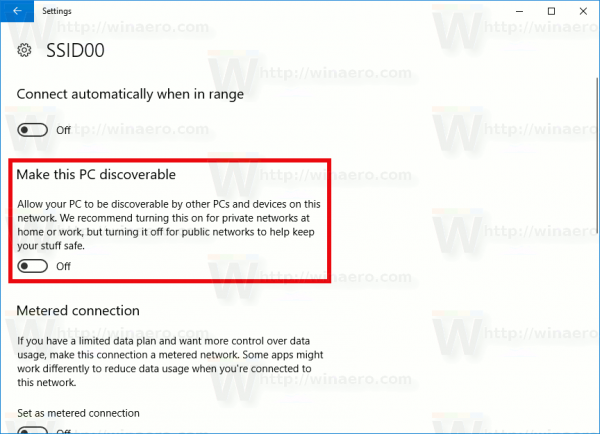 Om du behöver dölja din dator i det lokala nätverksområdet, inaktivera det här alternativet. Obs! Du kommer inte att kunna bläddra i Windows-nätverket från andra datorer och deras resurser om du inte aktiverar funktionen för nätverksidentifiering igen.
Om du behöver dölja din dator i det lokala nätverksområdet, inaktivera det här alternativet. Obs! Du kommer inte att kunna bläddra i Windows-nätverket från andra datorer och deras resurser om du inte aktiverar funktionen för nätverksidentifiering igen.