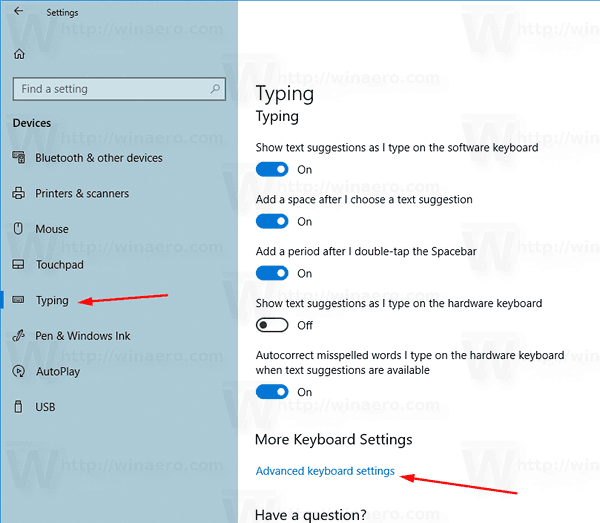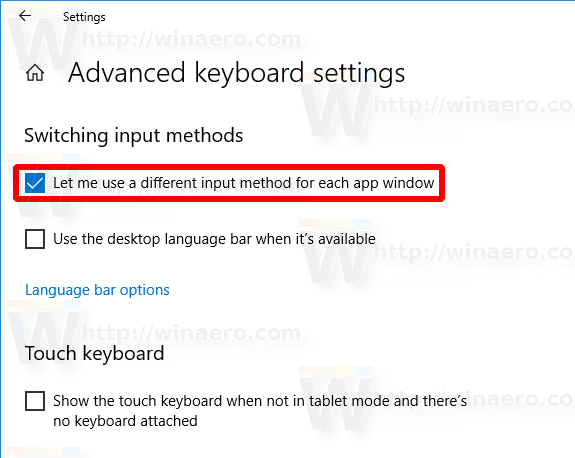Senaste Windows 10-byggnader kommer med en ny '' Tangentbordssida '' i appen Inställningar. Det ersätter helt de klassiska alternativen på Kontrollpanelen, som tas bort från och med Windows 10 Build 17063. Den nya sidan tillåter användare att ändra visningsspråk, text-till-tal, taligenkänning och handskriftsalternativ. Så här aktiverar du tangentbordslayout per fönster i Windows 10 eftersom användargränssnittet för det har ändrats.
Annons
hur man återställer raderade texter från iphone
Om du uppgraderade till Windows 10 Build 17074 kan dess nya språkalternativ se konstigt ut för dig. Till skillnad från tidigare versioner inkluderar det inte gränssnittet för språkinställningar i kontrollpanelen. Nu måste du använda Inställningar för att konfigurera språkinställningar i Windows 10.
I Windows 10 har tangentbordslayouten gjorts global, vilket betyder att när du byter till något språk gäller det alla fönster. I Windows 7 var tangentbordslayouten per fönster, vilket innebär att språket bara byttes för det fönster du fokuserade på. Lyckligtvis behöll de möjligheten att återgå till det gamla beteendet.
När detta skrivs, Windows 10 Build 17074 är den senaste versionen av operativsystemet. Den levereras med ett speciellt alternativ påAvancerade alternativ för tangentbordsida. Så här använder du det.
För att aktivera tangentbordslayout per fönster i Windows 10 , gör följande.
- Öppet inställningar .
- Gå till Tid & språk -> Tangentbord (Region & språk i Windows 10 Build 17083 och senare).
- Klicka på länken till högerAvancerade tangentbordsinställningar.
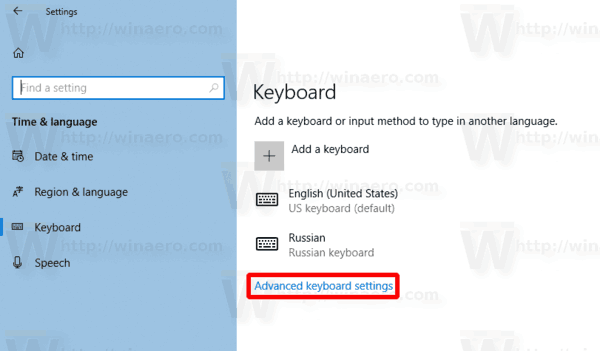 Uppdatering: I Windows 10 Build 17083 flyttades länken Avancerade tangentbordsinställningar till Devices - Typing.
Uppdatering: I Windows 10 Build 17083 flyttades länken Avancerade tangentbordsinställningar till Devices - Typing.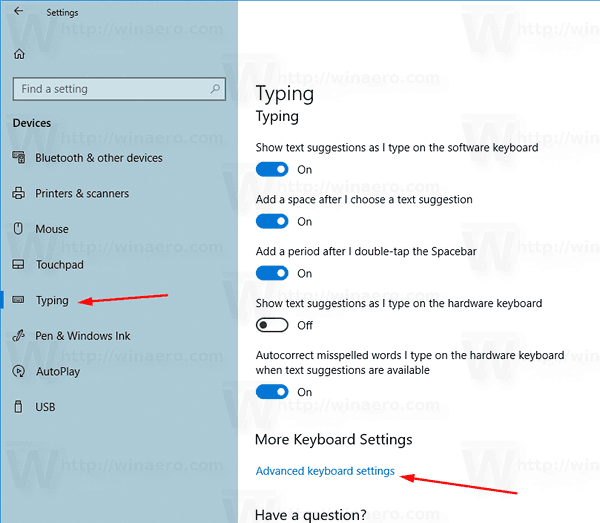
- Aktivera alternativet på nästa sidaLåt mig använda en annan inmatningsmetod för varje appfönster.
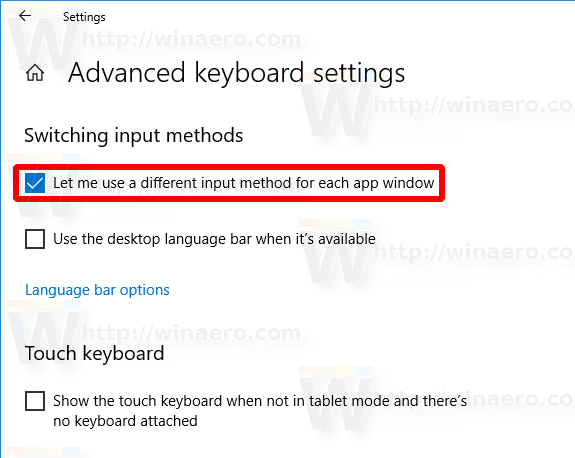
Du är färdig.
Från och med nu byts ingångsspråket endast för det fönster du fokuserade på. Andra appar som körs använder tangentbordslayouten som du använde i dem innan de bytte till en annan app.
För att ångra ändringen öppnar du appen Inställningar och går till Tid & språk -> Tangentbord -> Avancerade tangentbordsinställningar. Aktivera alternativet Låt mig använda en annan inmatningsmetod för varje appfönster du har inaktiverat tidigt.
Om du kör den stabila versionen av Windows 10, se följande artikel:
Så här konfigurerar du språkinställningar i Windows 10
Metoden som beskrivs i den nämnda artikeln fungerar i alla tidigare släppta Windows 10-versioner och bygger före Windows 10 Build 17063.

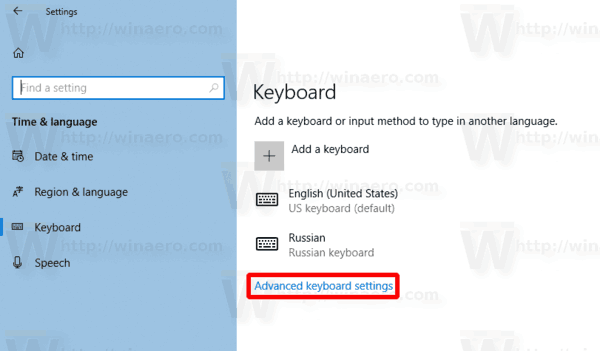 Uppdatering: I Windows 10 Build 17083 flyttades länken Avancerade tangentbordsinställningar till Devices - Typing.
Uppdatering: I Windows 10 Build 17083 flyttades länken Avancerade tangentbordsinställningar till Devices - Typing.