Om ikoner i din Windows 10 File Explorer ser konstiga eller trasiga ut, kan din ikoncache ha blivit skadad. Det här problemet är mycket vanligt för alla Windows-versioner. I den här artikeln kommer vi att se vad vi ska göra för att fixa trasiga ikoner och återställa ikonens cache.
Annons
Samsung tv-felsökning slår inte på
För att visa ikoner snabbare cachar Windows dem i en fil. Denna speciella fil innehåller ikoner för många appar och filtyper, så File Explorer behöver inte extrahera ikonerna för kända filtillägg och appar. Detta gör att File Explorer kan arbeta snabbare, men det har en irriterande bieffekt. Om cachen någonsin skadas visar Windows fel ikoner. Vissa filer i File Explorer och på skrivbordet kan sluta visa rätt ikoner eller få en tom ikon 'okänd filtyp'. Vissa genvägar kan visa felaktiga ikoner. För att åtgärda detta måste du återställa ikonens cache.
Redigera: det finns ett bättre sätt att återställa ikonens cache och fixa trasiga ikoner. Läs den här artikeln:
Åtgärda trasiga ikoner (återställ ikoncache) i Windows 10 utan omstart
Tyvärr finns det ingen speciell knapp eller alternativ i Windows 10 för att återskapa ikoncachen. Trots att detta är ett ganska vanligt problem tillhandahöll Microsoft inte något verktyg som medföljer operativsystemet för att fixa det. Till Återställ ikoncachen i Windows 10 , det finns två metoder tillgängliga:
Alternativ ett. Ta bort den skadade ikoncachen i Windows 10
- Ikonens cachefil är dold i Windows, så om du har ställt in dolda och systemfiler så att de inte visas måste du visa dem. Att göra detta, öppna Kontrollpanelen .
- Öppna sedan mappalternativ och gå till fliken Visa. Välj alternativet Visa dolda filer, mappar och enheter . Avmarkera också alternativet Dölj skyddade operativsystemfiler . Klicka sedan på OK och stäng Kontrollpanelen.
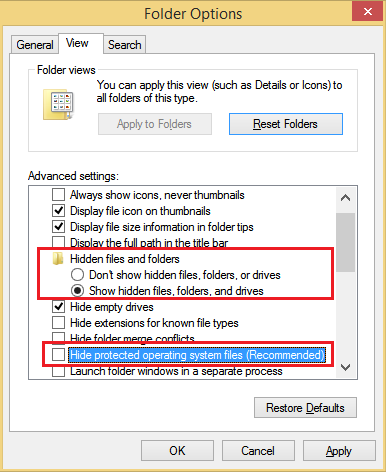
- Tryck på Win + R-tangenterna tillsammans på tangentbordet för att öppna dialogrutan Kör.
- Skriv% localappdata% i dialogrutan Kör och tryck på Enter.
- Din lokala appdatamapp (C: Users \ AppData Local) öppnas. Leta reda på iconcache.db fil. Ta bort den här filen.
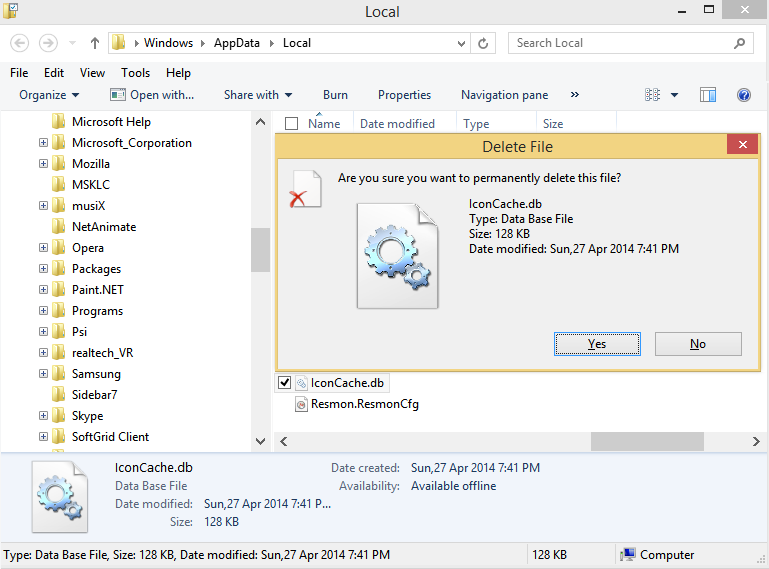
- Nu starta om Explorer-skalet eller logga ut och logga in igen.
Du är klar med den första metoden. Om en avloggning inte fungerar kan du försöka starta om Windows efter att du har tagit bort Iconcache.db. Ditt problem kan dock vara att ikoncache-filen på disken inte är skadad men Windows visar fortfarande felaktiga ikoner eftersom den laddade fel ikoner i minnet. I så fall kan du prova nästa alternativ.
Alternativ två. Återställ cache-minnet i minnet i Windows 10 med en liten freeware-app
Vi kommer att använda ett tredjepartsverktyg speciellt utformat för att uppdatera skalikonens cache.
- Ladda ner Winaero Tweaker .
- Kör det och gå till Verktyg Återställ ikoncache:
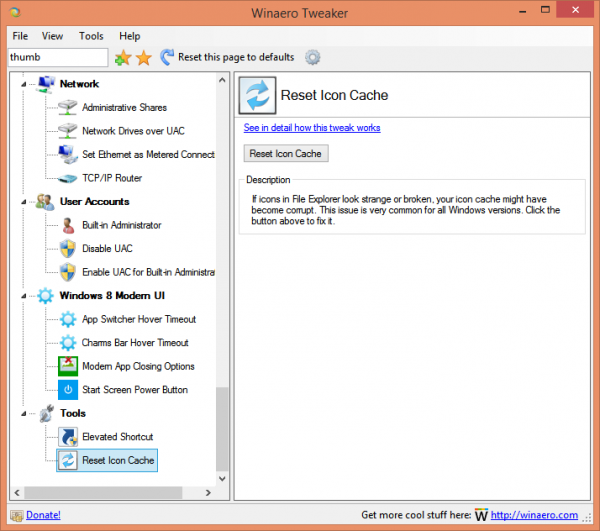
- Varje gång du vill uppdatera ikoncachen klickar du på knappen 'Återställ ikoncache'.
Det är allt.
Berätta för oss i kommentarerna vilken metod som fungerade för dig eller om du känner till ett annat sätt att fixa korrupta ikoner. Observera att trots dessa metoder kan din Windows 10-startmeny fortsätta att inte visa några ikoner för stationära appar. Detta är ett känt problem med startmenyn i Windows 10. På ett antal system har vi sett att Start-menyn visar tomma / tomma vita ikoner för genvägar på skrivbordet.









