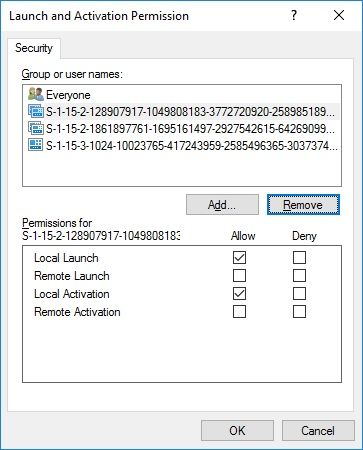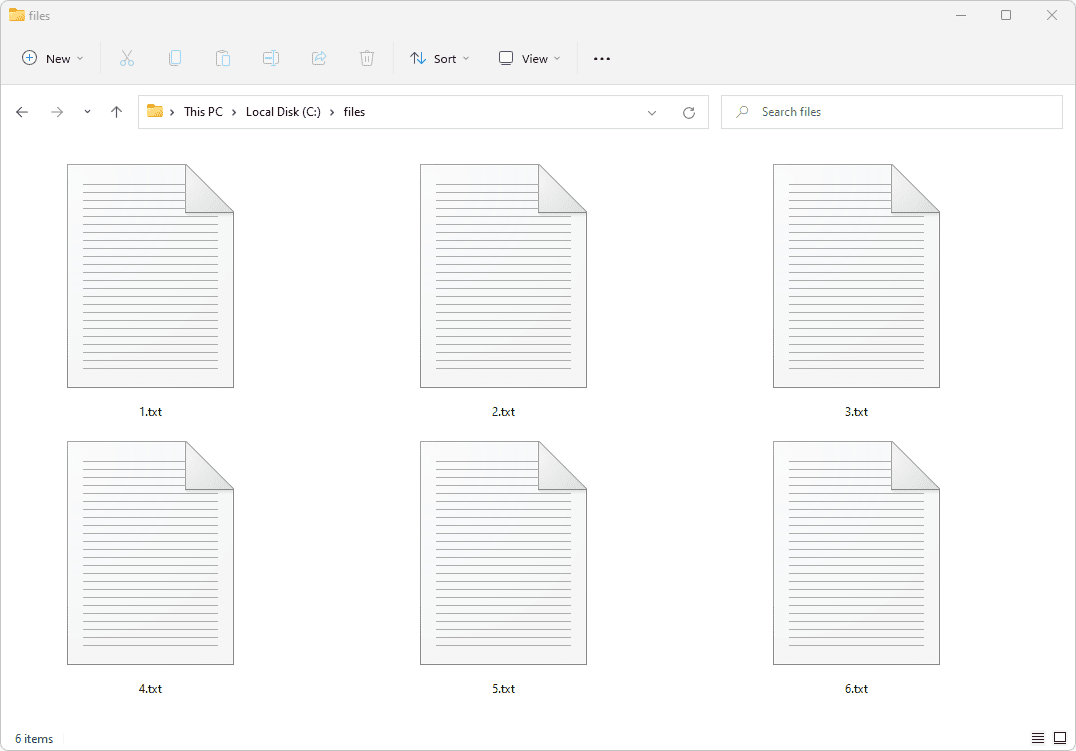Så det verkar av det stora antalet e-postmeddelanden jag får att många människor inte är nöjda med de nya ikonerna i Windows 10 Technical Preview. De flesta användare klagar på fula papperskorgsikoner och ljusgula mappikoner. Personligen var mina favoritikoner i Windows XP. Jag gillar helt enkelt inte någon av ikonuppsättningarna som kom efter Windows XP. Och jag gillar fortfarande inte standardikonerna. Idag kommer vi att ersätta Windows 10-ikoner med de från Windows 8 (eller Windows 7, som oftast är desamma). Denna handledning kommer att vara till hjälp för personer som letar efter ett sätt att få Windows 10 att se ut som de vill.
Annons
Låt oss få tillbaka Windows 8-ikoner i Windows 10 . Först måste vi hämta ikoner från Windows 8. Jag extraherade och laddade upp dem åt dig.
google play store on fire tv
Ladda ner Windows 8-ikoner för Windows 10
Extrahera ZIP-arkivet som du laddade ner till någon mapp som C: Icons (till exempel) så visas .ICO-filerna:
![]() Låt oss tillämpa dem en efter en.
Låt oss tillämpa dem en efter en.
Få gamla skrivbordsikoner i Windows 10
- Högerklicka på ett tomt område på skrivbordet och välj 'Anpassa' från snabbmenyn:
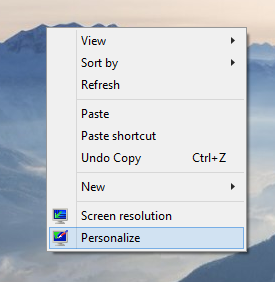
- Anpassningsfönstret öppnas, klicka på 'Ändra skrivbordsikoner' till vänster:
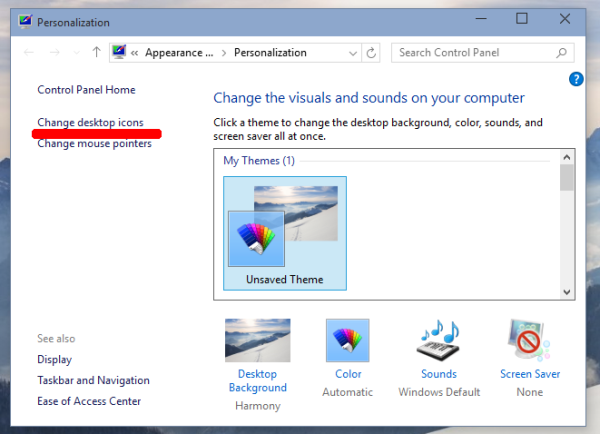
- Ändra alla ikoner du vill ha till de du laddade ner i 'Inställningar för skrivbordsikoner'. Du får dem enligt följande.
Innan: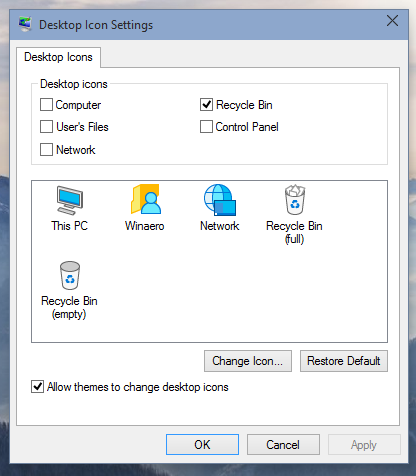
Efter: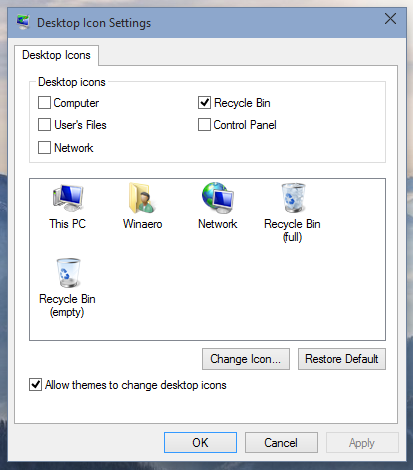
Så vi fick gamla papperskorgen ikonen tillbaka tillsammans med några andra skrivbordsikoner .
Dricks: Du kan öppna dialogrutan 'Inställningar för skrivbordsikoner' direkt med det här kommandot:
hur man släpper saker i roblox
kontrollbord.cpl ,, webb
Hämta den gamla mappikonen från Windows 8 i Windows 10
Den nya mappikonen kan appliceras med ett enkelt registerjustering. Gör följande:
- Öppet Registerredigerare .
- Gå till följande registernyckel:
HKEY_LOCAL_MACHINE SOFTWARE Microsoft Windows CurrentVersion Explorer
Tips: Se hur man hoppar till önskad registernyckel med ett klick .
- Här måste du skapa en ny undernyckel och namnge den Skalikoner . Det kan redan finnas i ditt register. Det är normalt.
- Skapa nya strängvärden med namnet 3 och 4. Ställ in värdedata för båda värdena till följande värde:
C: Ikoner Folder.ico
Skapa nu mappen c: Icons och flytta din Folder.ico-fil som du extraherade från ZIP-arkivet dit.
Du borde få något så här:
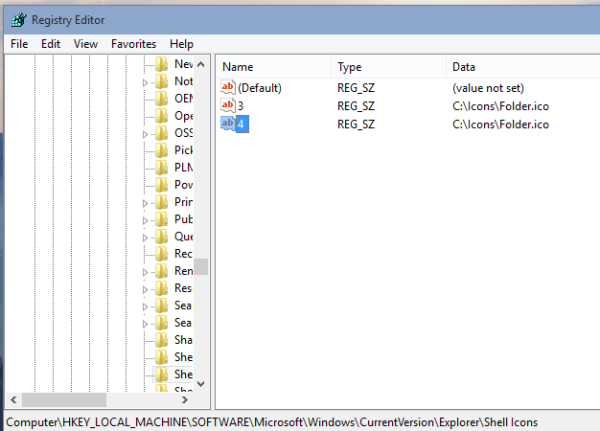
- Starta om Windows 10 för att få ikonerna för uppdateringsmappen.
- Njut av:
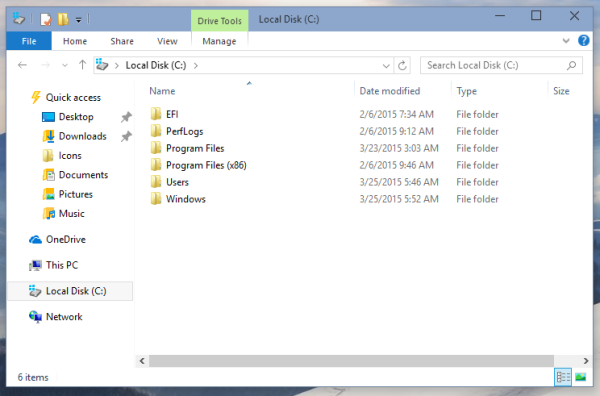
Byt ut ikoner för användarprofilmappar i Windows 10 med Windows 8-ikoner
Så här kan du ändra ikoner för mappar i din användarprofil.
Dessa är standardikoner:![]()
övervaka hur man går med i lagchatt
Så här kan du ändra dem. Jag kommer att förklara dessa steg med ett exempel, mappen Kontakter:
- Öppna mappen 'Kontakter' (C: Användare Ditt användarnamn Kontakter).
- I adressfältet i File Explorer lägg till ' desktop.ini' i slutet av den aktuella mappvägen och tryck på Enter. Till exempel,C: Användare Ditt användarnamn Kontakter desktop.ini):
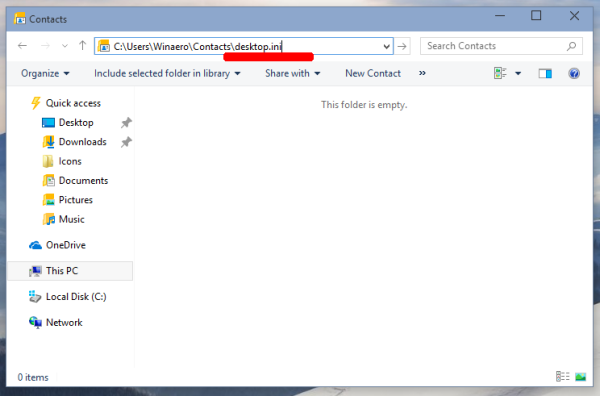
- Notepad-applikationen öppnas.
- Hitta raden som börjar med 'IconResource' och kommentera den genom att lägga till ett semikolon före IconResource-ordet:
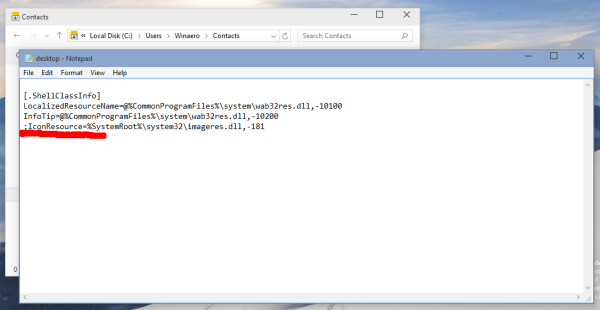
- Lägg till en ny rad i slutet av filen, så här
IconResource = C: Users Winaero Desktop Icons Contacts.ico
Allt du behöver göra är att rikta parametern IconResource till den nya ICO-filen som innehåller önskad ikon för mappen Kontakter.
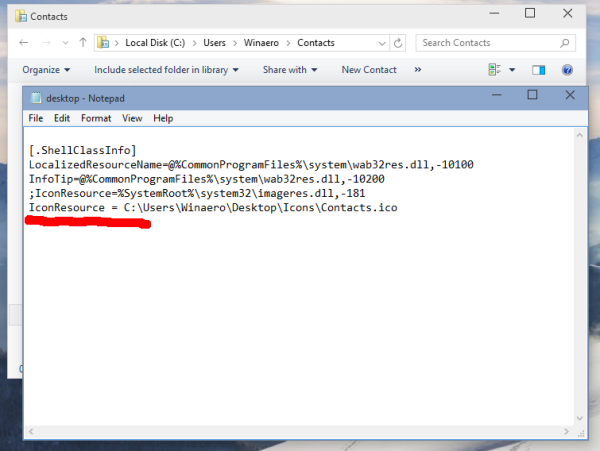
- Spara filen och stäng Anteckningar.
- Öppna din användarprofilmapp igen för att se ändringarna:
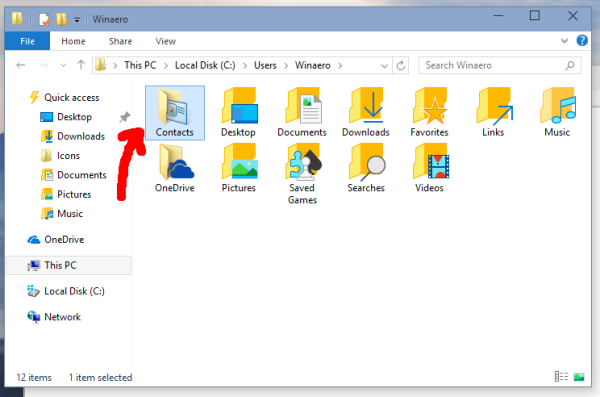
- Upprepa alla steg ovan för andra mappar i din användarprofil.
Obs: Om någon fil kommer med IconFile / IconIndex-parametrar, kommentera dem också genom att lägga till semikolon.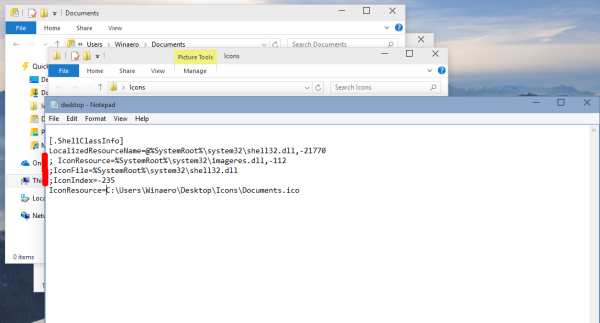
Slutligen får du följande: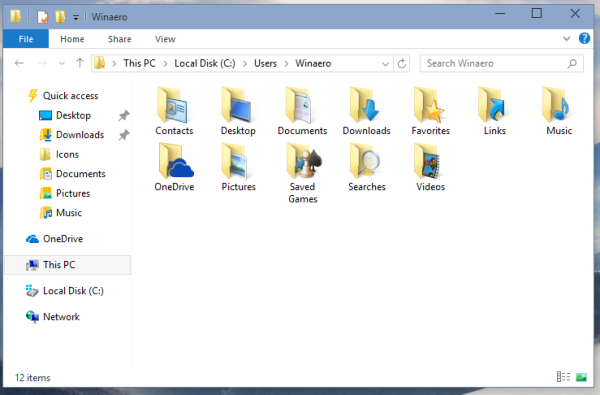
Åtgärda stora ikoner
Om du tillämpar stora ikoner på File Explorer ser du följande:
![]() Gör följande för att åtgärda problemet:
Gör följande för att åtgärda problemet:
- Tryck på Win + R på tangentbordet.
- Skriv följande i rutan Kör:
SystemPropertiesAdvanced
Tryck enter.
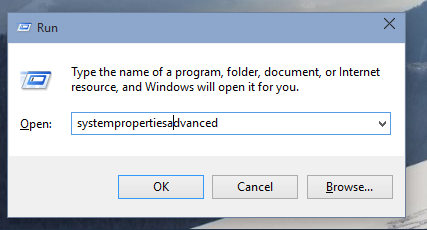
- Klicka på Inställningar i prestandagruppen:
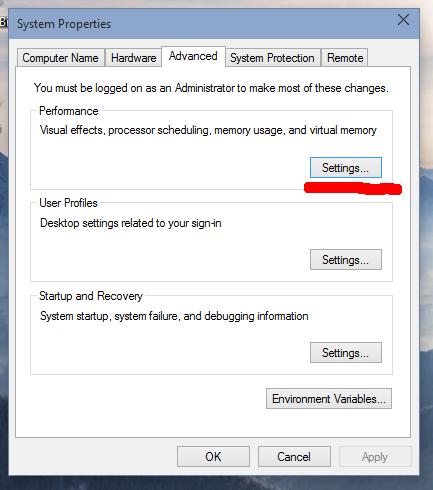
- Avmarkera 'Visa miniatyrer istället för ikoner:
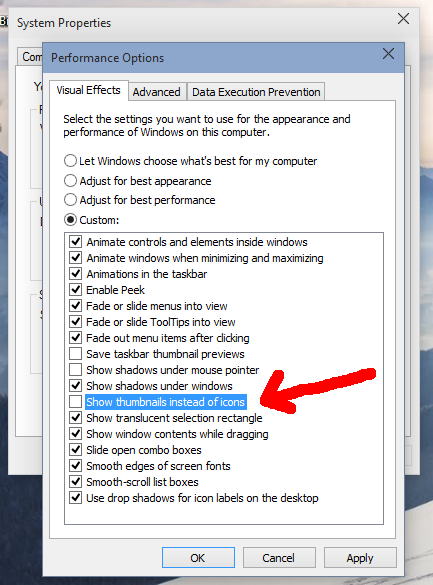
Tryck på Apply.
Det är allt. Windows visar rätt ikoner:
![]() Du är färdig. Om du vill ändra fler ikoner eller behöver hjälp är du välkommen att kommentera den här artikeln.
Du är färdig. Om du vill ändra fler ikoner eller behöver hjälp är du välkommen att kommentera den här artikeln.