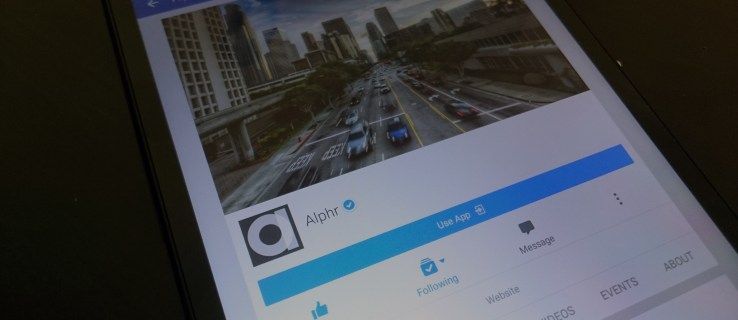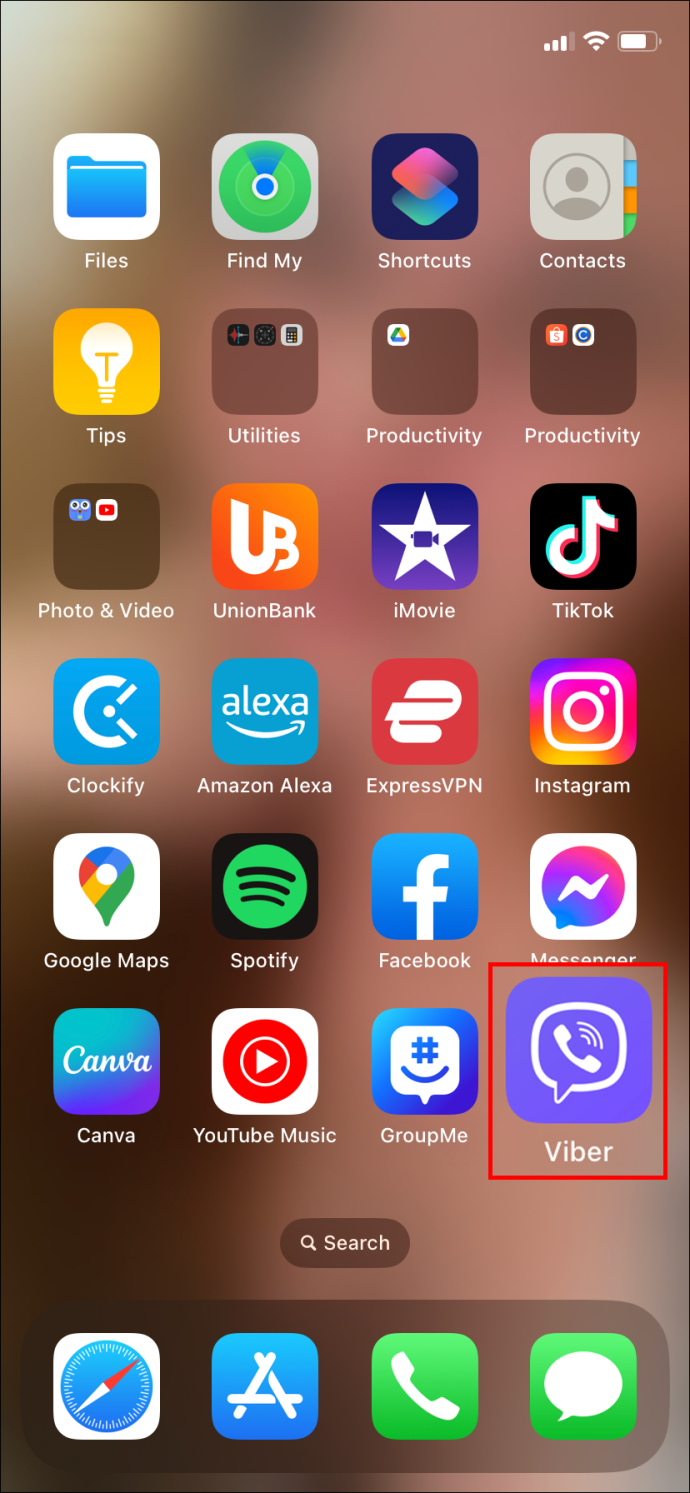Oavsett om du behöver skicka din telefon till Apple för service, förbereda den för försäljning eller helt enkelt dokumentera den för inventering eller försäkringsregister, måste du förmodligen hitta din iPhones serienummer någon gång.

Observera att dessa instruktioner i den här artikeln fungerar för andra iOS-enheter, inklusive iPad.
Här är de sex sätten att hitta ditt iPhone-serienummer:
Hitta serienumret i dina enhetsinställningar
Om din iPhone fungerar, kan du snabbt hitta serienumret genom att följa dessa instruktioner, vilket kan göras mycket snabbt:
- Tryck först på inställningar
- Tryck sedan på allmän
- Klicka sedan på Handla om
- IHandla omser du din iPhoneSerienummeranges.
Var försiktig med ditt serienummer, eftersom det är ett av numren som unikt identifierar din enhet. Du vill hålla enhetens serienummer privat.
Om du av misstag publicerar den och den hamnar i fel händer kan den användas för att lämna in ett falskt serviceanmälan till Apple eller för att bedrägligt rapportera din enhet som stulen, vilket kommer att orsaka dig mycket besvär.
Om du vill göra en kopia av ditt iPhone-serienummer, tryck bara på och håll fingret på serienumret tills du ser en kopieringsdialogruta visas.
Tryck sedan på Kopiera sedan Klistra ditt iPhone-serienummer där du behöver använda det, till exempel Apples supportwebbplats.
extern hårddisk visas inte mac
Så här kontrollerar du ditt iPhone-serienummer med iTunes
Du kan också kontrollera ditt iPhone-serienummer via iTunes på din Mac eller din dator. För att kontrollera ditt serienummer med iTunes, anslut enheten till din dator med en blixt eller 30-stifts USB-kabel, öppna iTunes och välj sedan din iPhone från enhetslistan högst upp i fönstret. 
Se till att du är på fliken Sammanfattning och att du ser alla grundläggande detaljer på din iPhone, inklusive serienumret.
Sedan kan du kopiera ditt iPhone-serienummer genom att högerklicka (Control-klicka på en Mac) på serienumret och välja Kopiera .
Hur du hittar serienumret graverat på din enhet
Notera:Hoppa över det här avsnittet om du har en iPhone 5 eller högre eftersom dessa enheter inte har ett graverat serienummer.
För den ursprungliga iPhone 3G, iPhone 3GS, iPhone 4 och iPhone 4S hittar du enhetens serienummer graverat i SIM-facket.
hur man gör delad skärm i fortnite
Ta bort SIM-facket från sidan av enheten med hjälp av ett verktyg för borttagning av SIM-fack eller ett rakt gem. När du har tagit bort ser du serienumret graverat längst ner på facket.

Föroriginal-iPhone ochAlltmodeller av iPad och iPod touch kan du hitta ditt serienummer graverat direkt på enhetens baksida.
På grund av antagandet av mindre Nano SIM standard som börjar med iPhone 5, finns det inget utrymme i SIM-facket för att gravera iPhone-serienumret.
Av denna anledning har inte iPhone 5 och uppåt ett graverat serienummer.
Hitta din iPhones serienummer på enhetsförpackningen
Om du behöver komma åt ditt iPhone-serienummer utan att öppna rutan, eller om enheten är skadad och du inte kan använda de andra metoderna som listas här, kan du alltid hitta serienumret på alla iPhones, iPads och iPod touch-enheter direkt på sin ursprungliga butikslåda.

Varje iOS-enhetslåda har en klistermärke som den som visas ovan som är specifik för själva enheten. På denna klistermärke finns bland annat användbara bitar av information serienumret.
För en iPhone i återställningsläge
Om din iPhone, iPad eller iPod touch är i återställningsläge, du kan fortfarande hitta serienumret om du använder en Mac.
I macOS kommer ditt iPhone-serienummer fortfarande att visas i iTunes med metoden som beskrivs ovan, även när enheten är i återställningsläge.
Hitta din iPhones serienummer med en iPhone-säkerhetskopia
Om du inte har tillgång till din iPhone men har säkerhetskopierat din telefon med iTunes kan du se enhetens serienummer från informationen som är inbäddad i säkerhetskopian. Du behöver inte ens öppna säkerhetskopian för att återställa enhetens serienummer.
Få åtkomst till säkerhetskopior på din iPhone-enhet genom att först öppna den iTunes på din Mac eller PC och följ sedan dessa instruktioner:
- Från iTunes-menyn , Välj Inställningar
- Gå sedan till Enheter .
- Leta sedan upp den senaste säkerhetskopian från listan över säkerhetskopior.
- Slutligen håll musen eller styrplattans markör över säkerhetskopieringsnamnet i listan Enhetsbackups.
- Efter några ögonblick visas en popup som visar enhetens telefonnummer (om tillämpligt), IMEI-nummer och serienummer.
Om du tyckte att den här artikeln var användbar kan du också hitta andra TechJunkie iPhone-handledningar som är användbara, inklusive Så här fixar du skärmrotationsproblem på iPhone 7 och iPhone 7 Plus och Kan Sprint torka min iPhone på distans?
Har du några förslag på hur du hittar serienumret på en iPhone som inte fungerar korrekt? Om så är fallet, berätta för oss om det i kommentarerna nedan!