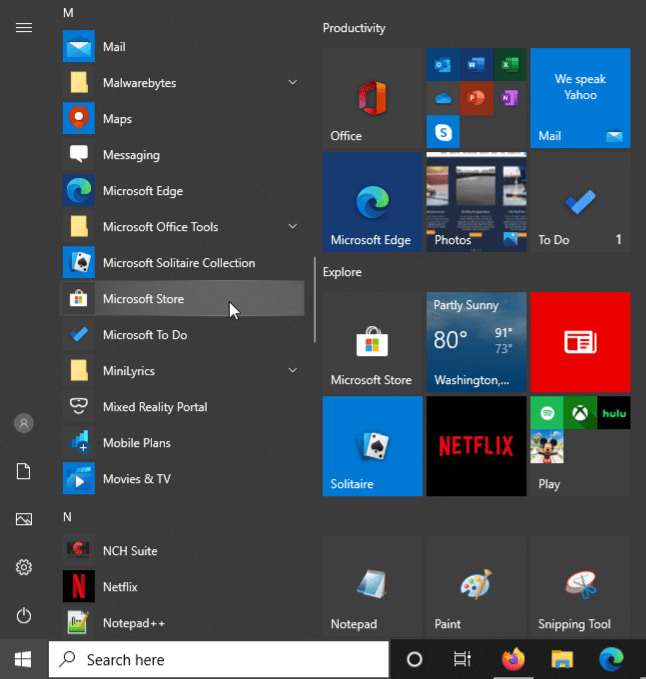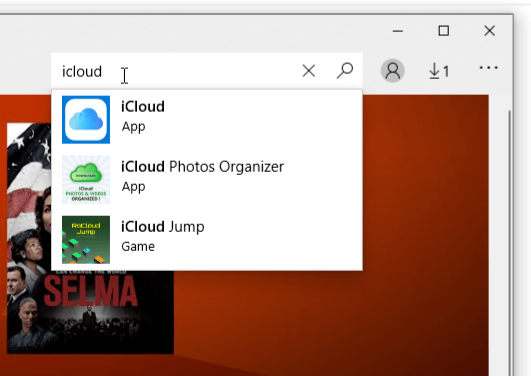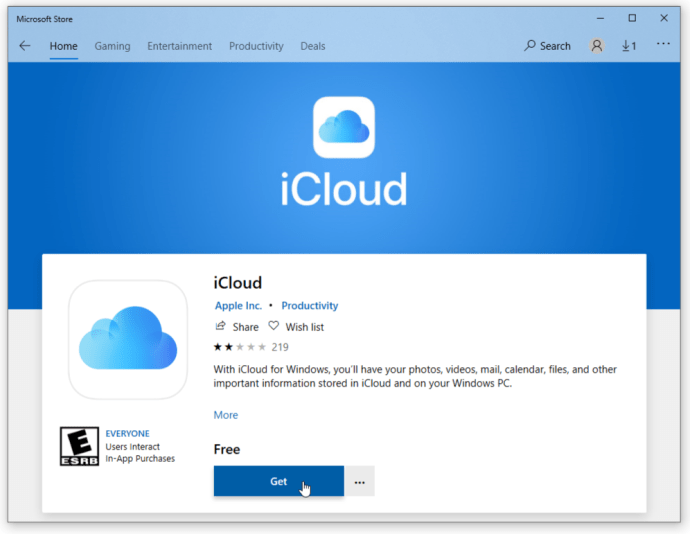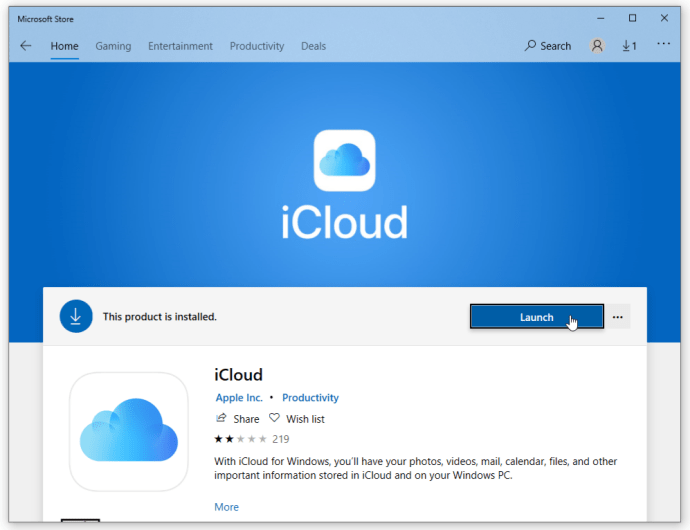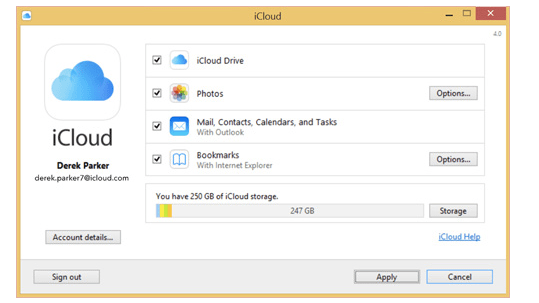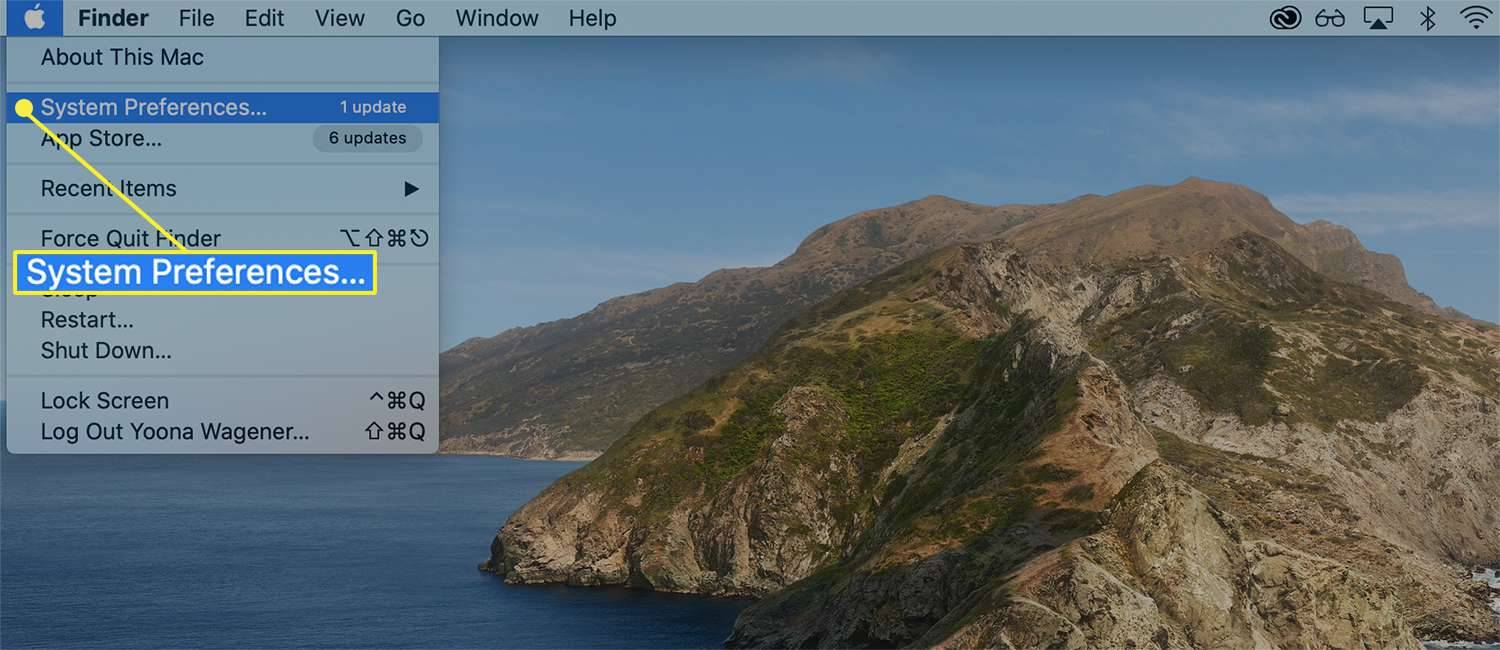iCloud (Apples molntjänst) är ett praktiskt verktyg när du behöver säkerhetskopiera och återställa dokument, skydda foton, spara lösenord och till och med hitta en förlorad eller stulen iPhone. Om du äger Apple-enheter har du redan inbäddat iCloud. Allt du behöver göra är att slå på appen. Men om du har blandade OS-enheter, till exempel Windows 10 och en Macbook, och vill dra nytta av iCloud på datorn, är möjligheten verkligen där.

Tänk på att du inte kan använda iCloud om du inte använder den med en Apple-enhet . Dessutom kan användare med en Hanterat Apple-ID kan inte heller använda Windows-appen.

Med alla förutsättningar intakta, här är en steg-för-steg-guide för att använda iCloud i Windows 10.
hur man får en prenumerationsknapp på snapchat
Registrera dig för ett Apple-ID
För att registrera dig för att använda Apples molnlagring behöver du ett Apple-ID, vilket innebär att du behöver en Mac, iPhone, iPad eller Apple Watch. Ett undantag är om du hade ett befintligt Apple-ID från en tidigare iPhone eller annan Apple-enhet som du ägde eller för närvarande äger. Det andra undantaget är om du någonsin har använt iTunes på Windows, som har skapat en åt dig. Du kan också få ett Apple-ID om du inte har en ännu. Länken ger mer information om hur man skaffar en.
hur man aktiverar en kanal i minecraft
Glöm inte att det inte fungerar på Windows om du aldrig har använt det på en Apple-enhet.

Få tillgång till iCloud på Windows 10
För att använda iCloud i Windows måste du hämta installationsfilen. Appen finns i Microsoft Store. Installationsfiler var tidigare tillgängliga på Apple, men de har arbetat med Microsoft för att ge sina kunder mer flexibilitet! Men Windows 7 och 8-användare kan fortfarande komma åt en Nedladdningssida för iCloud från Apples webbplats direkt, men använd den inte för Windows 10.
Så här installerar du iCloud i Microsoft Windows.
- Öppna din Windows 10 startmeny och välj ‘ Microsoft Store . ’
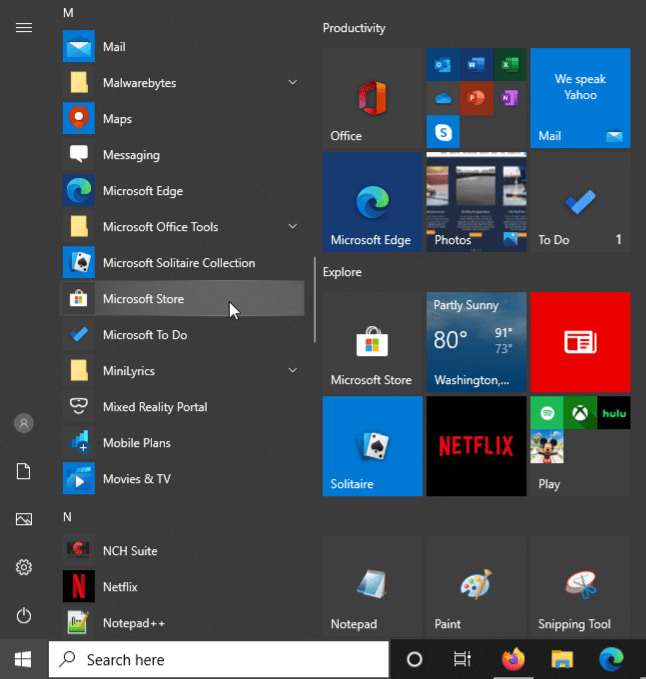
- Klick ' Sök 'Och skriv' icloud ”För att hitta appen. Du kan också hoppa över den här processen och ladda ner iCloud för Windows i Microsoft Store direkt, men länken kan ändras när som helst.
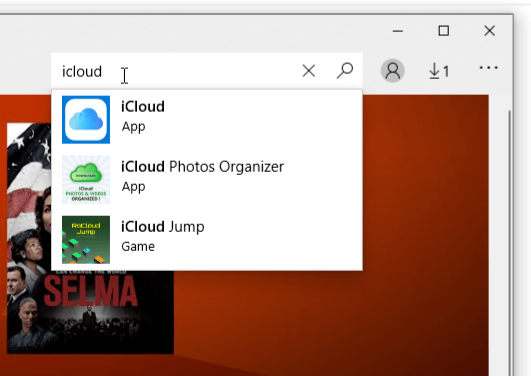
- Ladda ner iCloud-appen genom att klicka på “ Skaffa sig '-Knappen på butikssidan och Windows 10 installerar den automatiskt åt dig.
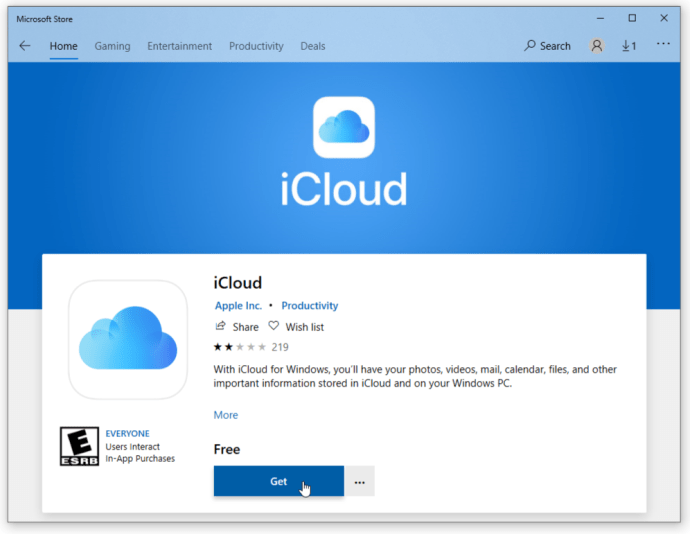
- Om butikssidan fortfarande är öppen, klicka på 'Starta' för att starta iCloud eller kör den från startmenyn.
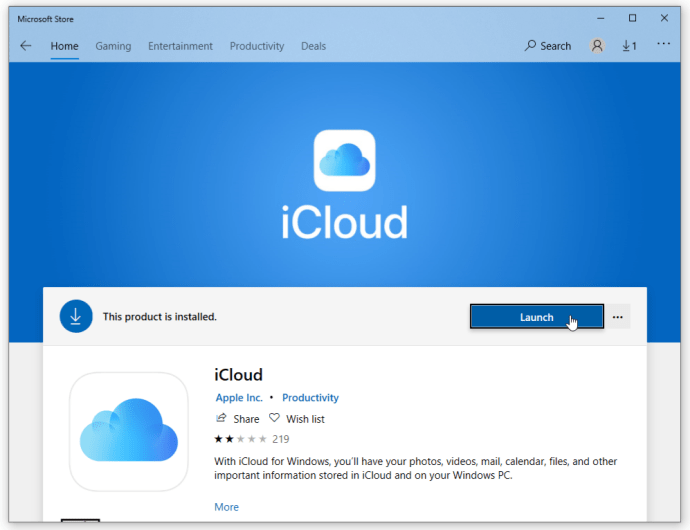
Så här ställer du in iCloud på Windows 10
- Starta iCloud och välj de tjänster du vill aktivera, till exempel e-post, bokmärken och foton, och klicka sedan på ” Tillämpa . ’
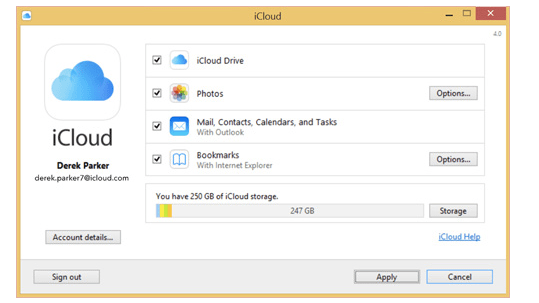
Du är ganska klar nu, men om du vill att iCloud automatiskt ska ladda ner ny musik, böcker eller appar som du har skapat med ditt iCloud-konto måste du öppna iTunes. Logga bara in med ditt iCloud-associerade konto. Du kan också bara ladda ner foton från iCloud när du behöver det.

I Redigera menyn, välj Inställningar Och klicka på Lagra ”Flik. Markera sedan rutorna bredvid ” musik , '' Appar , 'Och' Böcker . ’
varför har jag inte alla filter på snapchat
Sammanfattningsvis är det inte så komplicerat att installera iCloud i Windows 10 som det ser ut, men du måste ha ett Apple-ID och en Apple-enhet som använder iCloud. Annars fungerar det inte. Du kan synkronisera filer som placeras i de angivna mapparna i Windows och de synkroniseras automatiskt till alla andra iCloud-enheter. Denna metod är ett utmärkt sätt att synkronisera Mac, iOS och Windows, vilket kan vara svårt med tanke på att Apple och Microsoft är konkurrenter i viss utsträckning. Men som tidigare nämnts ville Apple att de uppskattade kunderna skulle ha mer mångsidighet när det gäller iCloud-funktionalitet, varför de skapade en Windows-version i första hand.