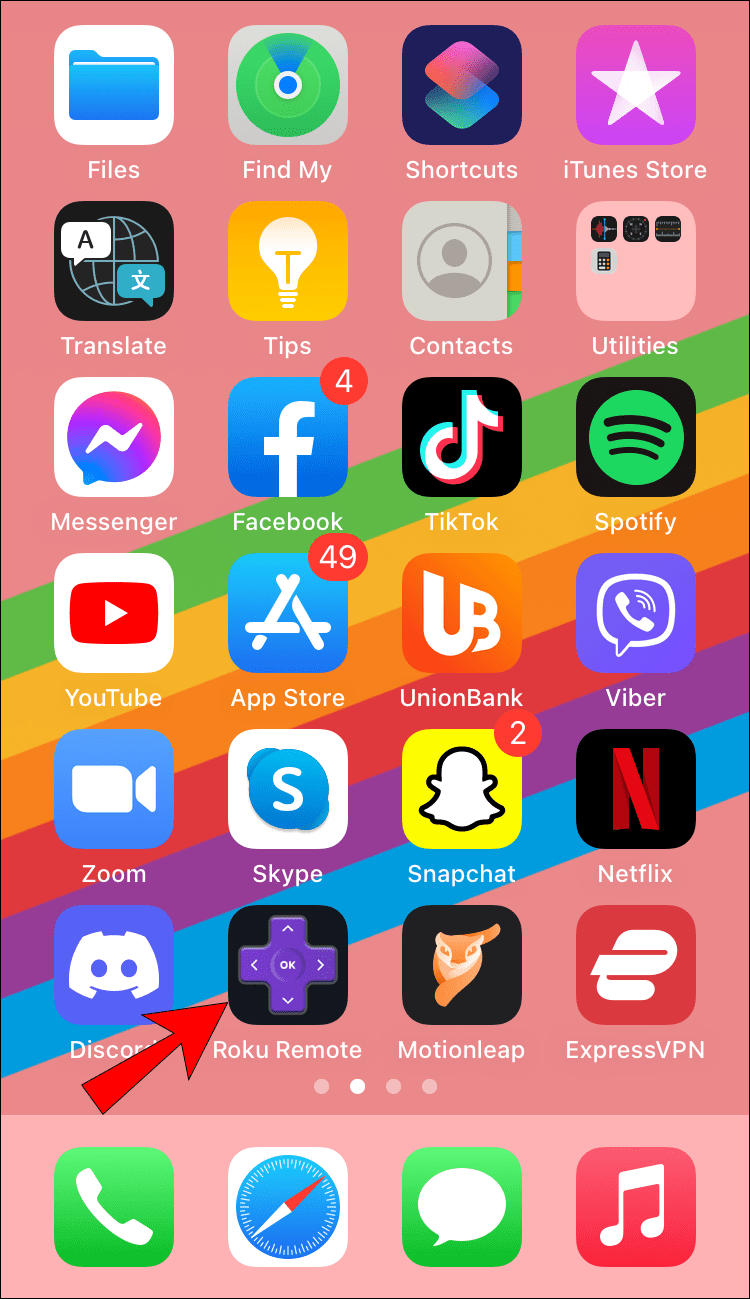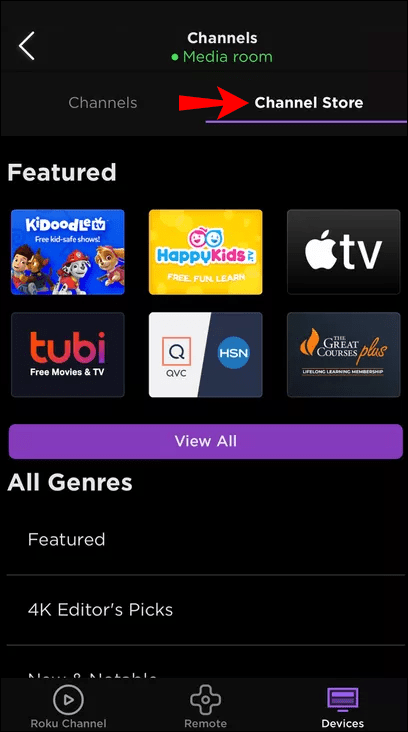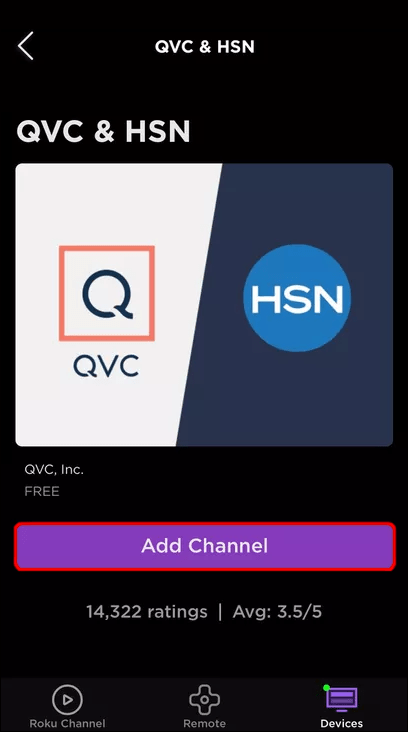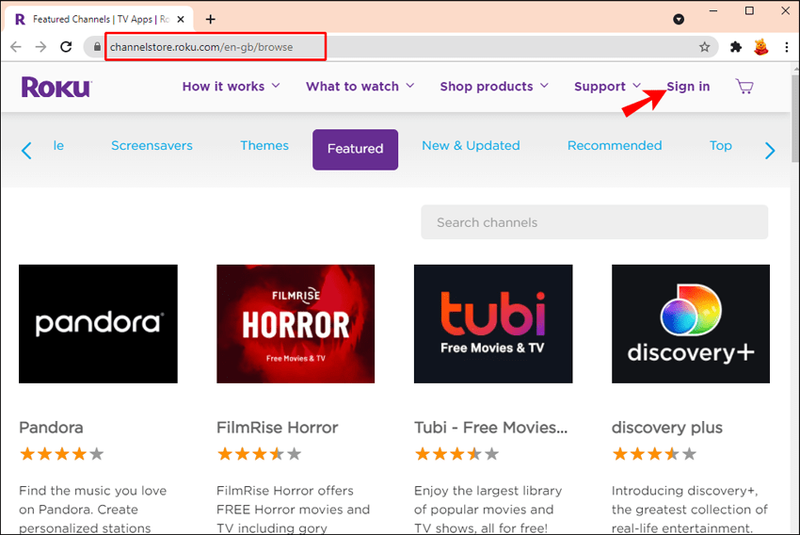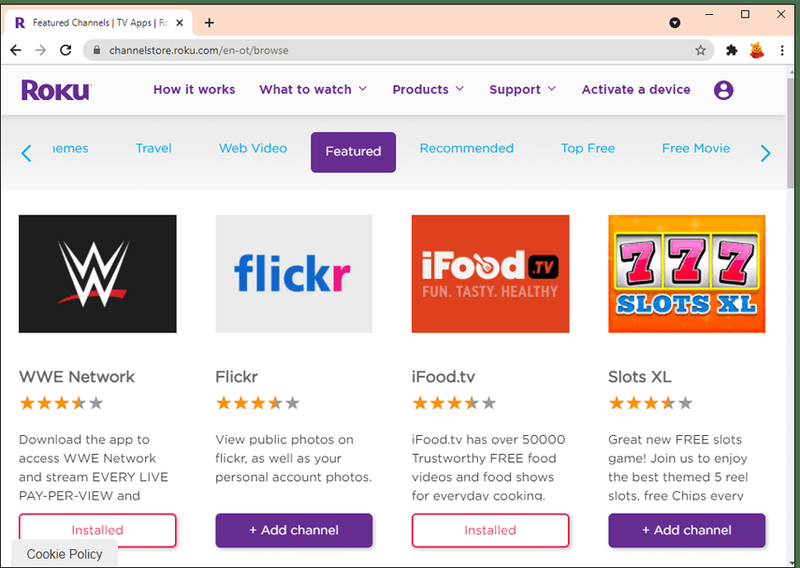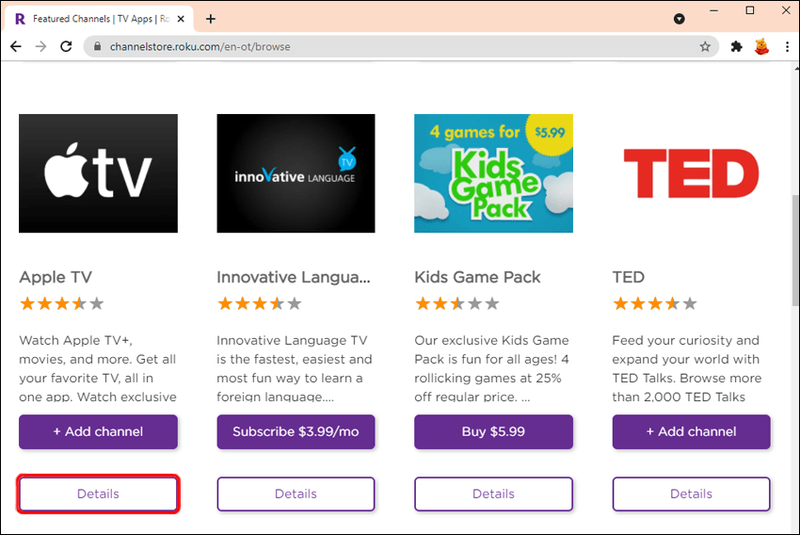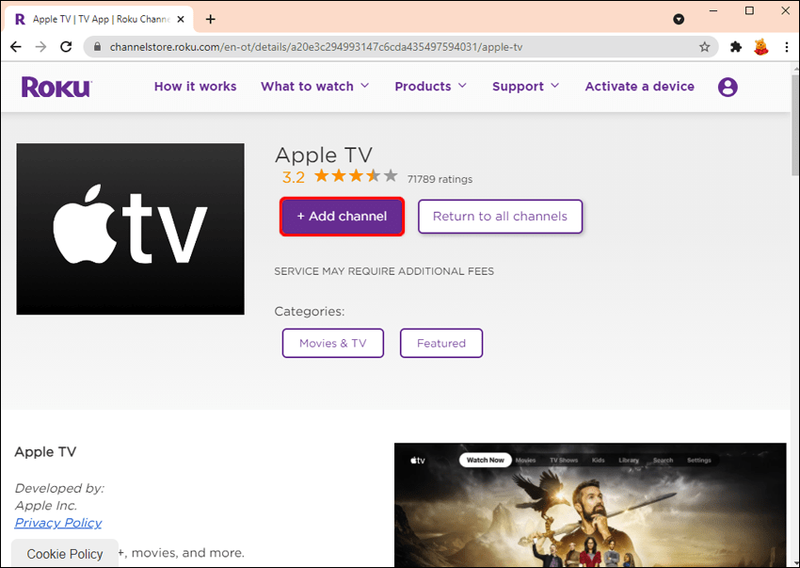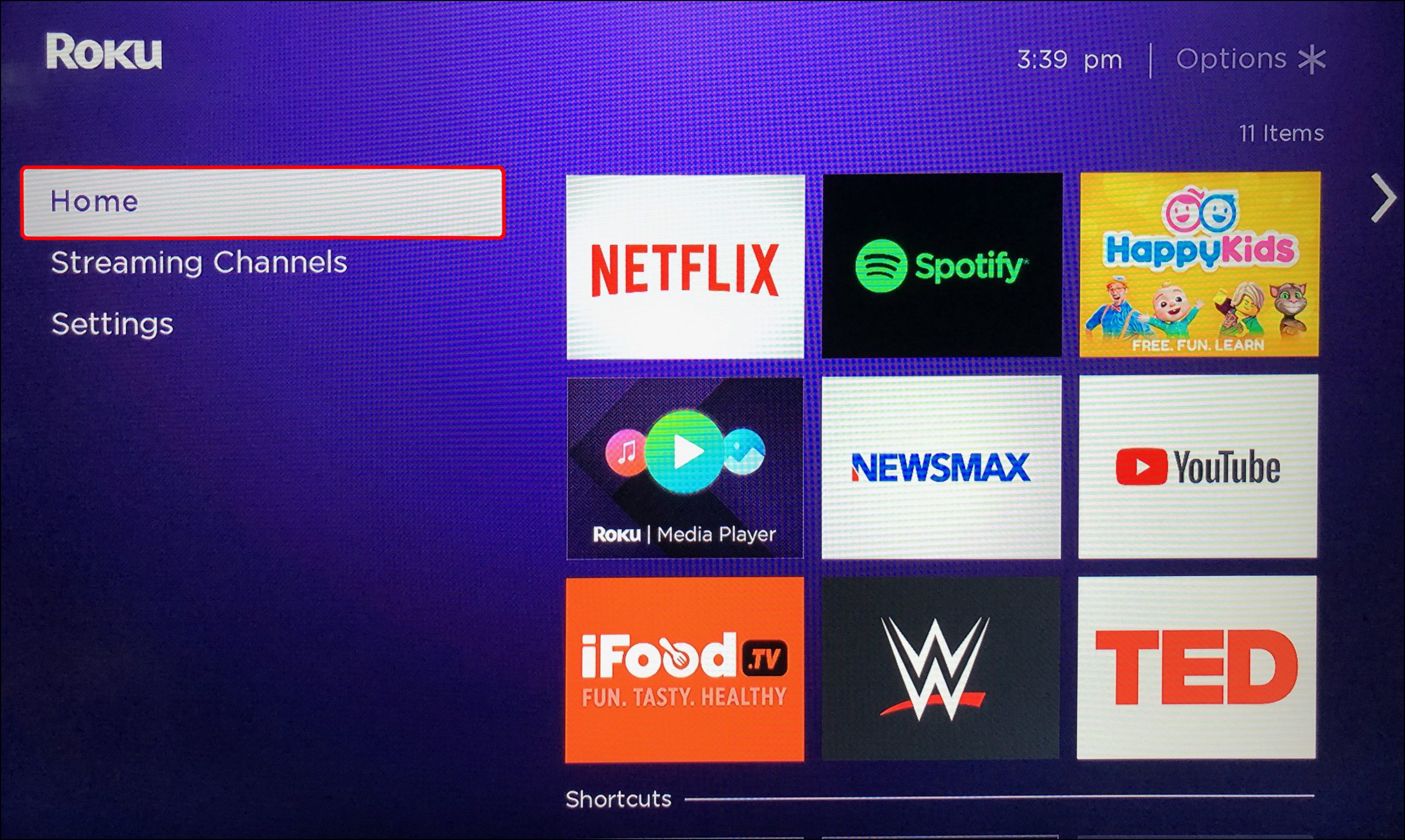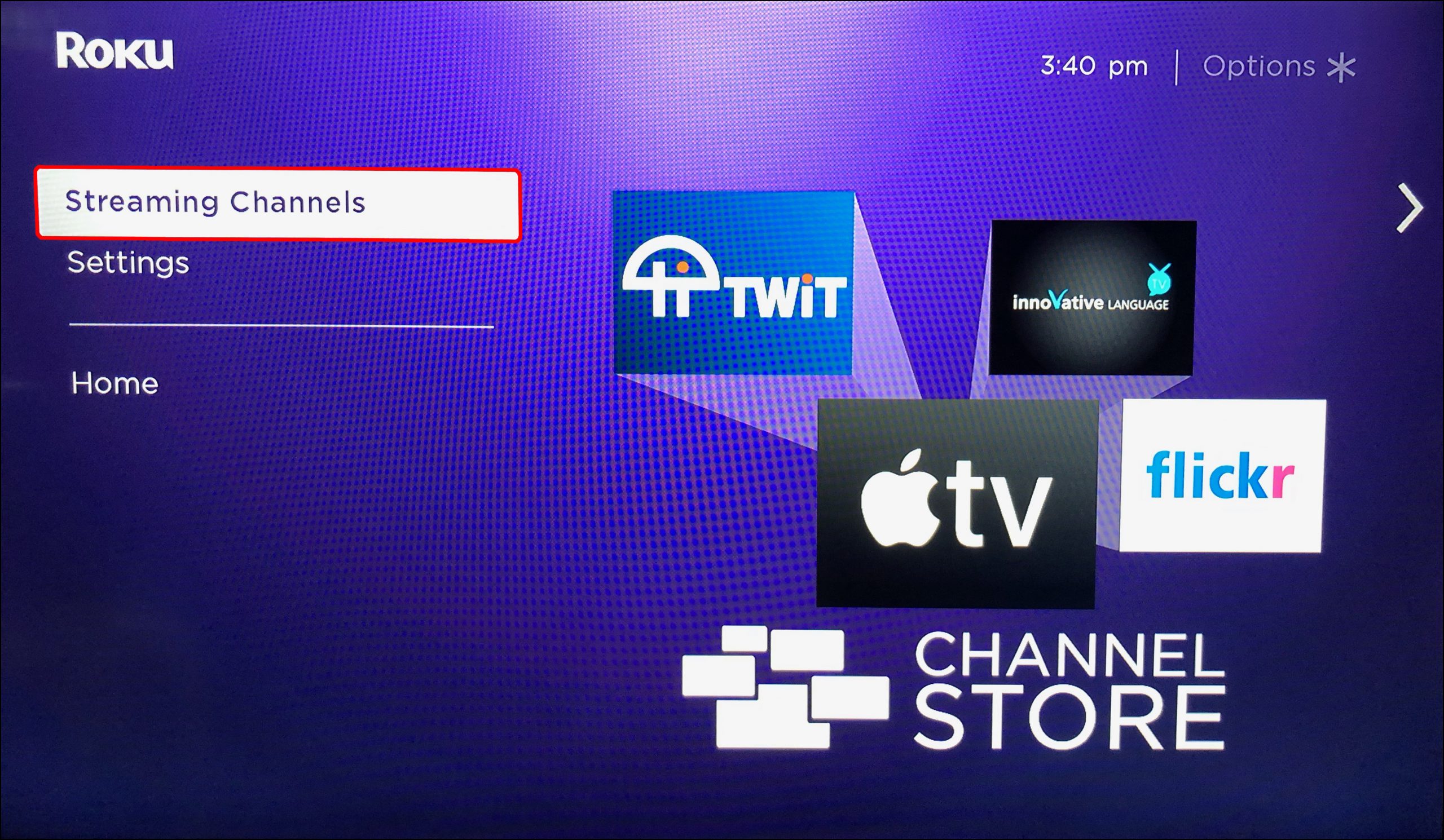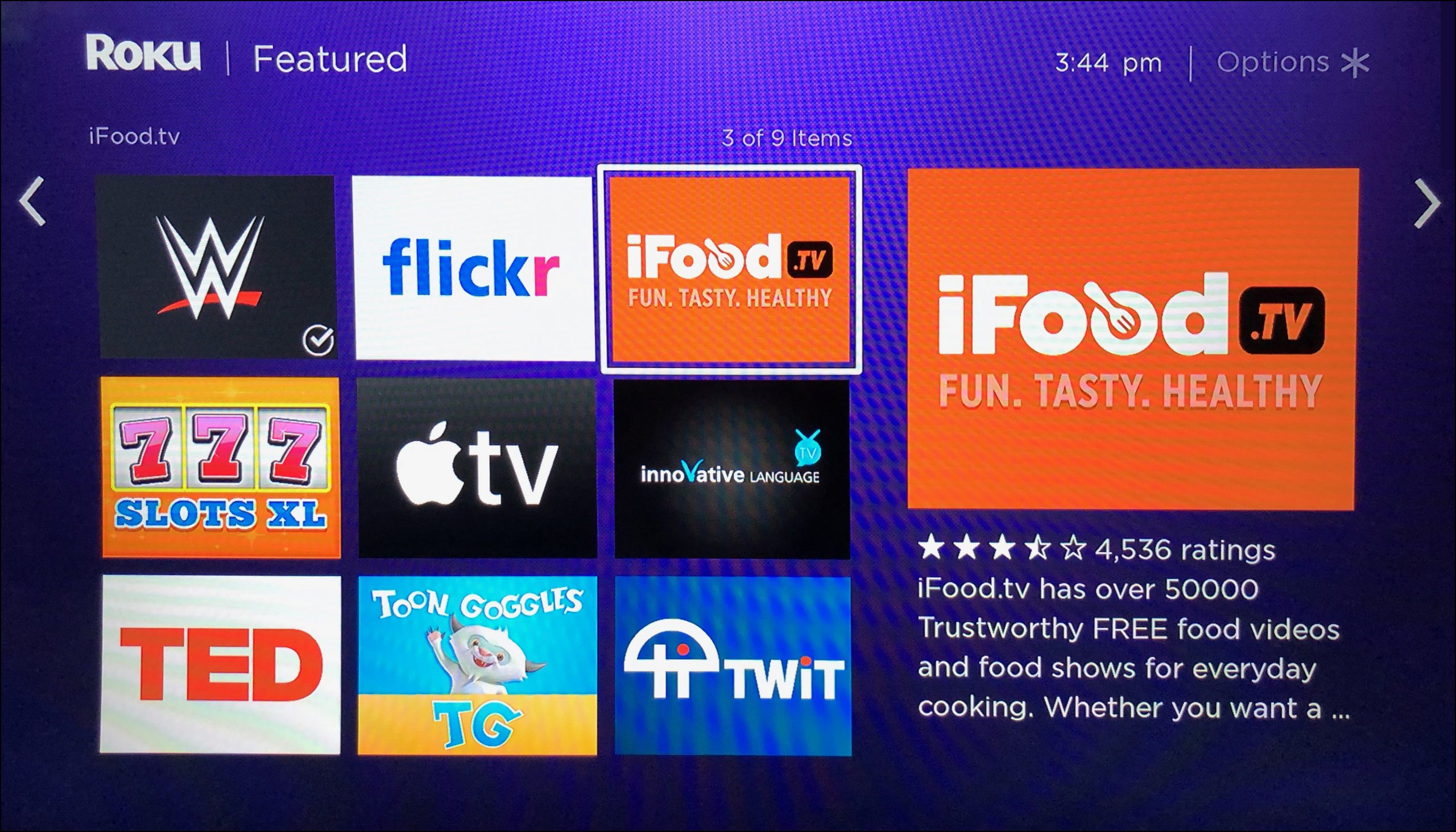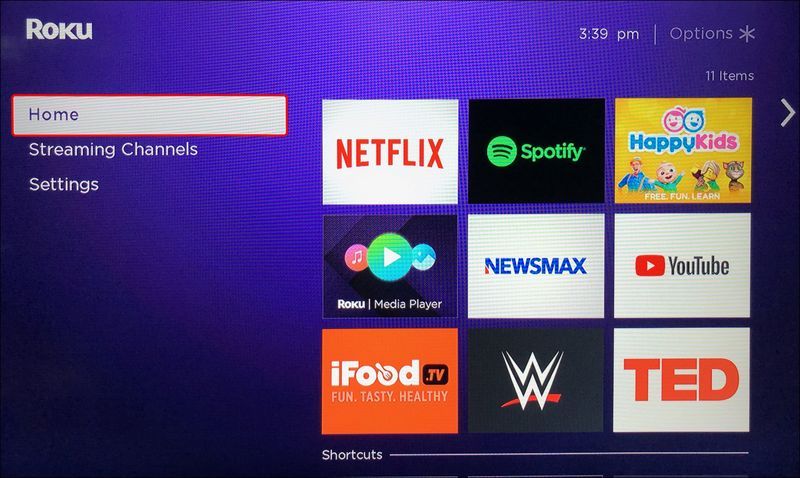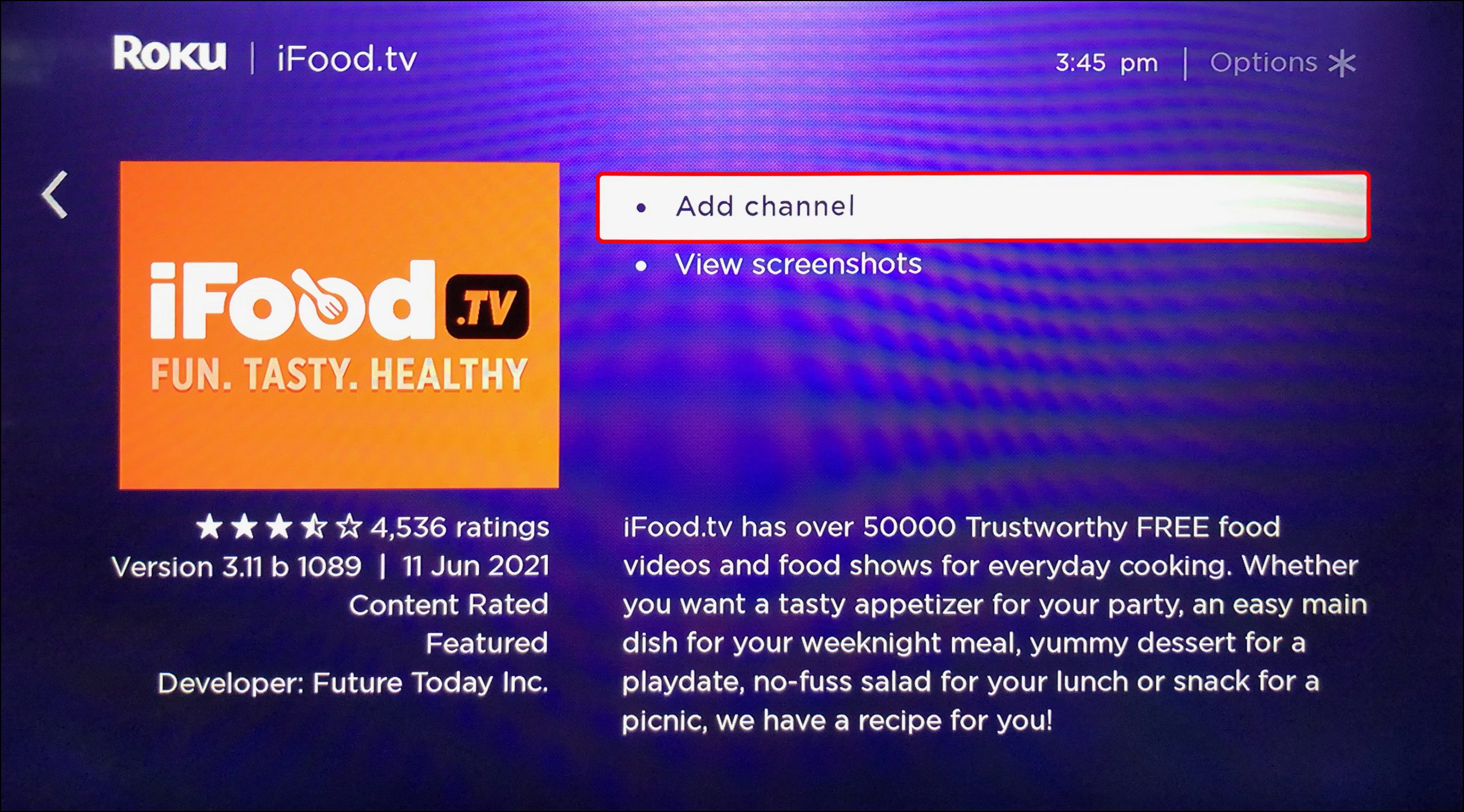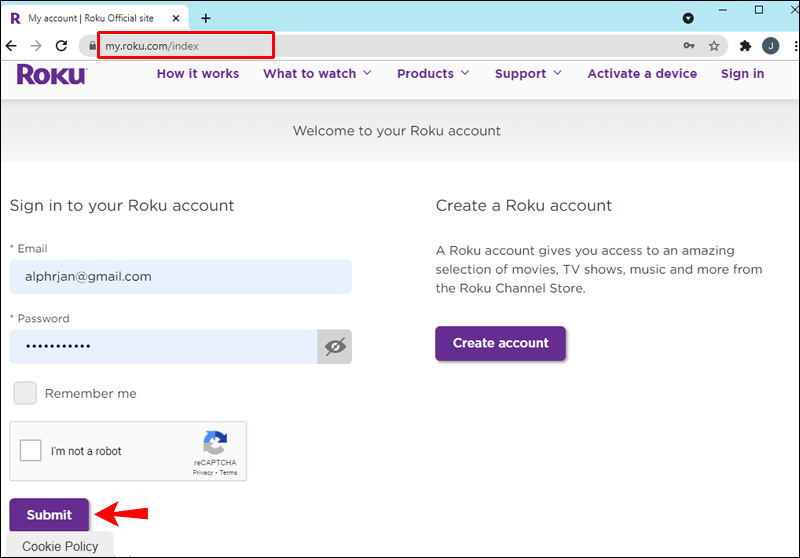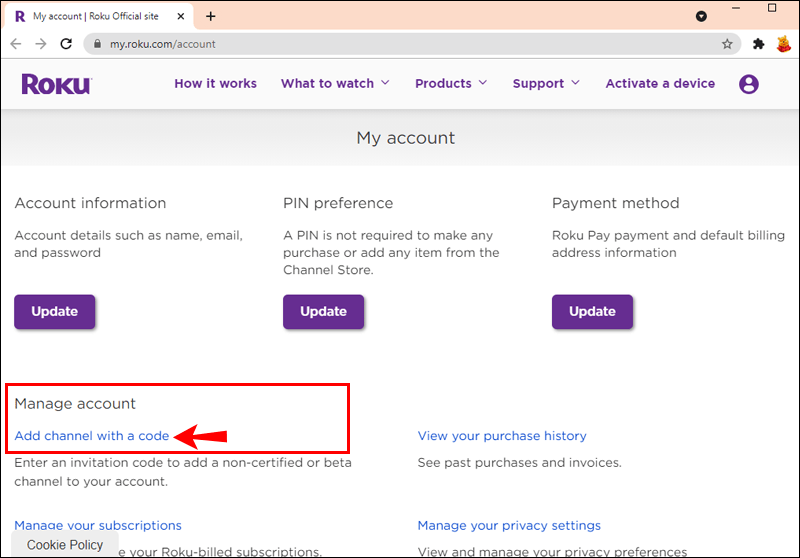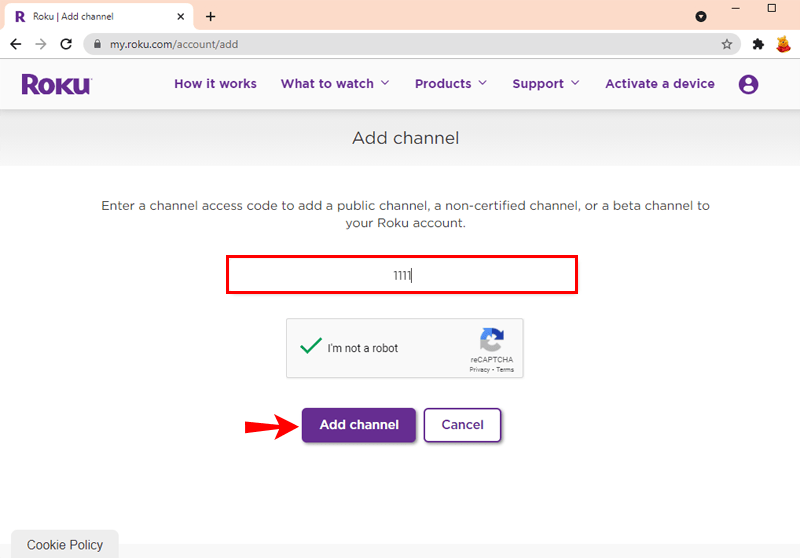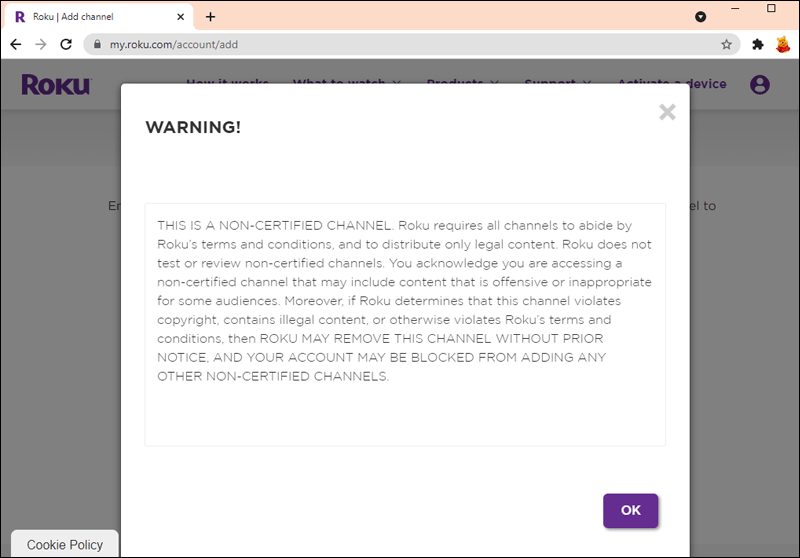Roku har varit en populär streamingenhet sedan en tid tillbaka. Människor som vill klippa sladden med sina kabelleverantörer och njuta av en prisvärd, lättanvänd TV-upplevelse på nätet tycker att Roku erbjuder just detta.

Men visste du att du kan lägga till en mängd kanaler till din Roku?
Den här artikeln visar dig hur du lägger till appar till Roku för att förbättra din streamingupplevelse.
Hur man lägger till officiella appar till en Roku-enhet
Roku erbjuder ett billigare och bekvämt sätt att titta på TV utan kabel. Du kan installera kanaler på din Roku-enhet som ger dig tillgång till alla program och filmer från populära nätverk och plattformar som NBC, CBS och Hulu.
Att installera nya kanaler på din Roku-enhet fungerar ungefär som att lägga till appar till din smartphone. På Roku-språket kallas alla appar för kanaler, även om de kanske inte strömmar liveinnehåll. En kanal kan också vara ett verktyg som kan hjälpa dig att få ut det mesta av din Roku-enhet. Ett bra exempel skulle vara Screen Cast som låter dig casta en video från din mobila enhet till din TV med en Roku-enhet.
Du kan lägga till appar till Roku från deras appbutik på tre olika sätt: genom att använda Roku Mobile-appen, använda din Roku-enhet eller besöka Roku-webbplatsen.
Låt oss se hur varje tillvägagångssätt fungerar.
Hur man lägger till appar med hjälp av Roku Mobile App
Roku-mobilappen presenterar ett innovativt och bekvämt sätt att njuta av din Roku-enhet. Med appen kan du styra din TV från var som helst i världen. Den låter dig pausa, spela, spola bakåt och framåt som du vill. Du kan också starta dina senaste kanaler bara med din röst.
Roku-mobilappen är särskilt praktisk när du vill lägga till appar till din Roku-enhet. Dessa appar kan inkludera ett nytt spel för dina barn eller en snygg kanal som sänder ditt nya favoritprogram. Det kan till och med vara en heltäckande musikkanal som låter dig njuta av autentisk, lugnande musik från dina favoritartister. Hur det än är så har det aldrig varit enklare att lägga till appar på din Roku-enhet.
Så här lägger du till en app med Roku-mobilappen:
- Starta appen.
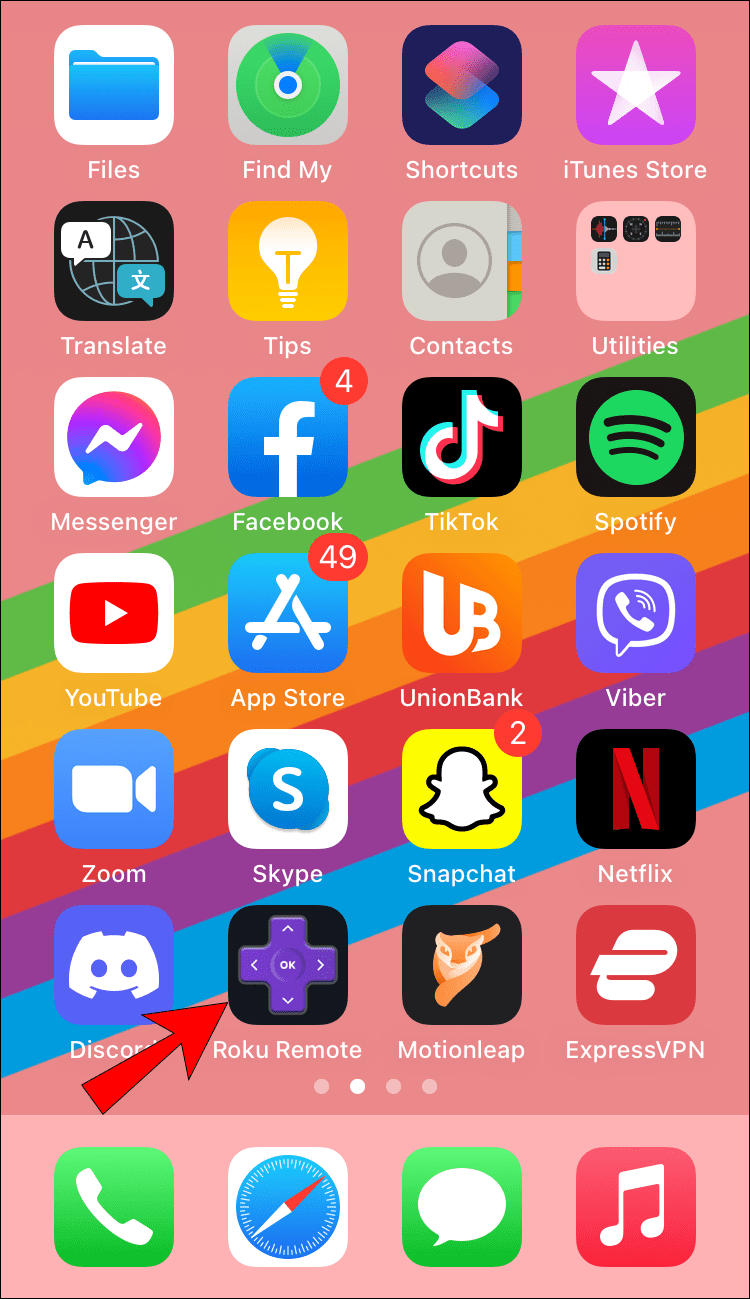
- Rulla ned hemmenyn och tryck på Kanaler.
- Tryck på Channel Store. Detta bör starta den officiella Roku-appbutiken, där du kan hitta hundratals appar och verktyg. Du kan bli ombedd att logga in på ditt Roku-konto innan appbutiken öppnas.
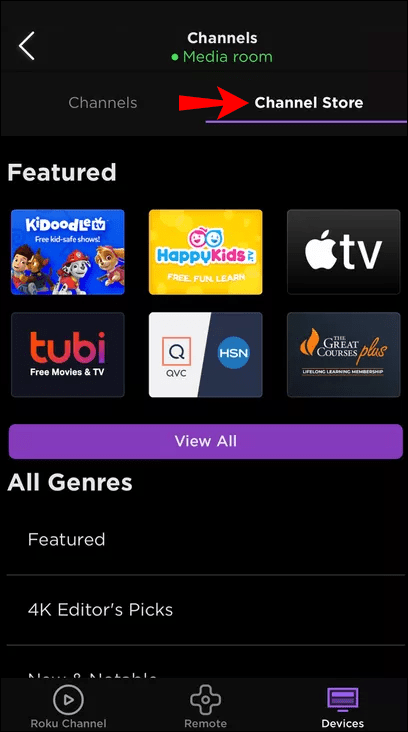
- Bläddra igenom listan för att hitta appen du vill lägga till.
- Tryck på + Lägg till kanal för att lägga till kanalen till din enhet. Om du vill veta mer om en app innan du lägger till den, tryck bara på Detaljer.
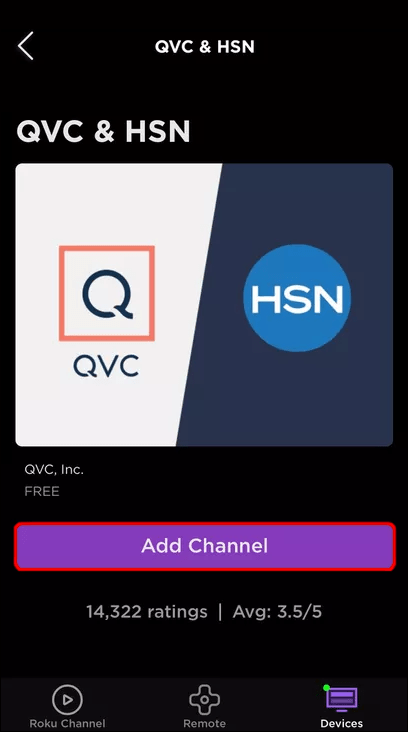
- Om kanalen är gratis bör den laddas ner och installeras på din enhet direkt. Om det är en betalkanal omdirigeras du till köpsidan för att slutföra köpet innan du laddar ner kanalen.
Roku-mobilappen är tillgänglig för både iOS- och Android-enheter.
Hur man lägger till appar med hjälp av Roku-webbplatsen
Om du inte vill använda mobilappen, är Roku-webbplatsen dit du kan gå för att hitta alla appar som är tillgängliga för din Roku TV. Allt du behöver göra är att logga in på ditt konto och lägga till vilken app du vill. Här är stegen:
- Besök https://channelstore.roku.com/ och ange din kontoinformation för att logga in.
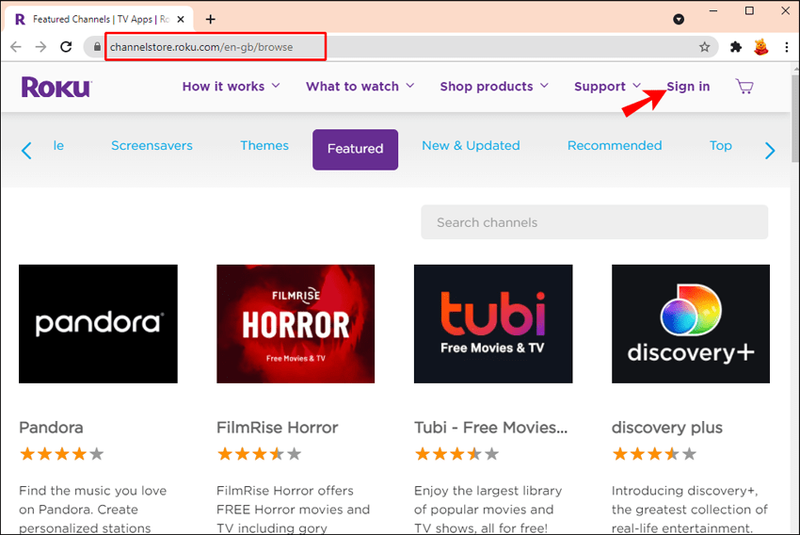
- Bläddra igenom kategorierna för att hitta kanalen du vill lägga till. Om du känner till kanalen efter namn kan du ange namnet i sökfältet högst upp på sidan.
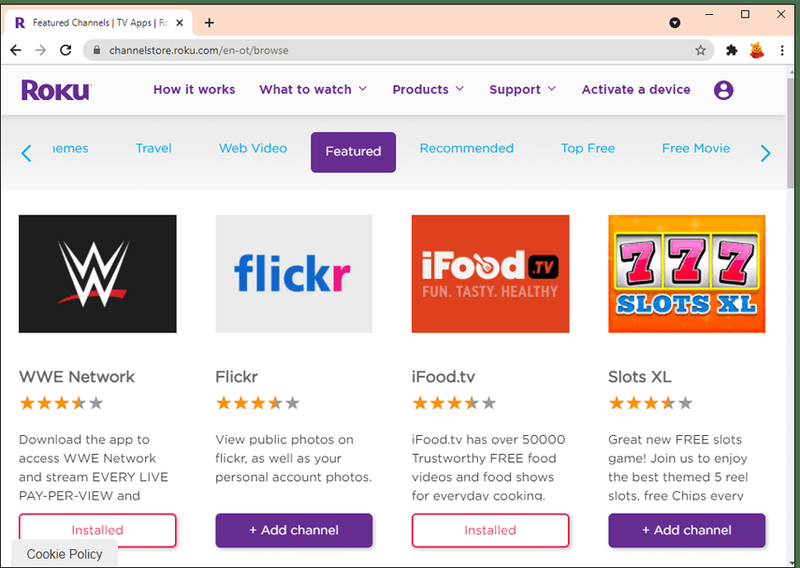
- Klicka på Detaljer för att ta reda på mer om kanalen, till exempel vad den innehåller och prisinformation.
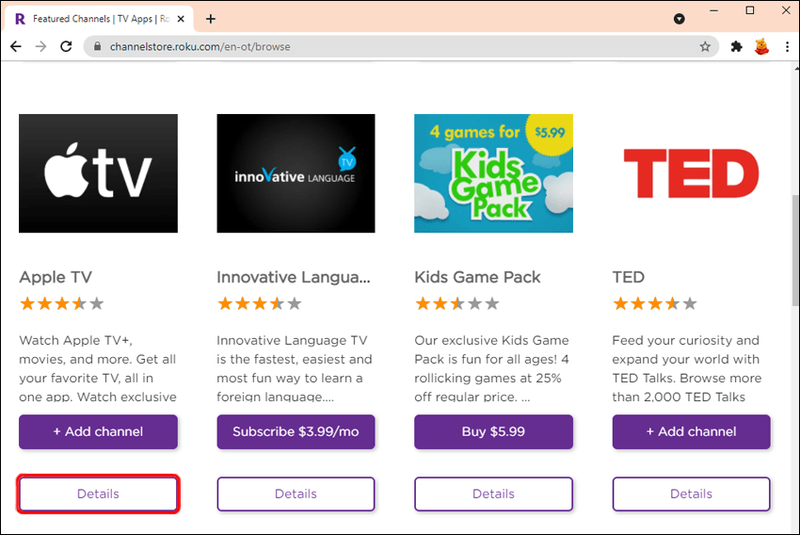
- Klicka på + Lägg till kanal för att lägga till kanalen på din enhet. Gratiskanaler läggs till direkt, men prenumerationsbaserade kanaler kan bara läggas till efter att du har gjort de nödvändiga betalningarna. Alla betalkanaler kommer med enkla instruktioner på skärmen om hur man går tillväga.
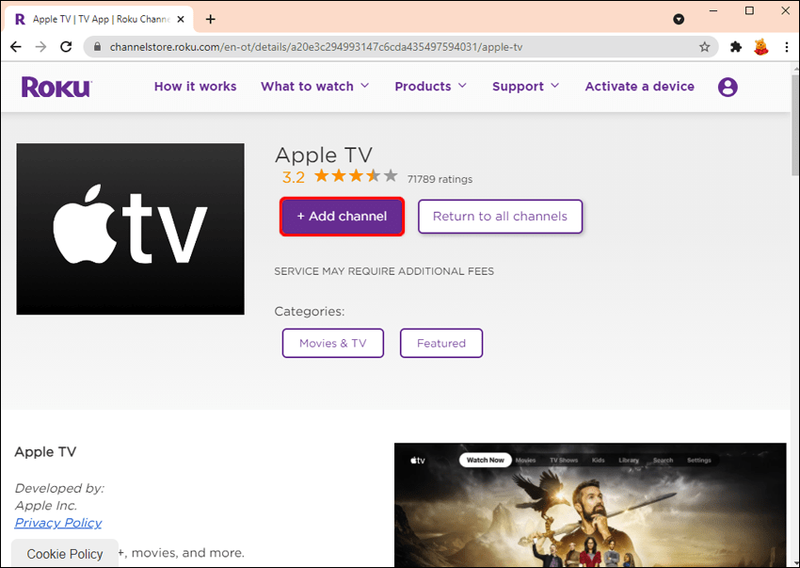
Hur man lägger till appar med din Roku-enhet
Om du inte har installerat Roku-mobilappen och kanske inte har tid att besöka den officiella Roku-webbplatsen kan du enkelt lägga till kanaler med din Roku-enhet. Så här gör du:
hur man ser sidnummer på tänd
- Öppna hemmenyn på din enhet med din Roku-fjärrkontroll.
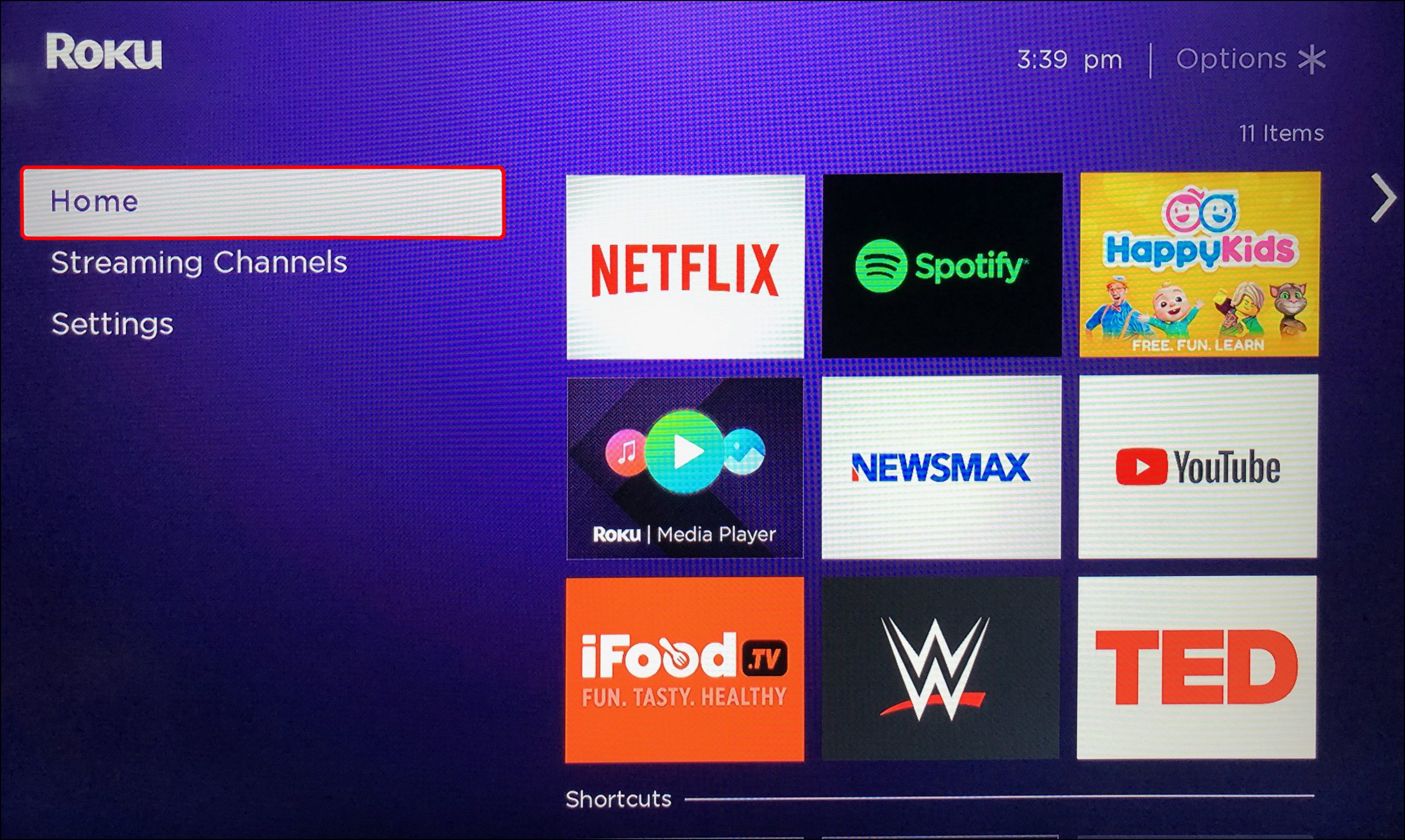
- Välj Strömmande kanaler från sidofältet till vänster. Detta bör starta Roku-appbutiken.
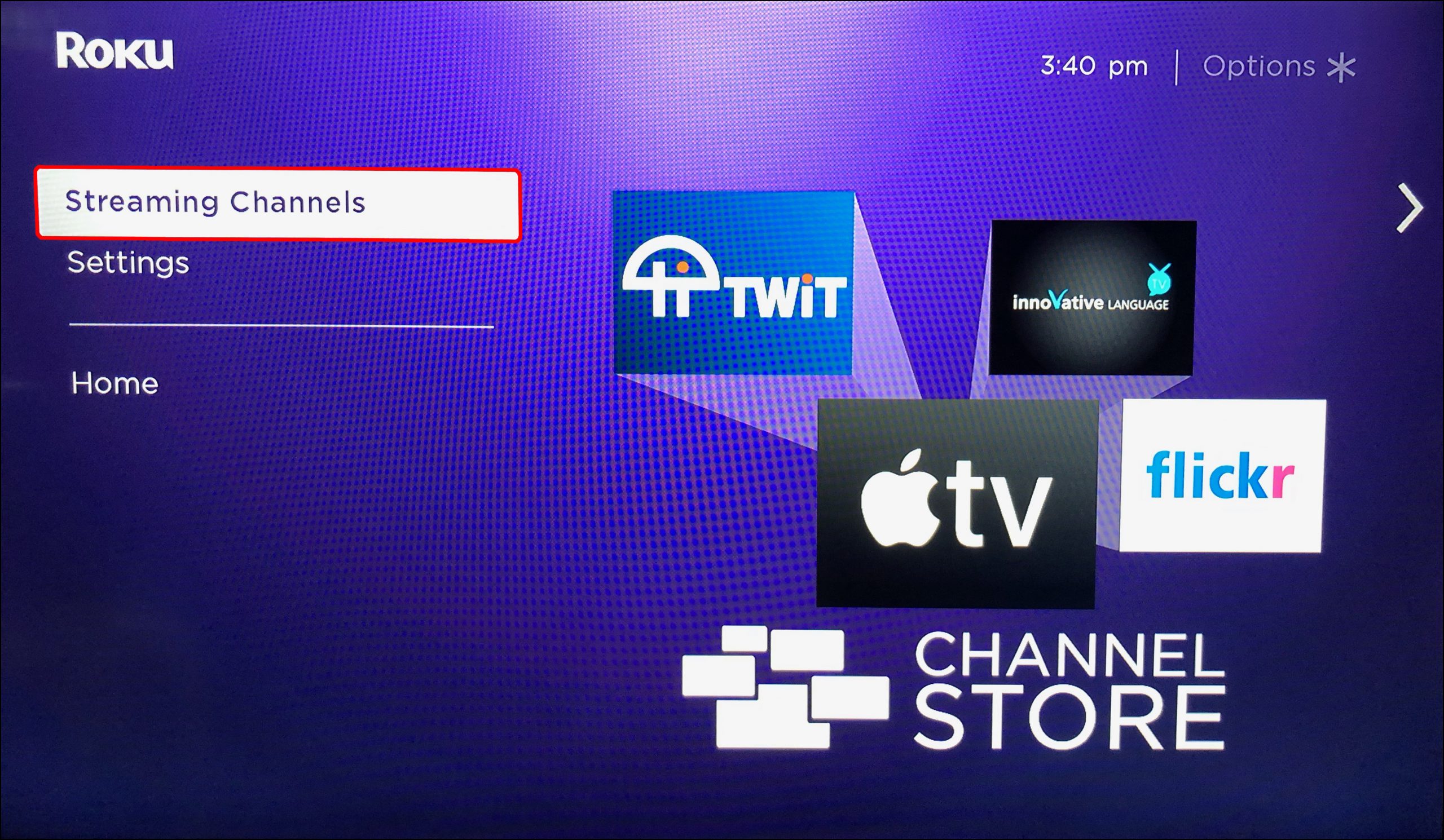
- Om du känner till namnet på den kanal du vill lägga till anger du det i sökrutan, så bör kanalens undermeny öppnas om några ögonblick. Annars kan du bläddra igenom kategorierna för att hitta kanalen du vill lägga till.
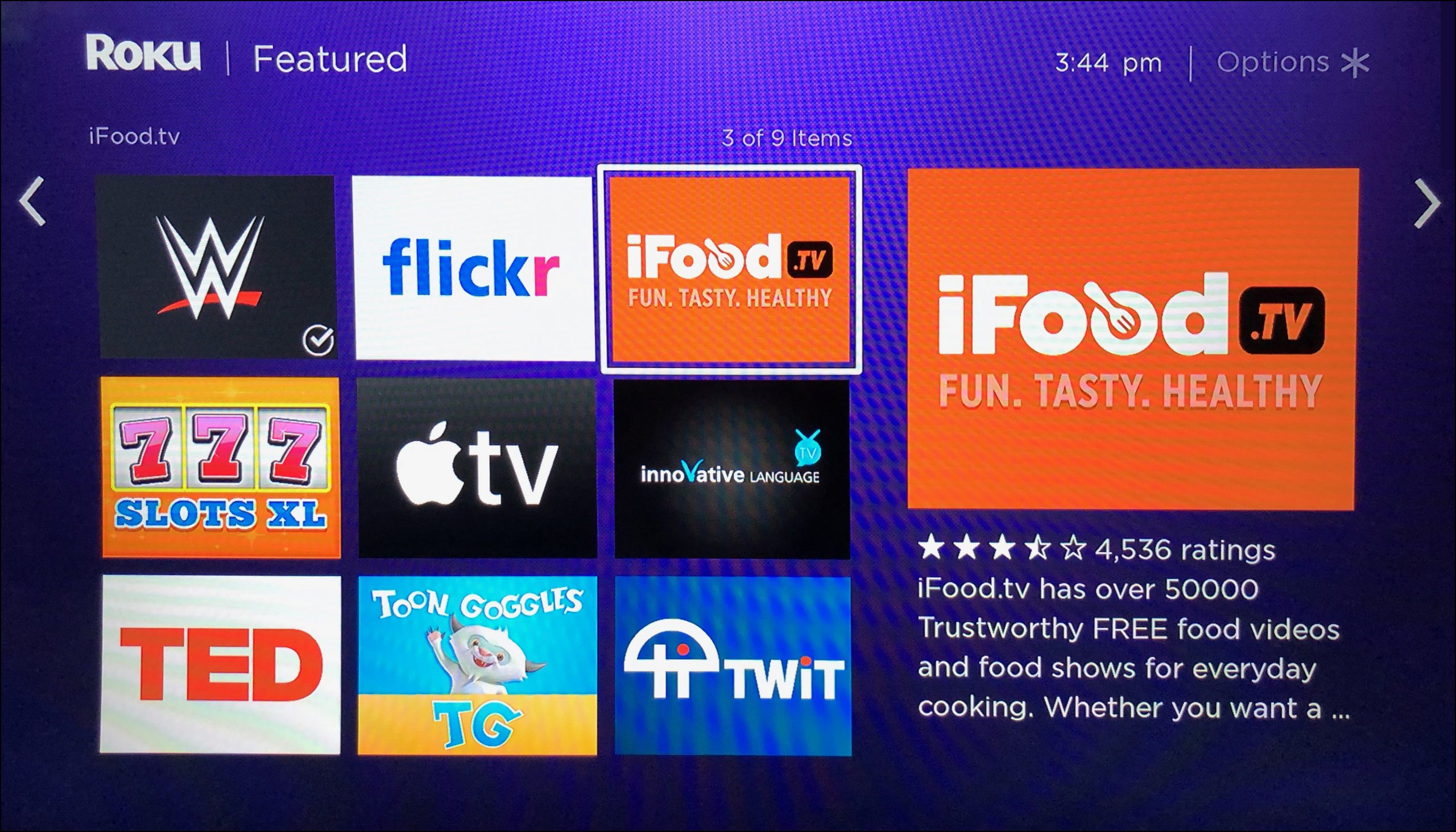
- När du hittar den kanal du vill ha, tryck på Ok för att se dess sammanfattning.
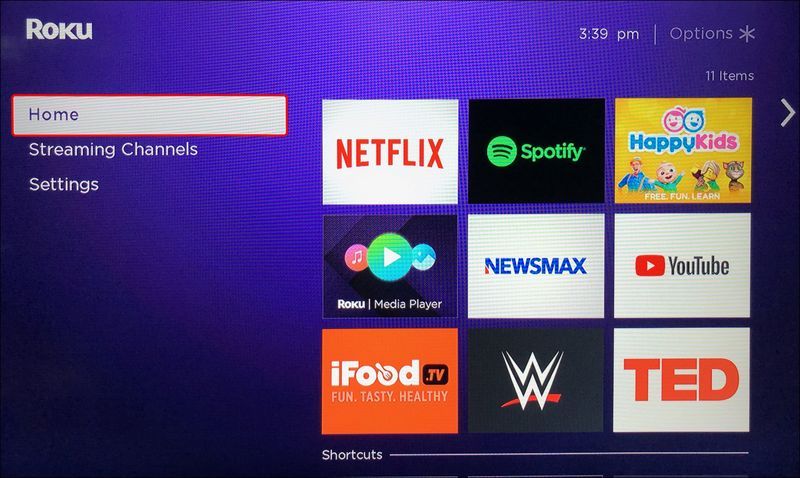
- När du är redo att lägga till kanalen väljer du Lägg till kanal. Prenumerationsbaserade kanaler har dock en köpknapp. Innan installationen börjar kommer du också att bli ombedd att ange din PIN-kod om du redan har skapat en för ditt Roku-konto.
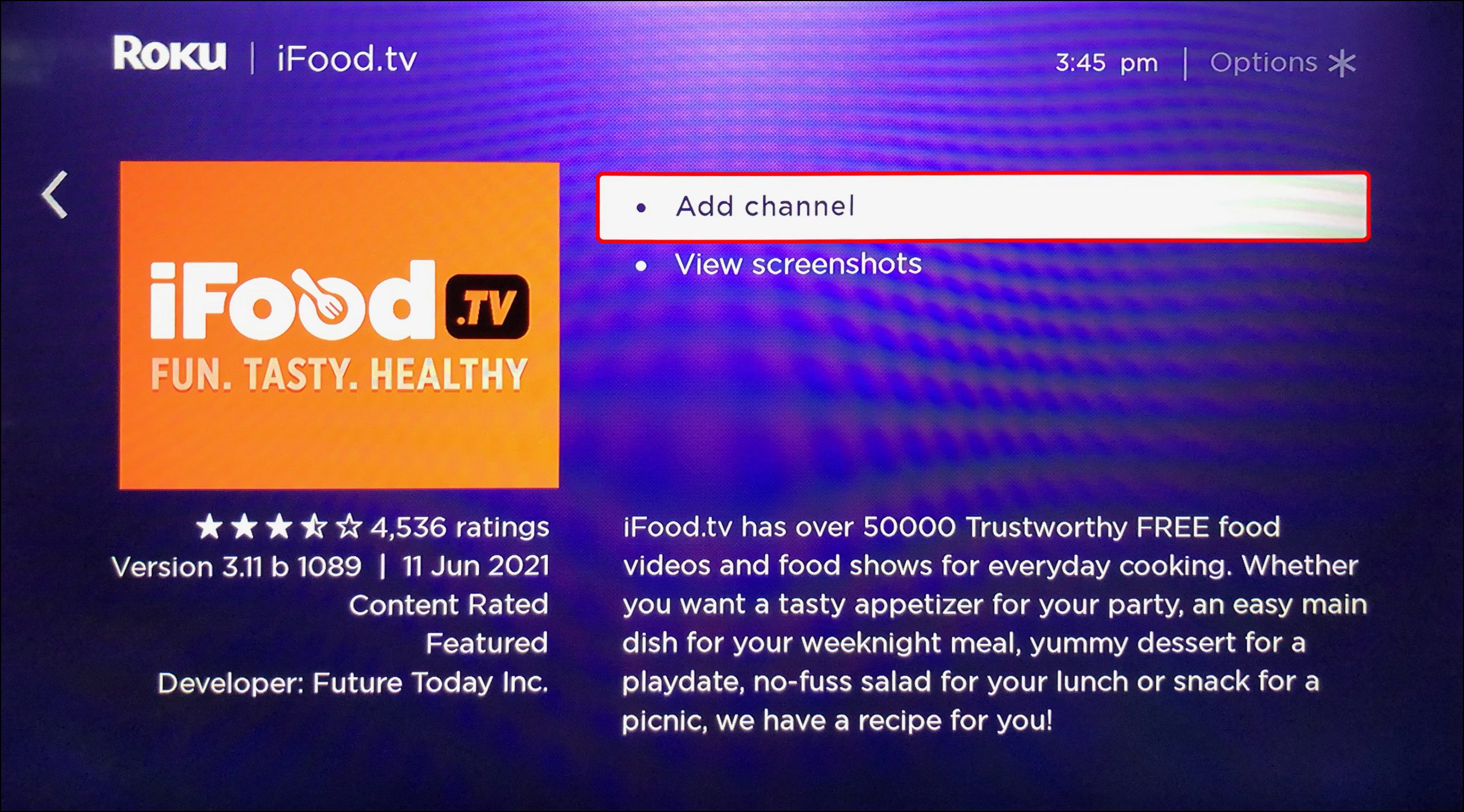
Hur man lägger till appar via Downloader till en Roku-enhet
Du kan ladda ner och installera icke-certifierade kanaler till din Roku-enhet via Roku-webbplatsen, även känd som nedladdningsalternativet. Men först, vad är skillnaden mellan certifierade och icke-certifierade kanaler?
Certifierade kanaler är officiella kanaler på Roku-enheten, som företaget har godkänt. Icke-certifierade kanaler är de som någon har skapat men ännu inte skickat in för att certifieras. De finns eftersom Roku tillåter utvecklare att distribuera nyskapade kanaler till ett begränsat antal användare för testning. En icke-certifierad kanal är inte tillgänglig i Roku App Store och kan endast laddas ner med en dedikerad kanalkod (t.ex. PG184).
Så här lägger du till icke-certifierade kanaler till en Roku-enhet:
- Besök http://my.roku.com/ på din telefon eller dator och ange dina kontouppgifter för att logga in.
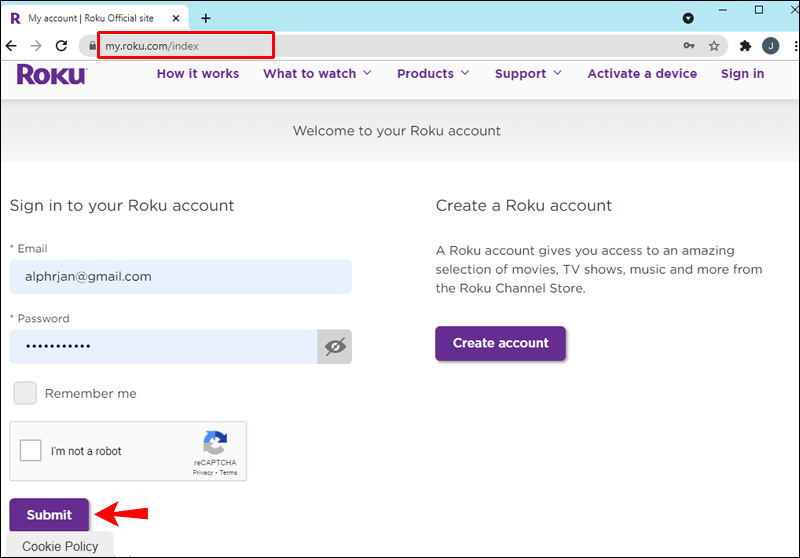
- Under fliken Hantera konto väljer du Lägg till kanalkod.
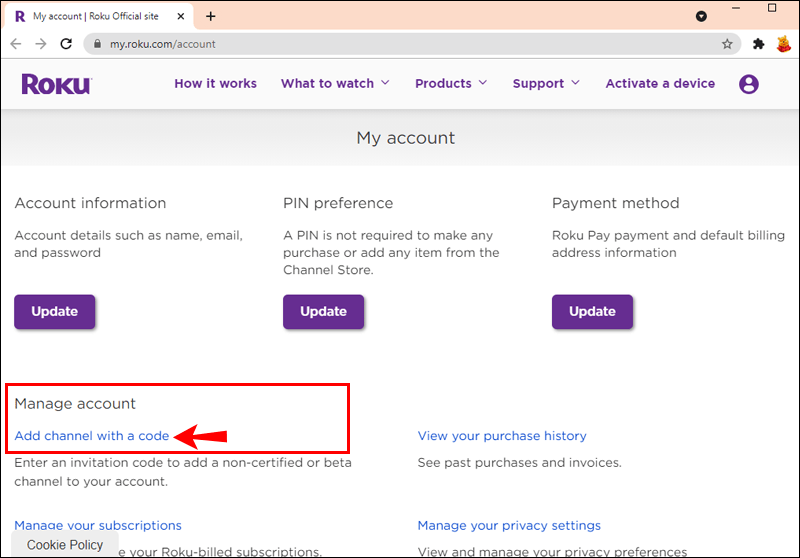
- Ange kanalkoden från utvecklaren och välj sedan Lägg till kanal.
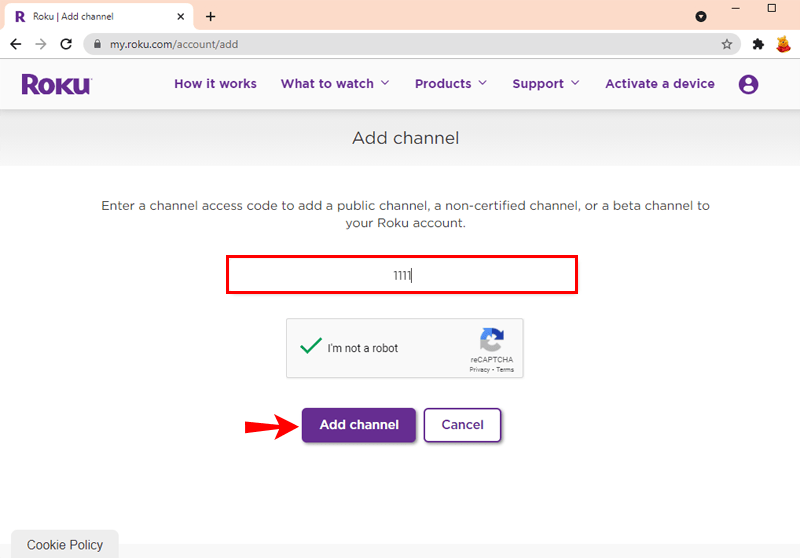
- Du kommer att bli ombedd att bekräfta att du är på väg att installera en icke-certifierad kanal. När det är ur vägen kommer kanalen att ladda ner och installera på din Roku-enhet.
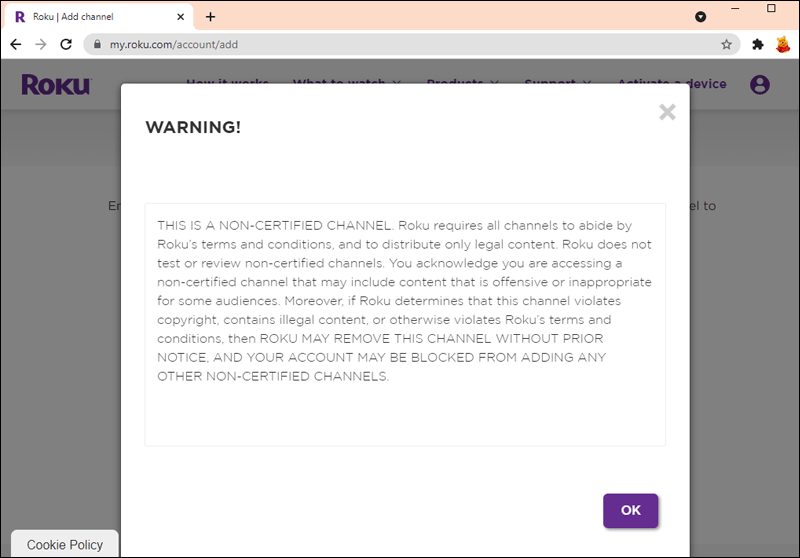
Alla nyligen nedladdade kanaler läggs till på din startskärm på din Roku-enhet. Den senaste kanalen visas längst ner i listan.
Ytterligare vanliga frågor
Kan du installera en APK på en Roku-enhet?
Svaret är nej; du kan inte installera en APK (Android Package Kit) på en Roku-enhet eftersom Roku är ett slutet operativsystem. Du kan inte ladda ner och installera appar som inte finns i Roku App Store eller den icke-certifierade kanallistan.
Vissa användare har dock kunnat installera APK-filer (som utökar enhetens funktioner) på Roku och köra dem med hackad programvara. Detta rekommenderas inte eftersom det inte finns någon garanti för att sådana hack kommer att fortsätta att fungera med framtida uppdateringar.
Kan du installera tredjepartsappar på en Roku?
Ja, du kan, men du kan bara göra det om appen finns på den icke-certifierade listan över appar som utvecklare har skickat in för godkännande.
Vilka är de 10 mest populära Roku-apparna?
De 10 mest populära Roku-apparna i augusti 2021 är följande:
1. Påfågel
2. Amazon Video
3. Netflix
4. FilmRise
hur man multiplicerar celler i google-ark
5. Disney Plus
6. XUMO
7. HBO GO/NOW
8. PBS och PBS Kids
9. YouTube-kanal
10. Hulu
Förbättra din tittarupplevelse
Oavsett om du letar efter nya sätt att njuta av ditt favoritinnehåll eller vill utforska något annorlunda, erbjuder Roku ett brett utbud av kanaler som kan läggas till med bara några klick. I den här artikeln har vi beskrivit stegen för att lägga till appar till din Roku-enhet för att förbättra din tittarupplevelse och få ut det mesta av Roku.
Vilken är din favoritkanal på Roku? Låt oss veta i kommentarsfältet nedan.