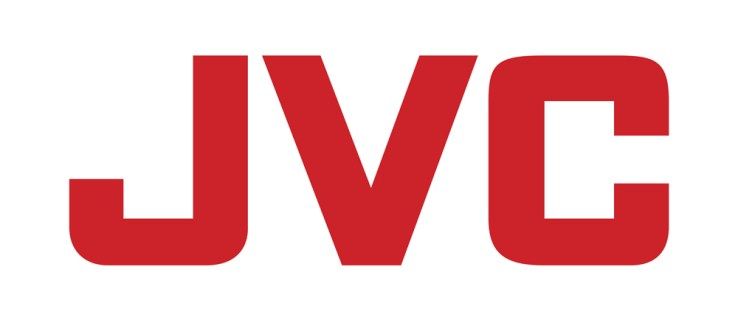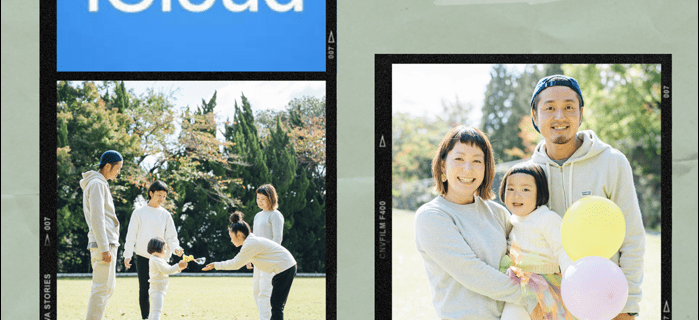Kalkylark är otroligt kraftfulla verktyg för att skapa, lagra, manipulera och analysera numerisk information. Men inte alla kan titta på en kolumn med siffror och få insikt i den underliggande processen eller information som dessa siffror är abstraherade från.
Av den anledningen har kalkylprogram, inklusive Google Sheets, inkluderat grafiska kartfunktioner nästan från de allra första inkarnationerna tillbaka i Lotus 1-2-3 dagar.
Google Sheets, Googles gratis molnbaserade kalkylprogram, är tillgängligt för användning via stationär eller mobilapp. På så sätt kan du skapa, redigera och samarbeta online, när som helst och var som helst. Google Sheets innehåller diagramkomponenter som är enkla men ganska kraftfulla. Den här artikeln visar hur du lägger till diagram i dina Google Sheets, hur du redigerar diagramförklaringen och hur du redigerar några andra diagramfunktioner.
Att arbeta med diagram är relativt enkelt. Du behöver bara ha en uppsättning data att referera till, utforma ett diagram i det inbyggda kartverktyget i Sheets, ange förklaringen så att det är lätt att förstå och sätt in det i kalkylbladet. Du kan skapa dina egna data för att följa denna handledning, eller du kan skapa ett nytt ark och använda det som används som exempel.
För exempeldiagrammet använder vi ett enkelt litet ark med en lista över hushållets utgiftskategori och månadsbudgeten för varje utgift. Skapa ett ark med två rubriker, Kostnad och Månadsvis, och lägg till följande information på arket:

Lägga till ett diagram i Google Sheets
För att skapa ett diagram måste vi först ange en datamängd som diagrammet ska baseras på. Vi börjar med att välja ett dataområde och arbeta därifrån. I exemplet ovan är dataområdet A1 till B7 eller 'A1: B7' i kalkylarknotation.
Öppna arket du vill skapa ett diagram inom.
Identifiera det dataområde du vill använda och markera det i arket. För att markera, klicka på den första cellen och dra markören till den sista rutan du vill täcka. Om du inte markerar all data kommer ditt diagram inte att vara korrekt.

apex legender hur man visar fps
Välj Föra in från toppmenyn och klicka Diagram . Diagramredigeraren öppnas till höger på skärmen och diagrammet visas på arket.

Den första raden i diagramredigeraren heter Diagramtyp. Klicka på rullgardinspilen och välj den diagramtyp du vill använda. Kalkylark föreslår några diagramtyper som passar den typ av data du har angett, men du kan välja vilken typ du vill.
Du kan anpassa dataelementen som används i diagrammet; dessa kontroller visas under valet av diagramtyp.
Välj fliken Anpassa i diagramredigeraren för att se formateringskontrollerna. Spela med dessa för att lära dig hur du ändrar ditt diagram. Diagrammet ändras när du gör ändringar i dialogrutan.

När du är klar med att ändra diagrammet klickar du på X längst upp till höger i diagramredigeraren.
Dra diagrammet dit du vill ha det i arket.

Bestämmer vilken typ av diagram som ska användas
Olika diagramtyper passar bra för att visa olika datatyper. Inte alla diagramtyper fungerar med all data, så det kan handla om att experimentera när du går vidare. Diagramredigeraren har ett förslagssnitt som anger den diagramtyp som programvaran anser vara lämplig, och du kan börja därifrån om du verkligen inte vet vilken typ av diagram som ska distribueras.

Varje typ av standarddiagram har en tillhörande typ av information som den är bäst lämpad för visning, beroende på vad visualiseringen är avsedd att åstadkomma. Till exempel när det gäller våra månatliga hushållskostnader är ett cirkeldiagram ett mycket kraftfullt sätt att visa att vår inteckning betalar dominerar våra månatliga utgifter eftersom det gör det visuella elementet mycket stort på arket.
kan du göra ett gif till din profilbild på facebook
Redigera diagramförklaringen i Google Sheets
När du har skapat ett diagram är det troligt att du vill ändra förklaringen. Diagramförklaringen är den färgade rutan och texten som berättar för läsaren vad varje färg i diagrammet representerar. På det aktuella diagrammet är det märkt Månatligt. Google Sheets gör sitt bästa för att räkna ut en etikett som standard, men det blir ofta något användbart som Månadsvis - tekniskt noggrant, men inte särskilt upplyst för alla som tittar på diagrammet.
Redigera diagrammet legend i Google Sheets görs inifrån kartbildsfönstret eller inifrån arket. När du har skapat ditt diagram kan du ta tillbaka diagramredigeraren genom att högerklicka var som helst i själva diagrammet och välja valfritt menyalternativ detta öppnar diagramredigeraren och tar dig till det specifika redigeringsområdet. Du kan redigera förklaringen på ett antal sätt. Du kan ändra teckensnitt, teckenstorlek, formatering och textfärg för förklaringen.
- Högerklicka på diagrammet och välj Legend .
- På höger sida av skärmen kan du göra ändringar i diagramlegendens position, typtyp, storlek och färg.
- Diagrammet uppdateras när du gör ändringar i redigeraren.

Det finns flera alternativ tillgängliga för din Sheets-legend som inkluderar teckensnitt, storlek och position. Lek med de tillgängliga funktionerna för att se vilka som fungerar bäst för dig.

Ändra legendtexten i Google Sheets
En funktion som många användare önskar att de kunde ha är möjligheten att ändra texten som visas för förklaringen. På vårt exempelblad är till exempel legenden Monthly inte så användbar eller beskrivande. Det enda sättet att ändra legendtexten är att byta namn på datakolumnen, och legenden kommer också att ändras.
Vi kan till exempel ersätta den månatliga texten i kolumn A2 med juni 2018 eller Beräknat månadsbelopp. Diagrammet visar då texten istället.
Redigera andra diagramelement
Det finns många diagramelement som du kan redigera i Google Sheets. Det enklaste sättet att få åtkomst till diagraminställningar är att högerklicka i diagrammet för att öppna snabbmenyn för diagramredigering.

Under diagramområdet kan du välja mellan att ändra storlek på kartområdet (som låter dig öka eller minska storleken på kartvisningen inom kartramen) eller att anpassa kartområdet till den tillgängliga kartramen. (Du kan ändra diagramramen genom att klicka var som helst i diagrammet och sedan klicka och dra i storleksramen.)
De flesta elementen i snabbmenyn tar dig bara till lämpligt avsnitt i diagramredigeraren, men det är en mycket användbar genväg för de vanliga uppgifterna. Med hjälp av snabbmenyn kan du ändra diagramstilen, ändra diagram- och axeltitlar och undertexter, välja vilka dataserier diagrammet visar, ändra förklaringen, ändra etiketterna på X- och Y-axeln, ställa in rutnät eller återställa dataområdet diagrammet drar från.
Hur man skapar ett diagram på Google Sheets-appen i mobilappen
Google Sheets kan också nås via smartphones, vilket är väldigt bekvämt eftersom du kan skapa och visa kalkylark även när du är ute och reser. Så här skapar du ett Google Sheets-diagram med en Android, men instruktionerna är desamma om du använder iOS.
Öppna Google Sheets.
Tryck på + -knappen längst ned till höger på skärmen och välj Nytt kalkylark .

Ange de data som du vill återspegla i diagrammet.

Markera sedan de data som du vill inkludera i diagrammet genom att knacka på den första cellen och dra den nedre blå pricken till cellen i den senaste datainmatningen.
Klicka på + -knappen längst upp till höger på skärmen. Det öppnar menyn Infoga längst ner på skärmen. Klicka sedan på Diagram.
Du kan sedan välja vilken diagramtyp du vill använda, redigera förklaringen, titeln och färgen.
hur man kontrollerar någon gillar på instagram

Har du några Google Sheets-diagramtips du vill dela? Berätta om dem nedan!