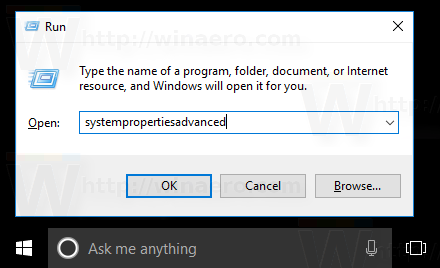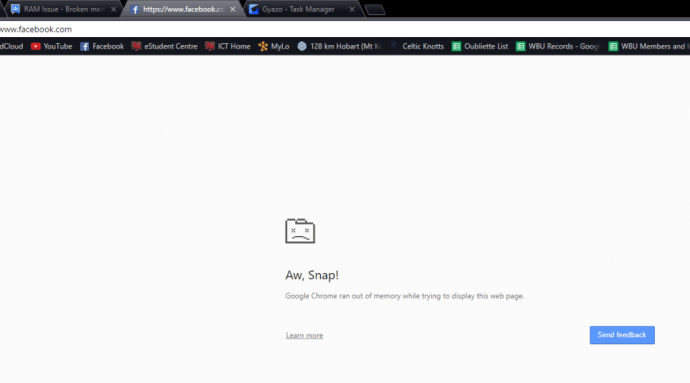Google Docs är ett mycket praktiskt ordbehandlingsverktyg som kan användas för att skapa olika typer av dokument. Om du till exempel försöker skapa en checklista har Google Docs och andra liknande Google-appar praktiska checklistfunktioner som du kan använda.

I den här artikeln visar vi dig hur du lägger till en kryssruta i ett Google Doc eller Google Sheet för att skapa en interaktiv checklista.
Så här infogar du kryssrutor i Google Docs
Om du vill skapa en interaktiv checklista i Google Dokument med hjälp av kryssrutorna kan du göra det genom att följa dessa steg:
- Öppna Google Dokument och klicka på + för att skapa ett nytt dokument.

- När du är redo att skriva in din kryssruta, klicka på Format i toppmenyn.

- Håll muspekaren över kulor och numrering.

- Håll muspekaren över punktlistan.

- Klicka på kryssrutan uppe till höger. Det här är den med den tydliga rutan.

- Skriv in objekten på din lista en efter en. Genom att trycka på Enter- eller Retur-tangenten genereras ytterligare en kryssruta.

- När du har avslutat listan, spara ditt dokument.
Du har nu skapat en interaktiv kryssruta. Om du vill göra en kryssruta till en check är det här du behöver göra:
- Markera en kryssruta genom att klicka på den. Om du markerar mer än en kryssruta redigeras alla markerade.

- Högerklicka på musen, om du använder en Mac kan du använda ctrl + klicka.
- Klicka på kryssrutan på popup-menyn.

- Det specifika objektet på listan kommer nu att kontrolleras.

- Om du vill ta bort en check kan du trycka på ctrl + z för att omedelbart ångra bocken. Om kontrollen hade gjorts mycket tidigare kan du ta bort den genom att:
- Markera bocken.
- Klicka på Format i toppmenyn.
- Svävar över punktlistan.
- Klicka på kryssrutan.
- Precis som med att göra en bockmarkering kommer fler än ett objekt att redigera alla markerade objekt.
Så här lägger du till en kryssruta i Google Sheets
Om du vill använda Google Sheets istället för Docs för att skapa en checklista kan du göra det genom att följa dessa steg:
- Öppna Google Sheets och klicka sedan på + för att skapa ett dokument från grunden.

- Markera de celler som du vill lägga till kryssrutor till. Du kan markera flera celler antingen genom att klicka på musen eller genom att hålla ned ctrl-tangenten och klicka på enskilda celler.

- Klicka på Infoga i toppmenyn.

- Klicka på kryssrutan på rullgardinsmenyn.

- De markerade cellerna ska nu ha kryssrutor. Om du klickar på en kryssruta växlar du kryssmarkeringen till eller från.

Med Google Sheets kan du också anpassa hur kryssrutan kan aktiveras och inaktiveras. Detta kan göras så:
- Markera cellerna som redan innehåller kryssrutor.

- Klicka på Data i toppmenyn.

- Klicka på Datavalidering i rullgardinsmenyn.

- Kontrollera att Kriterier är inställda på kryssrutan på popup-skärmen.

- Klicka på 'Använd anpassade cellvärden'.

- Skriv in de värden du vill använda.

- Du kan också växla hur Google Sheets kommer att behandla ogiltiga ingångar, antingen ge en varning eller avvisa ingången direkt.

- När du är klar klickar du på Spara.

Så här lägger du till en kryssruta i Google Docs på Android
Det finns två sätt att komma åt Google Dokument på en mobil enhet. Den är tillgänglig på Android via Google Play Butik . Du kan antingen komma åt en webbläsare och öppna den därifrån eller använda Google Docs mobilapp. Om du använder en webbläsare kan du använda kryssrutorna som vanligt genom att använda instruktionerna ovan .
Om du använder mobilappen finns det däremot inget direkt sätt att infoga kryssrutor, eftersom mobilappens funktionalitet är begränsad. Detta kan eventuellt förändras, eftersom det finns ett alternativ att få tillägg för att öka Google Docs mobilfunktionalitet, men det stöds för närvarande inte. För tillfället kan du antingen använda webbläsarversionen eller hålla dig till skrivbordet.
Så här lägger du till en kryssruta i Google Docs på iPhone
Annat än tillgängligheten av Google Docs mobil på Apple App Store , det finns inga skillnader mellan iOS-versionen och Android-versionen. Instruktionerna för att komma åt Google Dokument på iPhone är desamma som på Android. Som med Android är kryssrutorna inte tillgängliga i iPhone-mobilversionen. Antingen komma åt den via en webbläsare eller använd skrivbordsappen.
Så här lägger du till en kryssruta i Google Docs på iPad
Det finns inga skillnader mellan iPhone- och iPad-versionerna av Google Docs, förutom att det är lättare att använda på en iPad på grund av den större skärmen. Samma begränsningar för Google Docs mobilappar gäller också för iPad.
Så här lägger du till en kryssruta på Google Sheets Android
Till skillnad från Google Docs, den mobila versionen av Google Sheets för Android har kryssrutans funktionalitet intakt. Om du vill använda den för att skapa din checklista istället gör du följande:
- Öppna Google Sheets-appen.

- Tryck på + -ikonen längst ned till höger.

- Klicka på Nytt kalkylblad.

- Markera cellerna du vill lägga till en kryssruta till.

- Tryck på ikonen för tre punkter i skärmens övre högra hörn.

- Klicka på Datavalidering på popup-menyn.

- Klicka på rullgardinsmenyn under Kriterier.

- Klicka på kryssrutan.

- Tryck på Spara längst upp till höger.

- Cellerna ska nu ha en kryssruta som kan slås på och av.

- Fortsätt listan genom att fylla i cellerna bredvid kryssrutorna.
Alternativt kan du också komma åt Google Sheets via en mobil webbläsare och följa instruktionerna ovan .
Till skillnad från skrivbordsversionen kan du dock inte skapa anpassade inmatningsvärden för växlade kryssrutor. Om du vill göra detta, öppna listan du skapade på skrivbordet eller webbversionen och följ instruktionerna ovan.
Så här lägger du till en kryssruta på Google Sheets iPhone
De iPhone-version av Google Sheets mobilapp är densamma som sin Android-kusin. Om du använder en iPhone följer du bara instruktionerna på Android tidigare.
Så här lägger du till en kryssruta på Google Sheets iPad
Det finns inga skillnader mellan iPhone och iPad-versionerna av Google Sheets. Instruktionerna för att lägga till kryssrutor liknar alla mobilplattformar.
Ytterligare frågor
Det här är frågor som vanligtvis dyker upp när kryssrutor i Google Docs och Google Sheets diskuteras:
Hur skapar jag en att göra-lista i Google Sheets?
Att göra-listor är i huvudsak ett sätt att registrera de steg som redan har utförts för en uppsättning uppgifter. Gör följande för att skapa en funktionell att göra-lista på Google Sheets:
hur lägger jag till musik i min instagramhistoria
• Bestäm antalet steg som krävs eller vilka uppgifter som måste utföras.
• Välj lämpligt antal celler i den första kolumnen som motsvarar föregående nummer.
• Följ instruktionerna ovan för att skapa interaktiva kryssrutor på Google Sheets.
• Skriv in stegen eller uppgifterna i ordning till höger om varje kryssruta.
• För varje slutfört steg eller uppgift växlar du rätt kryssruta.
Hur infogar du och lägger till en bock i Google Dokument?
Du kan lägga till kryssrutor i en redan färdig kryssrutalista, men den är endast tillgänglig för webb- eller skrivbordsversionen av Google Dokument. För att göra detta kan du följa dessa steg:
• Öppna dokumentet som du vill lägga till kryssrutor till.
• Om du vill lägga till en ny kryssruta i slutet av listan, flytta markören till slutet av den sista kryssrutan och tryck sedan på Retur eller Retur. Autoformat ska skapa en ny kryssruta automatiskt.
• Om du vill infoga en ny kryssruta någonstans i mitten av listan, klicka på steget före uppgiften du vill lägga till. Tryck på Enter eller Retur. Autoformat ska lägga till ett tomt utrymme med en kryssruta framför. Fyll det tomma utrymmet med uppgiften eller steget du vill lägga till.
• Om autoformat inte fungerar kan du lägga till en ny kryssruta genom att klicka på det område du vill placera den nya kryssrutan i och sedan klicka på Format i toppmenyn. Om du svävar över kulor och numrerar sedan punktlistan kan du klicka på kryssrutans format som lägger till en enda kryssruta.
• Du kan ändra kryssrutorna till kontroller genom att högerklicka på dem och sedan välja krysssymbolen. På en Mac kan du använda ctrl + klicka.
Kan jag skapa en checklista i Google Sheets och sedan kopiera och klistra in den i Google Docs?
Inte riktigt. När du kopierar och klistrar in celler i Google Sheets duplicerar du bara informationen i cellerna och inte själva cellerna. Om du försökte kopiera en checklista på Google Sheets, i stället för kryssrutor, visar Google Docs ordet SANT för alla kryssrutor som har aktiverats och FALSKT för alla som är avstängda.
Du kan använda dessa data för att sedan skapa kryssrutor via Format-menyn, men det går inte att kopiera kryssrutorna själva.
Ett praktiskt verktyg för hantering av uppgifter
Checklistor är verkligen praktiska för att hantera uppgifter som behöver följas för att de ska kunna bekräftas. Genom att veta hur man lägger till en kryssruta i ett Google Doc- eller Google Sheets-dokument kan du enkelt skapa en interaktiv närhelst behov uppstår. Att bekanta sig med det ständigt växande antalet funktioner för Google Docs och Google Sheets är alltid bra.
Känner du till andra sätt att lägga till en kryssruta i Google Dokument eller Google Kalkylark som inte anges här? Dela dina tankar i kommentarfältet nedan.