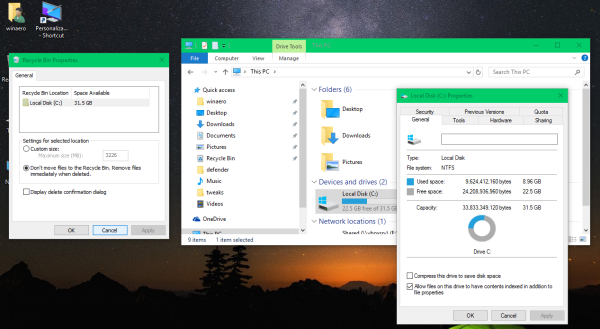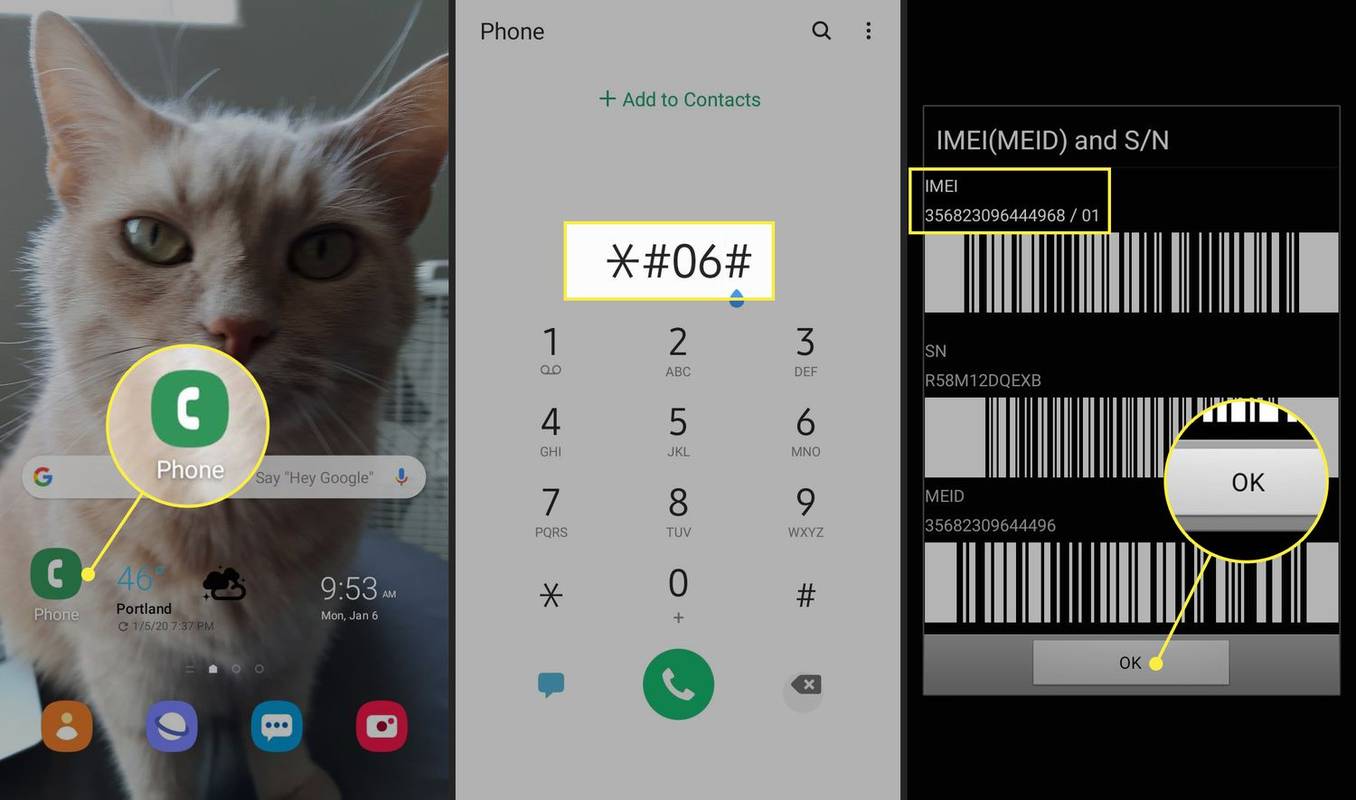Enhetslänkar
Med YouTube Music kan du dyka in i ett lyssningsäventyr och skräddarsy det efter dina önskemål. YouTube-biblioteket är en mapp där du kan hitta musik kategoriserad efter nedladdningar, spellistor, album, låtar, artister och prenumerationer.
Om du undrar hur du lägger till låtar i ditt bibliotek i YouTube Music behöver du inte leta längre. I den här artikeln kommer vi att diskutera hur man gör det och introducera några av de intressanta funktionerna som du kanske inte känner till.
Hur man lägger till låtar till biblioteket i YouTube Music på en PC
Att lägga till låtar i YouTube-biblioteket är enkelt:
- Gå till Youtube musik .

- Sök efter de låtar du vill lägga till i ditt bibliotek.

- Tryck på de tre prickarna till höger om låten.

- Tryck på Lägg till i bibliotek.

Låtarna som lagts till kommer att visas i biblioteket under Låtar. Du hittar även artisten under avsnittet Artister.
hur man castar Google Chrome från iPhone
Hur man lägger till låtar i biblioteket i YouTube Music på en iPhone
Förutom webbversionen finns även YouTube-appen tillgänglig för både iPhone och Android. Följ stegen nedan för att lära dig hur du lägger till låtar i biblioteket på iPhones:
- Om du inte redan har gjort det, installera YouTube Music-appen .

- Öppna appen och sök efter de låtar du vill lägga till i biblioteket.

- Tryck på de tre prickarna.

- Tryck på Lägg till i bibliotek.

Hur man lägger till låtar till biblioteket i YouTube Music på en Android-enhet
- Installera om du inte redan har gjort det Youtube musik .

- Öppna appen och sök efter de låtar du vill lägga till i ditt bibliotek.

- Tryck på de tre prickarna till höger om låten.

- Tryck på Lägg till i bibliotek.

Hur man lägger till album till biblioteket i YouTube Music
Förutom att lägga till låtar i ditt bibliotek, låter YouTube Music dig lägga till hela album. När de väl har lagts till kommer de att visas under sektionen Album i biblioteket och du kan hitta sångaren under sektionen Artister. Alla låtar kommer också att visas i avsnittet Låtar.
Hur man lägger till album till biblioteket i YouTube Music på en PC
- Gå till Youtube musik .

- Sök efter en låt, artist eller album.

- Leta efter albumsektionen i resultaten. Tryck på de tre prickarna till höger.

- Tryck på Lägg till album i bibliotek.

Hur man lägger till album till biblioteket i YouTube Music på en iPhone
- Ladda ner om du inte redan har gjort det Youtube musik .

- Öppna appen och sök efter en låt, artist eller album.

- I resultaten går du till avsnittet Album och trycker på de tre prickarna bredvid albumet du vill lägga till.

- Tryck på Lägg till album i bibliotek.

Hur man lägger till album till biblioteket i YouTube Music på en Android-enhet
- Om du inte har det, ladda ner Youtube musik app.

- Öppna appen och sök efter en låt, artist eller album.

- I resultaten hittar du avsnittet Album. Tryck på de tre prickarna till höger om albumet du vill lägga till i ditt bibliotek.

- Tryck på Lägg till album i bibliotek.

Hur man tar bort låtar från biblioteket
Som tidigare nämnts, om du ogillar en låt tas den bort från spellistan Dina gillar men inte från avsnittet Låtar. Om du inte gillar låten längre kan du enkelt ta bort den helt och hållet.
Hur tar man bort låtar från biblioteket på en PC?
- Gå till Youtube musik .

- Tryck på Bibliotek.

- Tryck på Låtar.

- Hitta låten du vill ta bort och tryck på de tre prickarna bredvid den.

- Tryck på Ta bort från bibliotek.

Hur man tar bort låtar från biblioteket på en iPhone
- Öppna YouTube Music-appen. Om du inte har det, ladda ner det från App Store.

- Tryck på Bibliotek.

- Tryck på Låtar.

- Leta efter låten du vill ta bort och tryck på de tre prickarna till höger.

- Tryck på Ta bort från bibliotek.

Hur man tar bort låtar från biblioteket på en Android-enhet
- Öppna YouTube Music-appen. Om du inte har det, ladda ner det från Play Butik.

- Tryck på Bibliotek.

- Tryck på Låtar.

- Hitta låten du vill ta bort och tryck på de tre prickarna till höger.

- Tryck på Ta bort från bibliotek.

Du kanske märker att alternativet Ta bort från bibliotek saknas för vissa låtar. Dessa låtar är från hela album som lagts till i biblioteket. I det här fallet kan du bara ta bort hela albumet från biblioteket, det vill säga alla låtarna och inte enskilda låtar.
Hur man laddar upp låtar till YouTube Music för att lägga till i biblioteket
En av de bästa funktionerna med YouTube Music är att den låter dig anpassa din station genom att ladda upp musiksamlingar från din dator. På så sätt kan du hålla all din musik på ett ställe och använda YouTube Music som en universell musikspelare.
Tänk på att det bara är möjligt att ladda upp låtar till YouTube Music om du använder en dator. Dessutom måste ditt konto vara privat för att kunna använda det här alternativet.
Du kan ladda upp musik på två sätt:
- Dra låtarna från din mapp till valfritt område i YouTube Music. Låtarna laddas upp automatiskt.
Eller, - Gå till YouTube Music, tryck på din profilbild och tryck sedan på Ladda upp musik. Bläddra på din dator och välj de låtar du vill ladda upp.

Det kan ta några minuter innan dina låtar laddas upp. Du kommer att se en förloppsindikator och få ett meddelande när musiken har laddats upp. Även då kanske du inte ser de uppladdade låtarna i biblioteket. I det här fallet laddar du om sidan.
Du kan se och lyssna på de uppladdade filerna genom att följa stegen nedan:
- Tryck på Bibliotek.
- Tryck på Låtar.
- Precis under Låtar väljer du Uppladdningar från rullgardinsmenyn.
du använder mobilappen, följ dessa steg:
- Öppna appen.
- Tryck på Bibliotek.
- Tryck på Låtar.
- Tryck på Uppladdningar högst upp på sidan.
Det finns några saker att tänka på när du laddar upp musik:
- Uppladdningar påverkar inte musikrekommendationer.
- Bara du kan spela dina uppladdningar. Andra användare kan inte se dem.
- Du kan skapa spellistor som inkluderar dina uppladdningar. Om du delar dem med andra medlemmar kommer de inte att se låtarna du laddat upp.
- Om du laddar upp en låt flera gånger kommer YouTube Music automatiskt att radera kopiorna.
- Format som stöds är FLAC, MP3, M4A, OGG och WMA. Du kan inte ladda upp videofiler eller PDF-filer.
Anpassa YouTube Music och njut av lyssningsupplevelsen
Med YouTube Music kan du anpassa din lyssningsupplevelse genom att lägga till låtar och album som du gillar. Dessutom kan du ladda upp musiksamlingar lagrade på din dator och göra YouTube Music till destinationen för alla dina favoritlåtar.
Vi hoppas att vi har lärt dig hur du lägger till låtar i ditt YouTube Music-bibliotek och introducerat dig till andra intressanta funktioner.
hur du ändrar din xbox-e-post
Använder du YouTube Music? Vilken är din favoritfunktion? Berätta för oss i kommentarsfältet nedan.