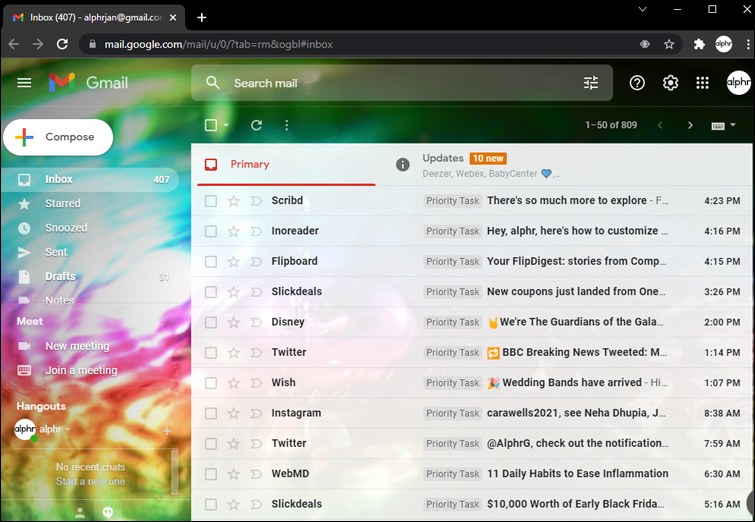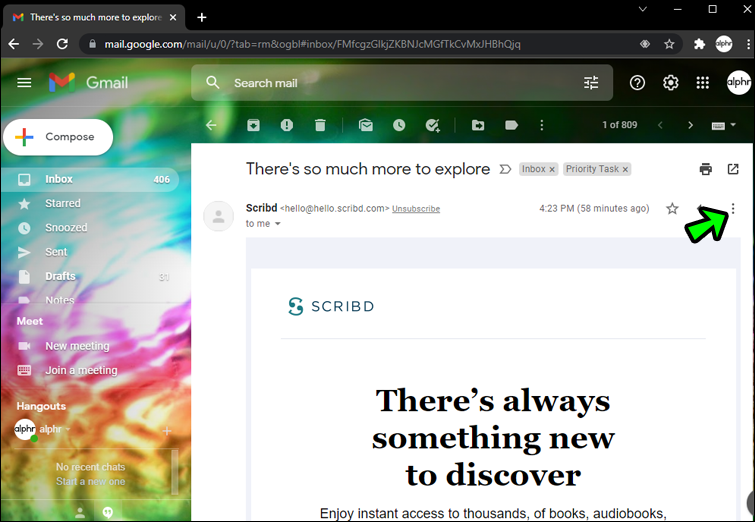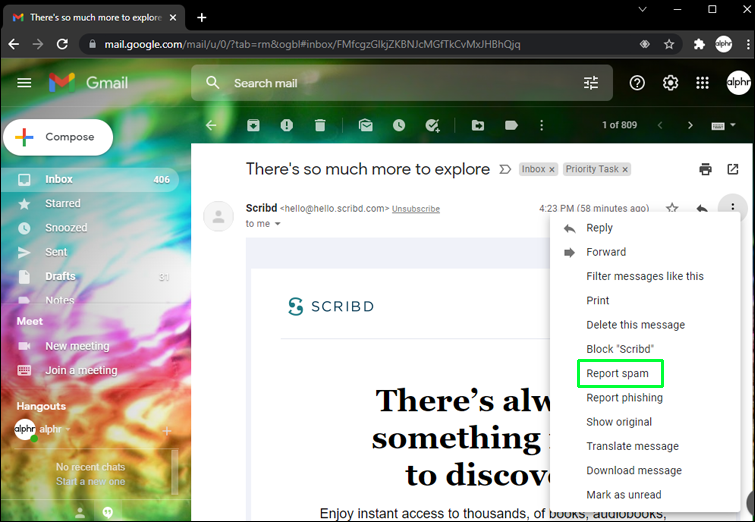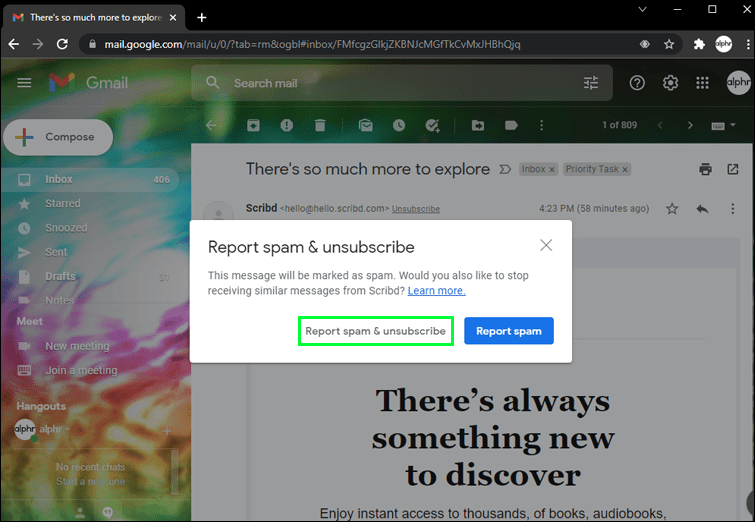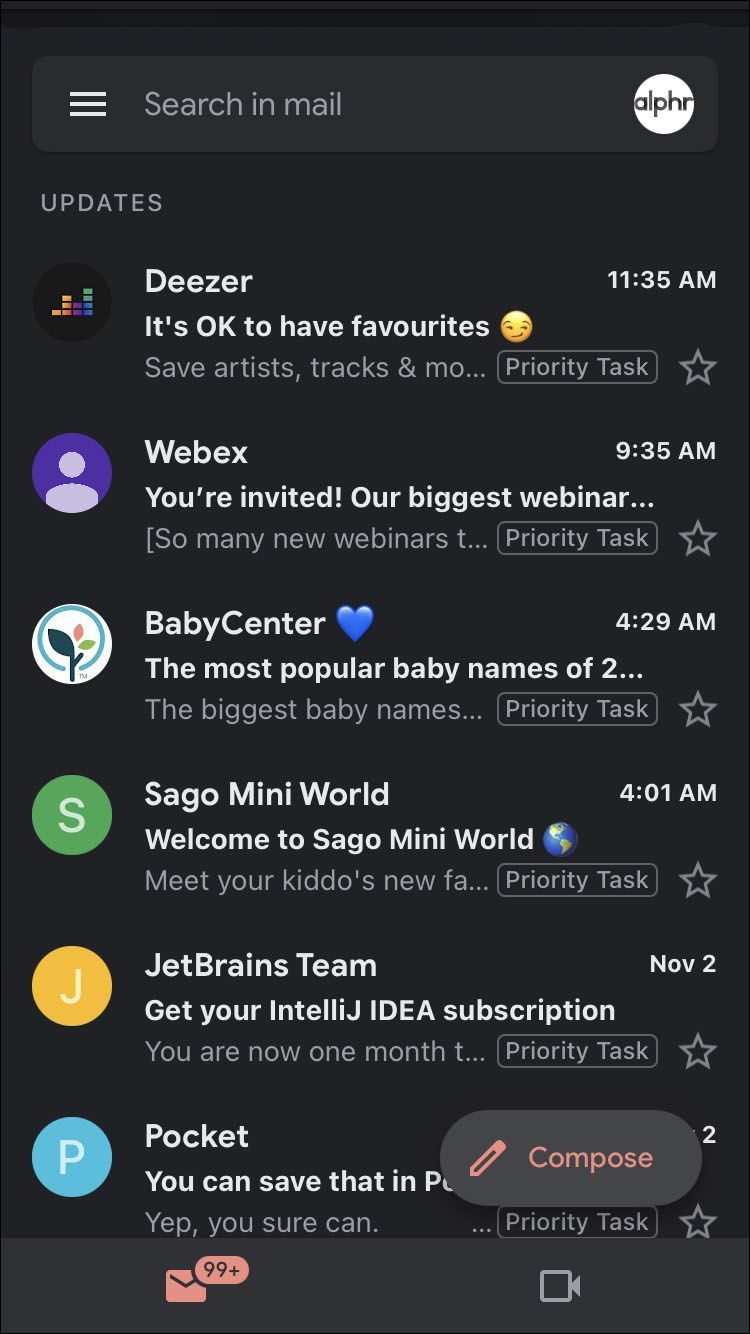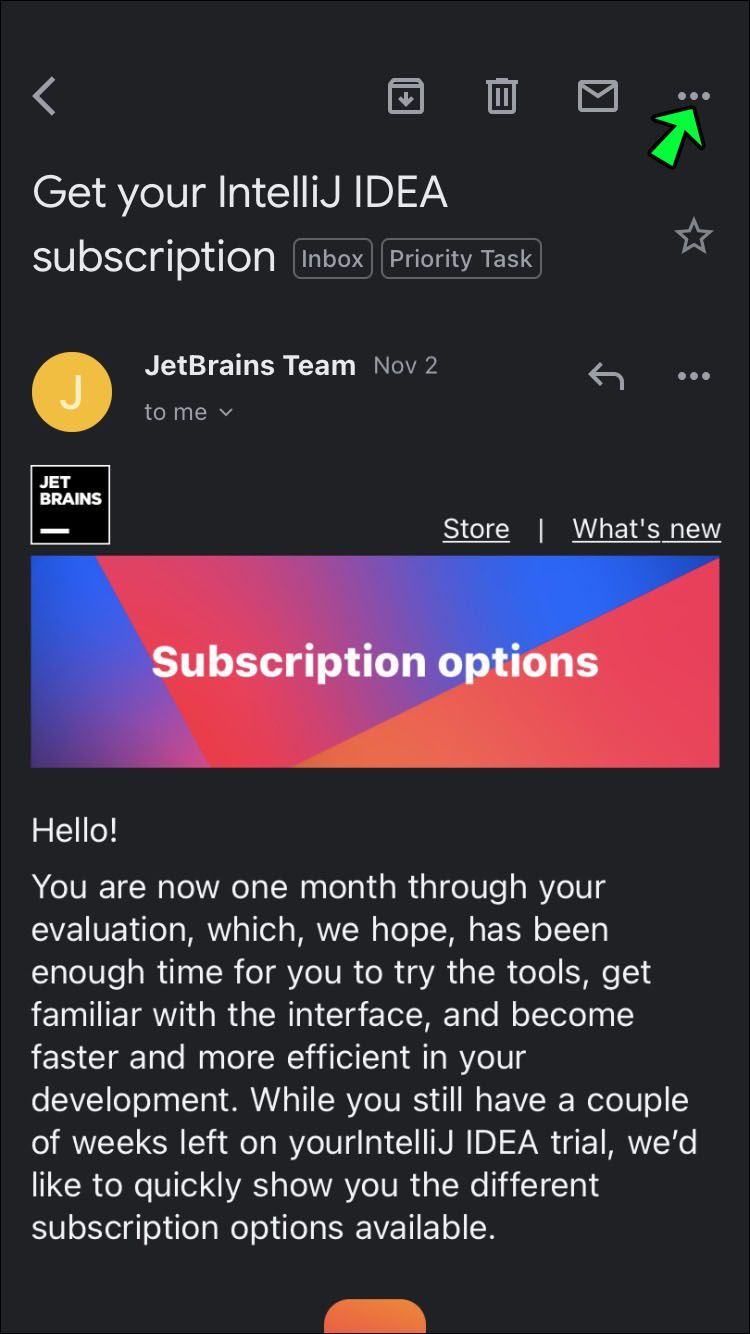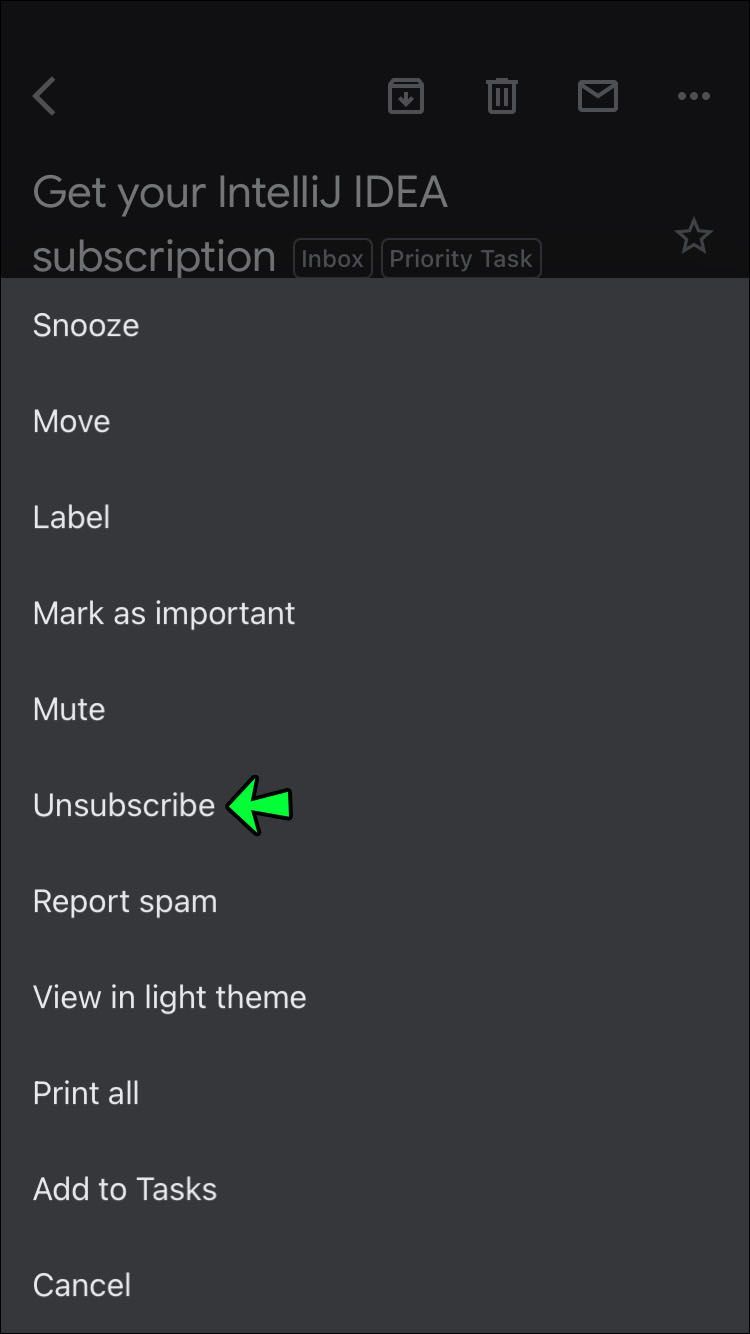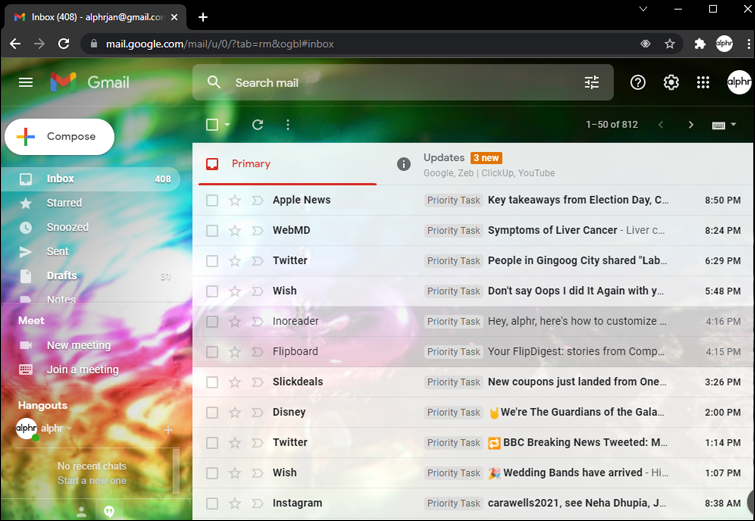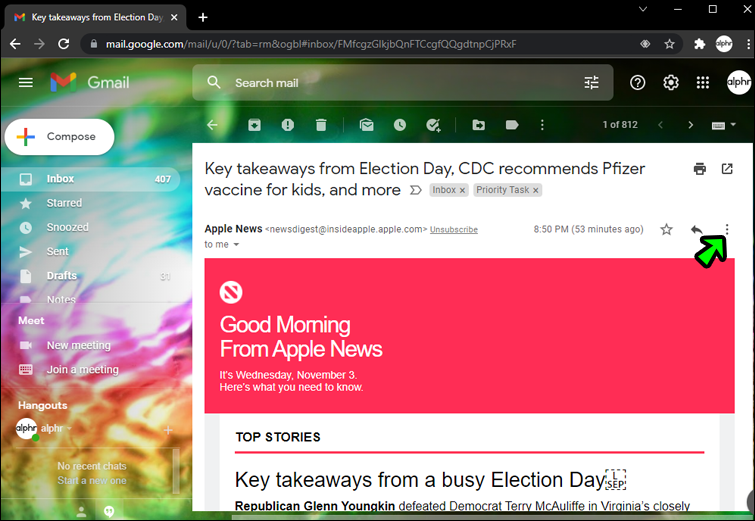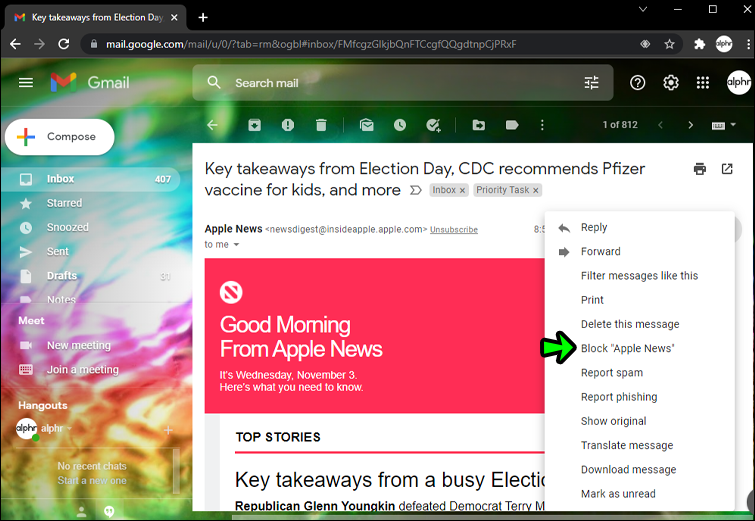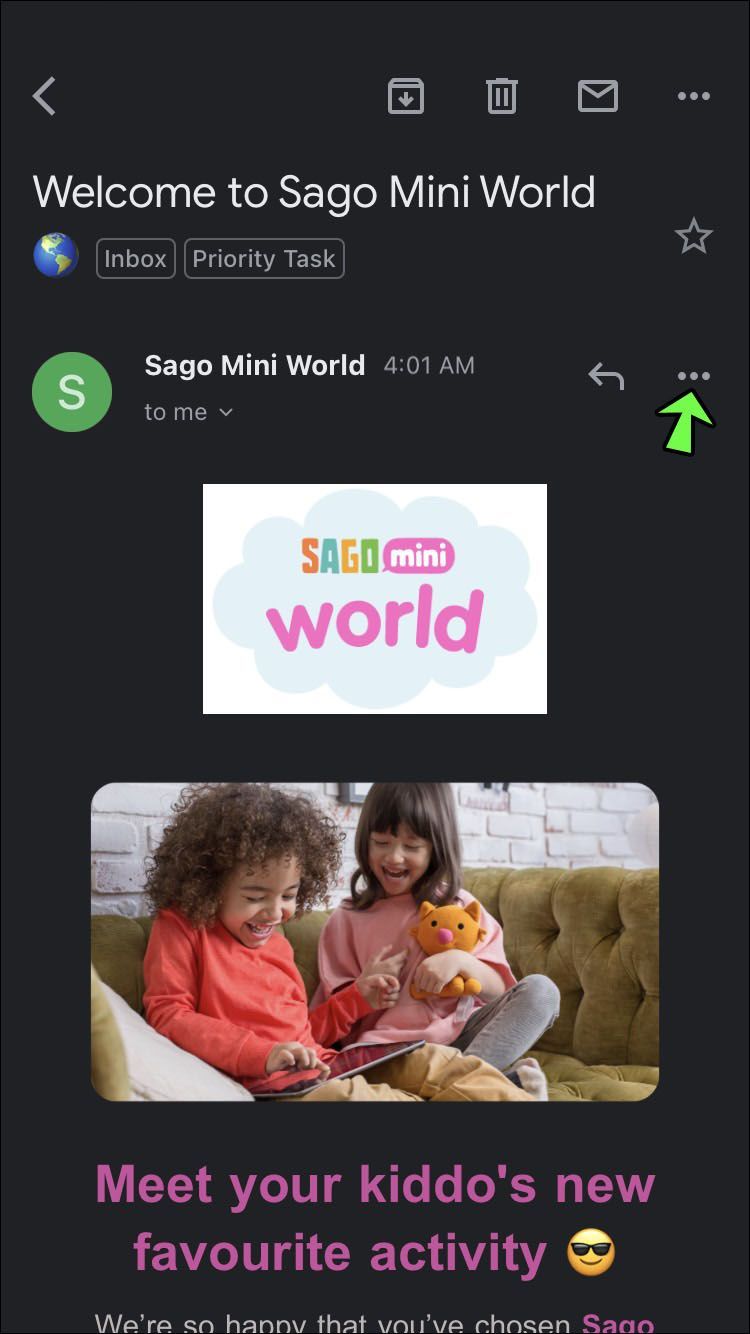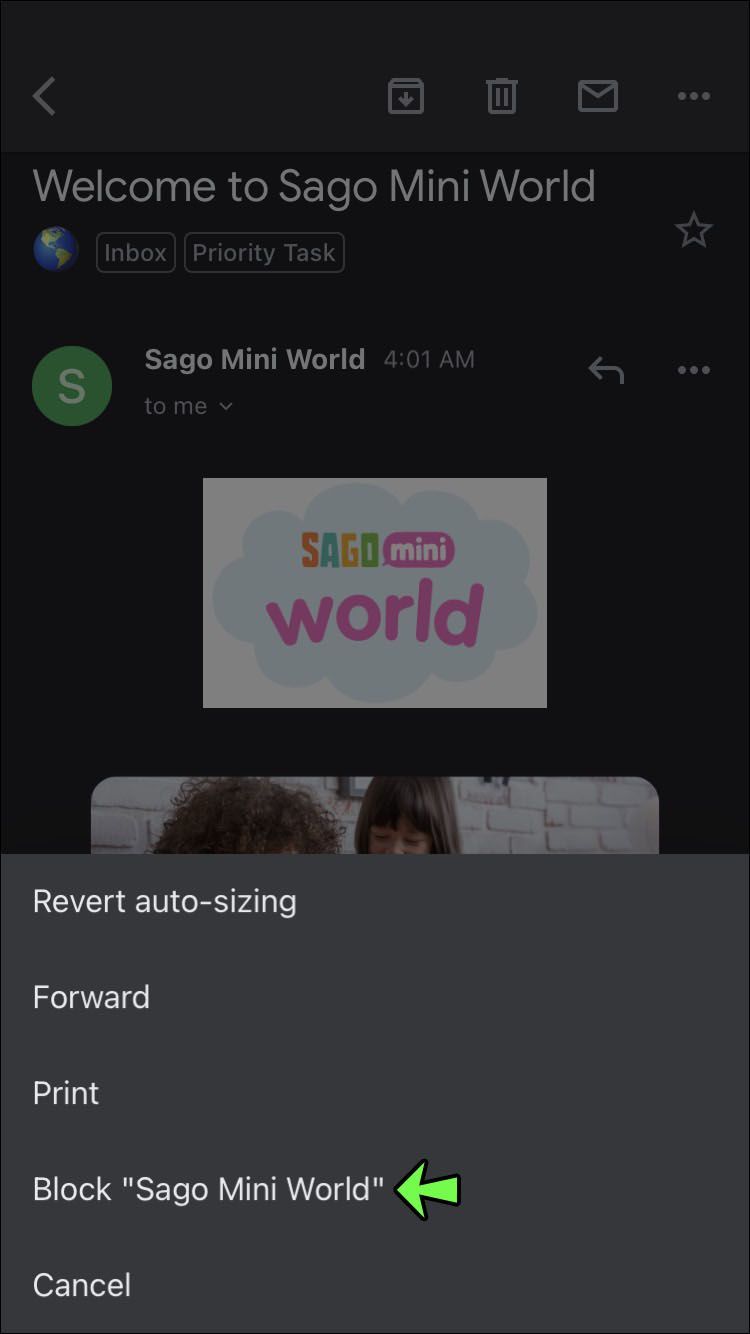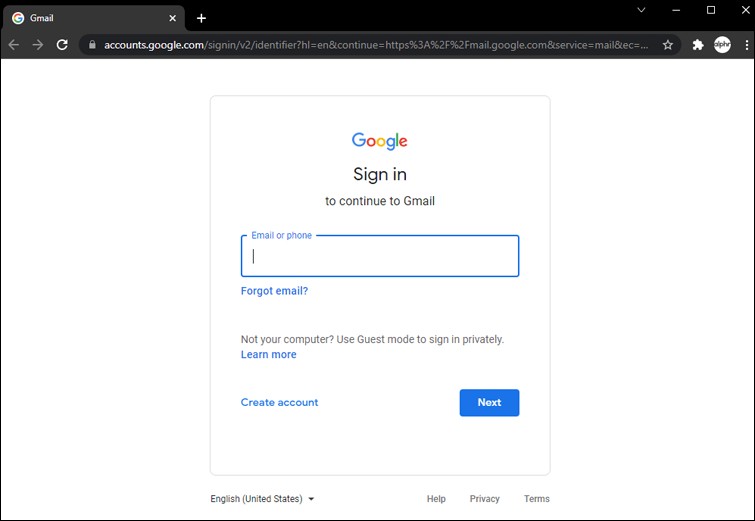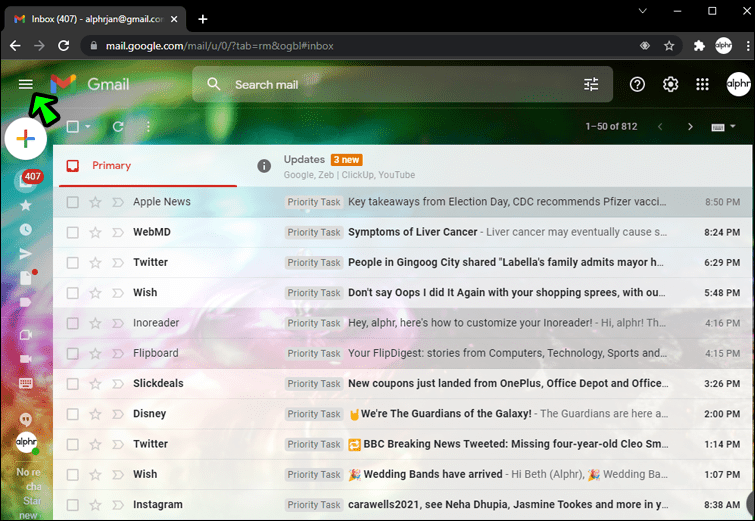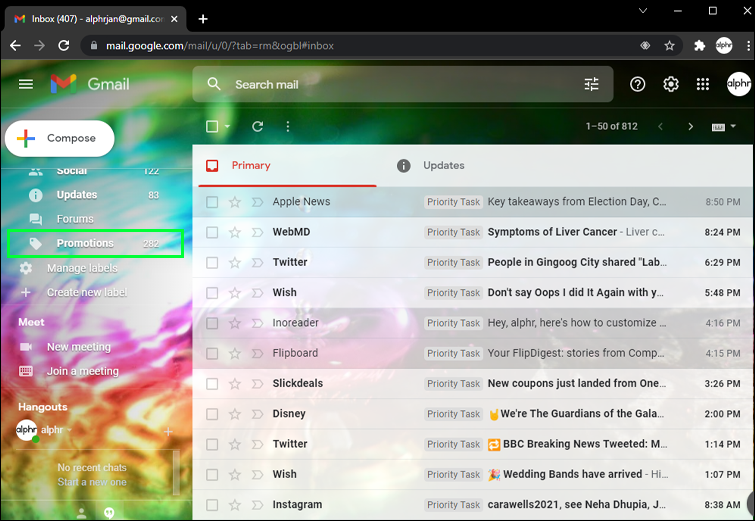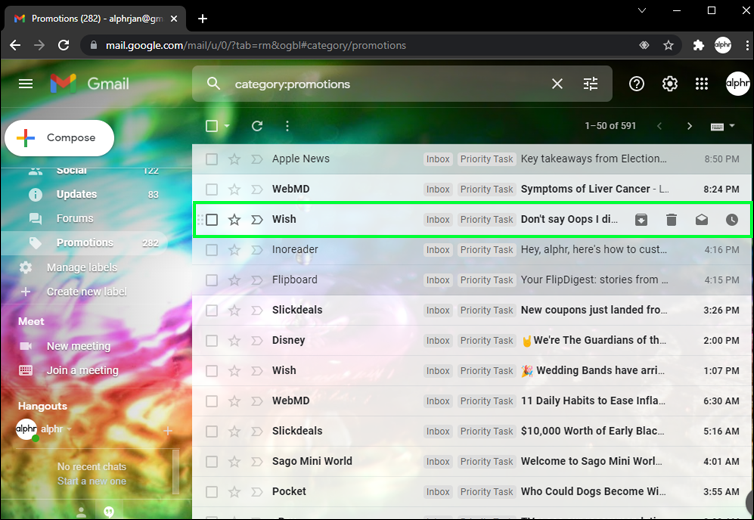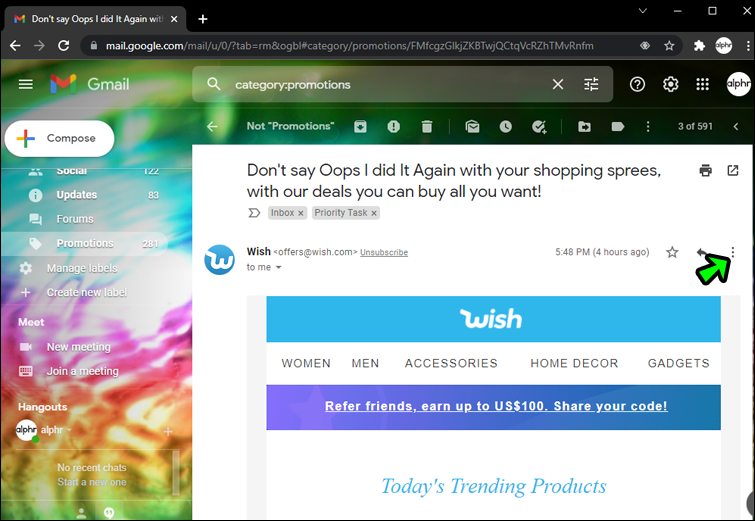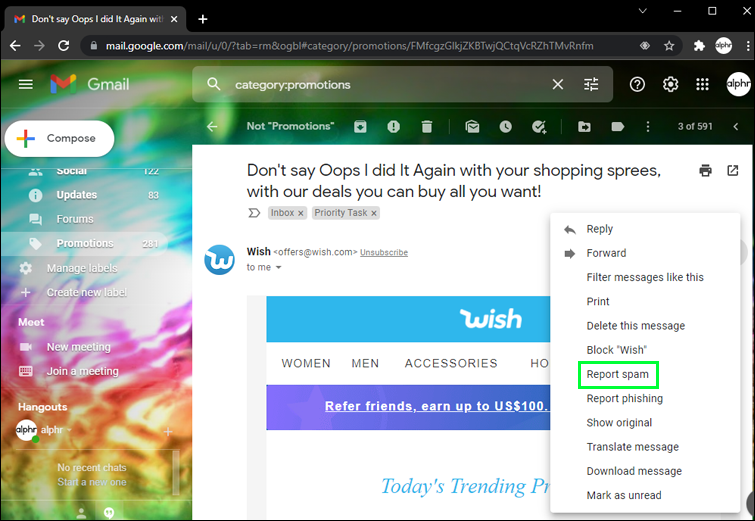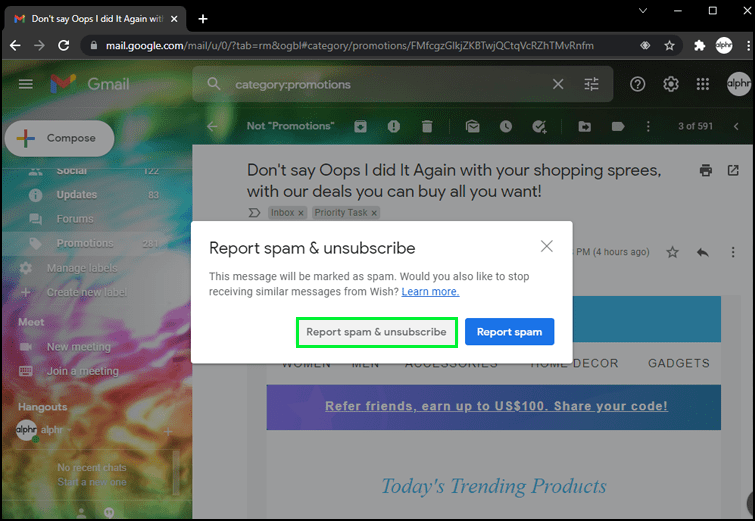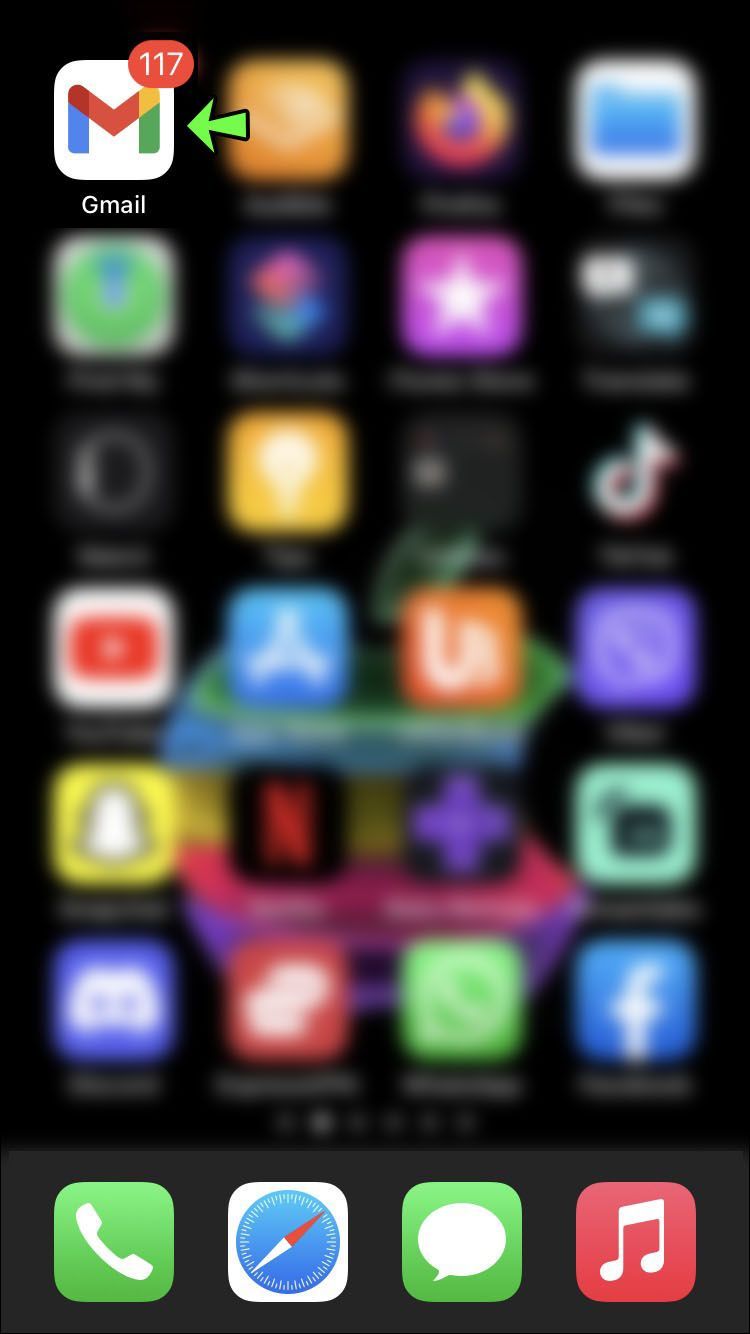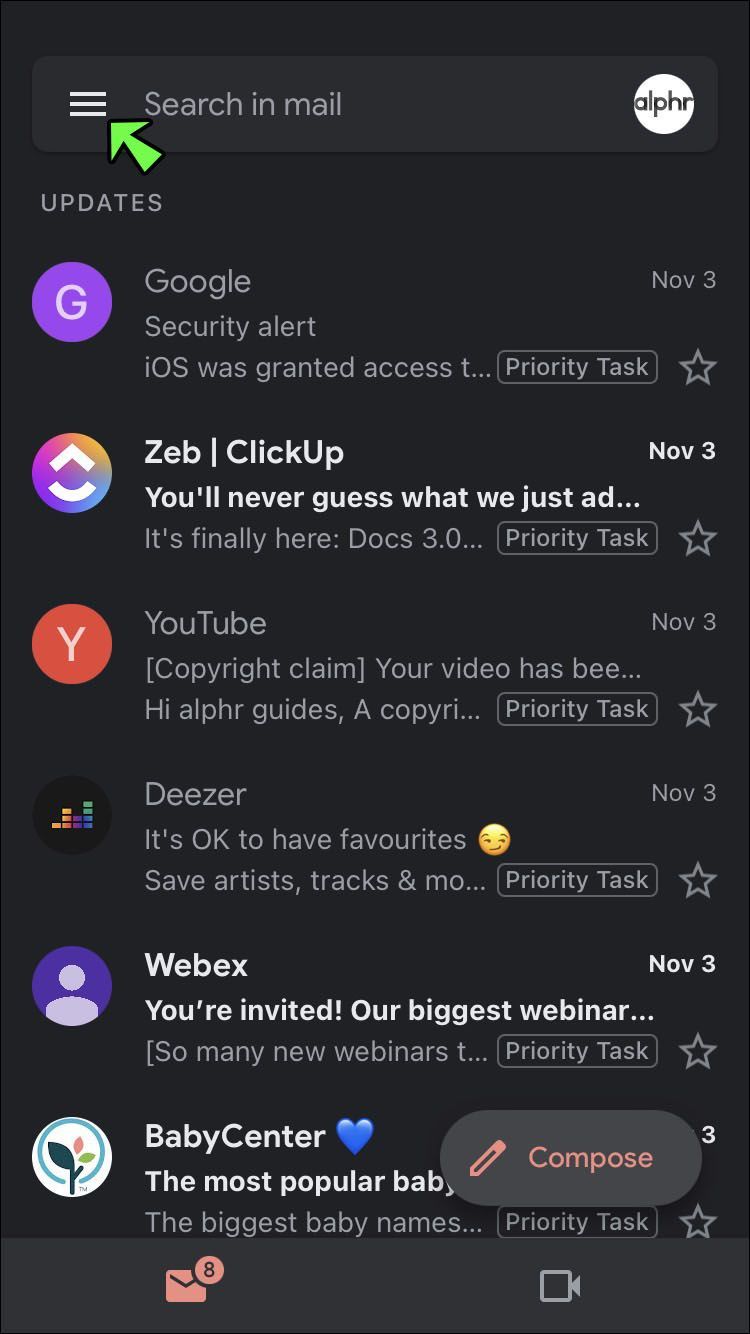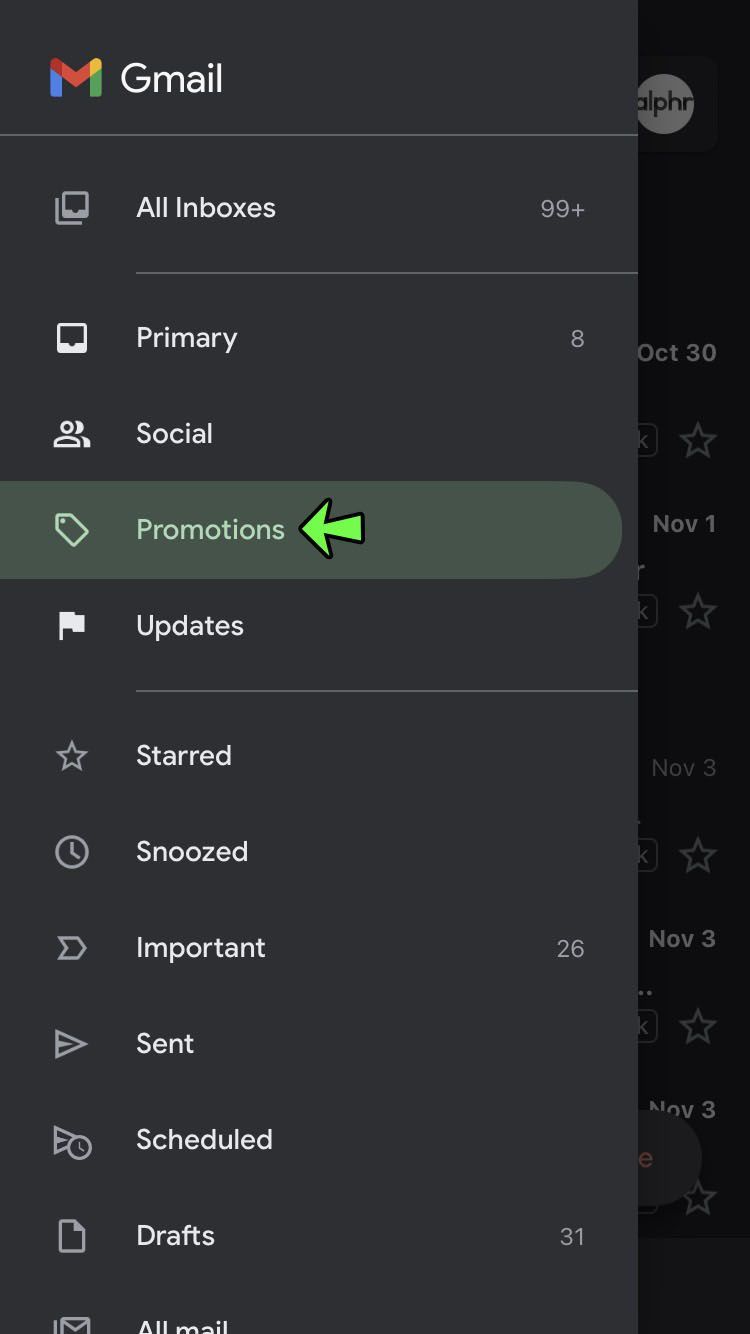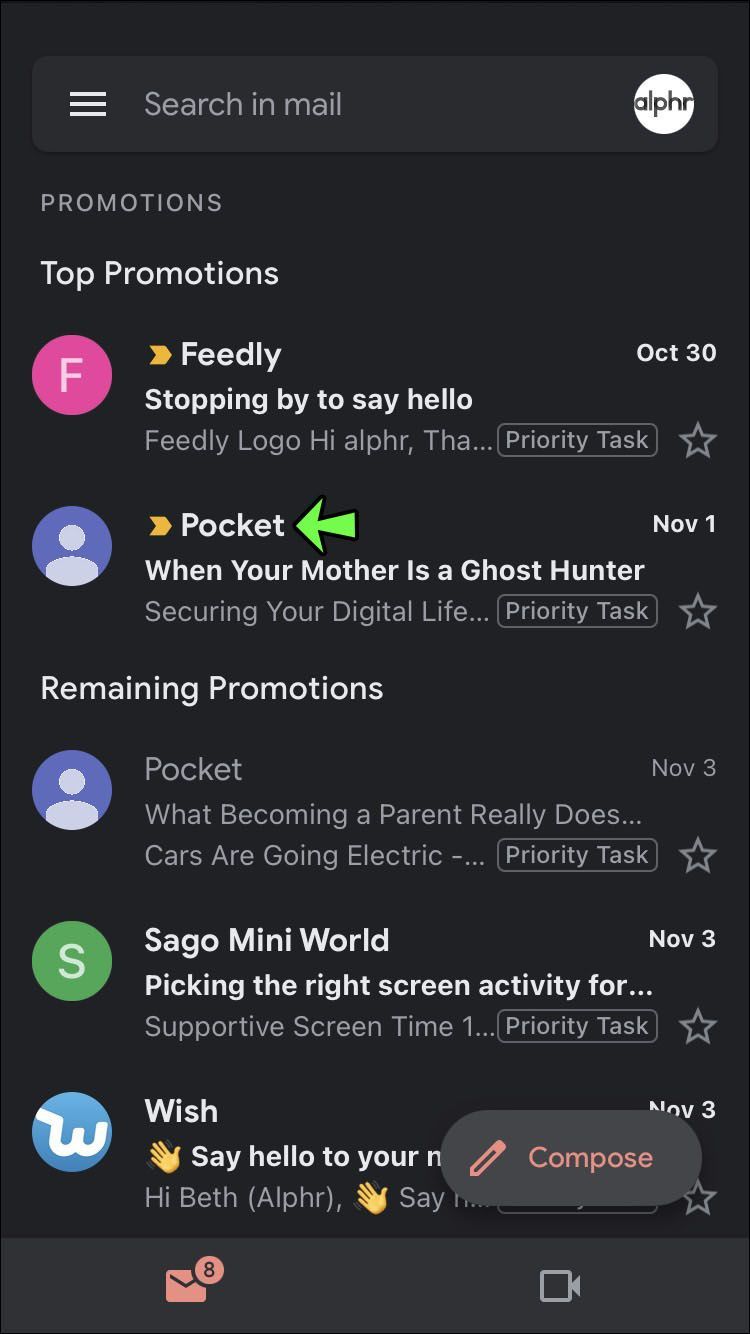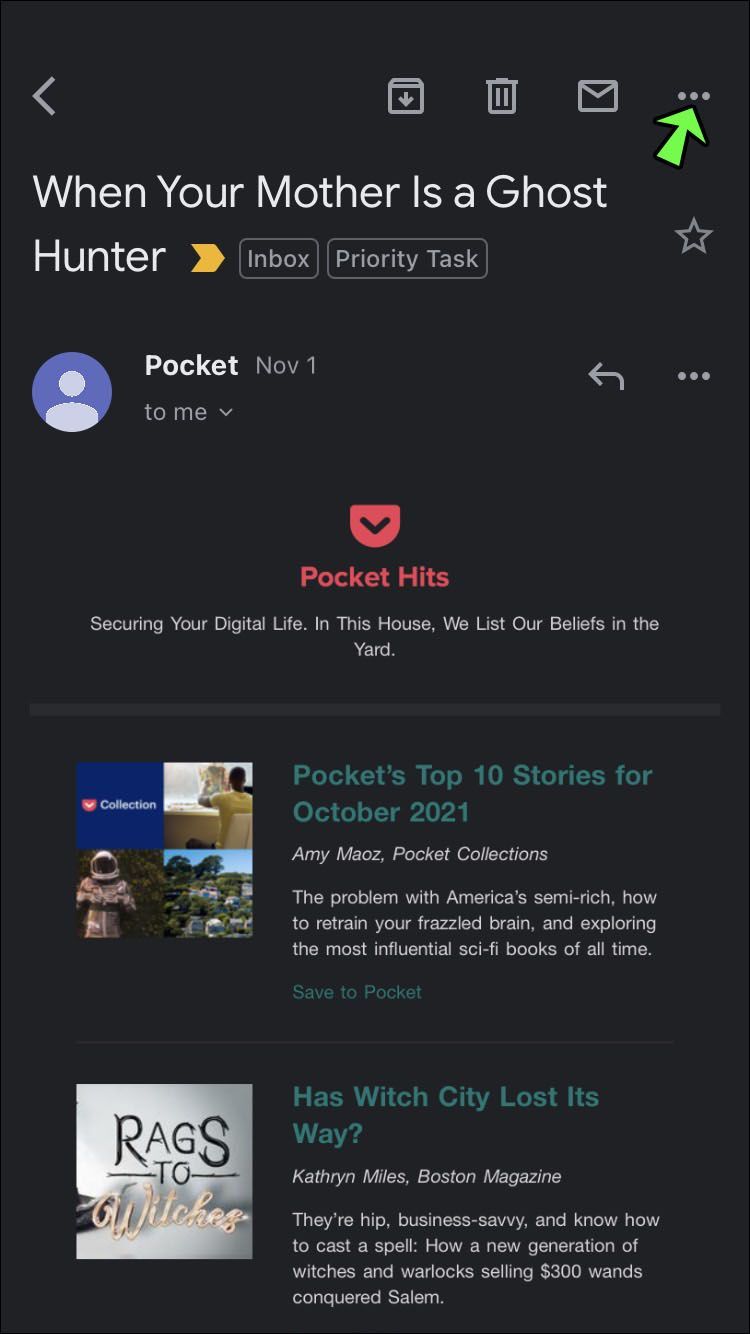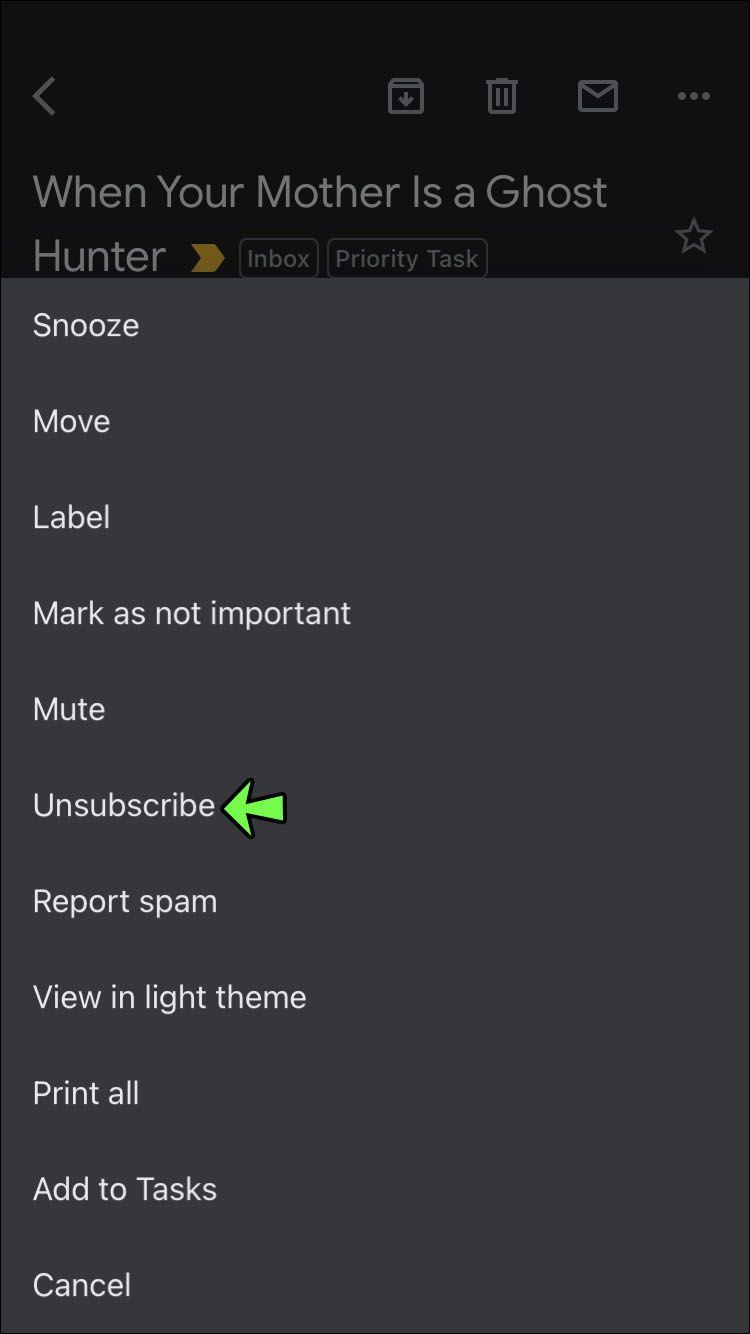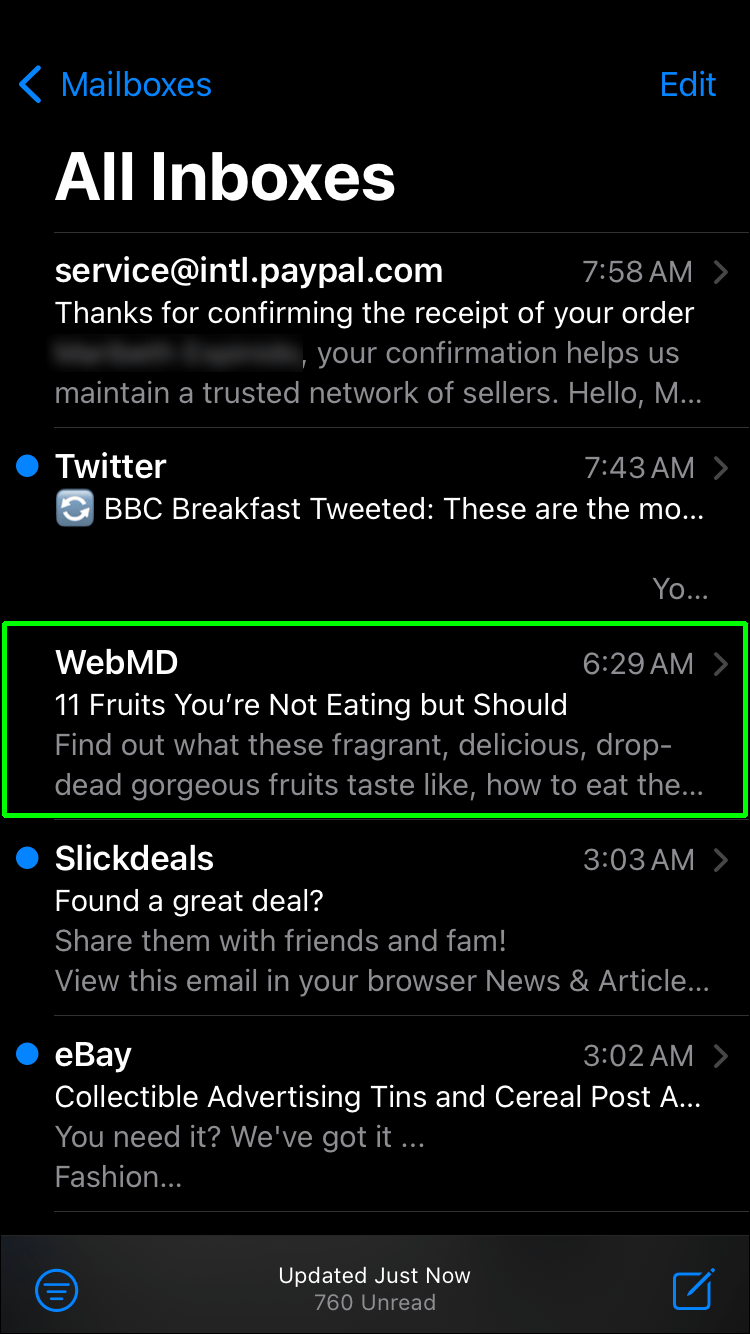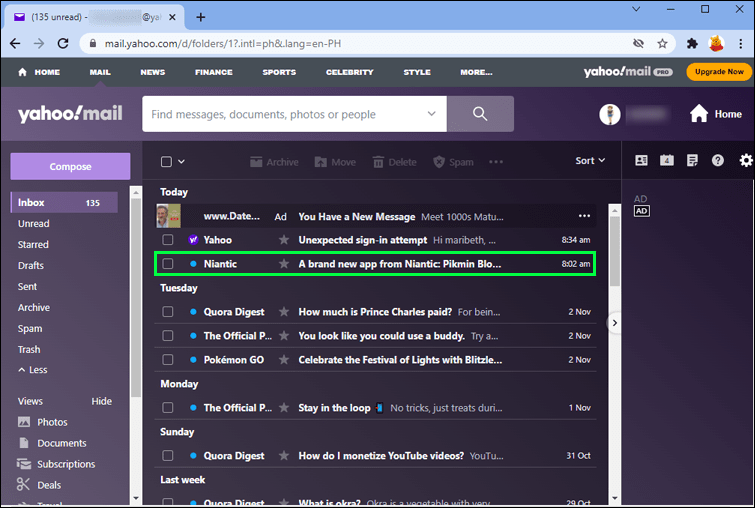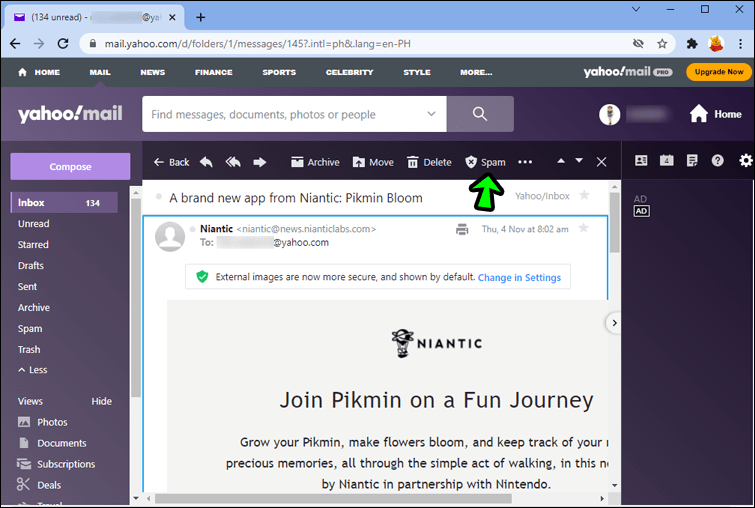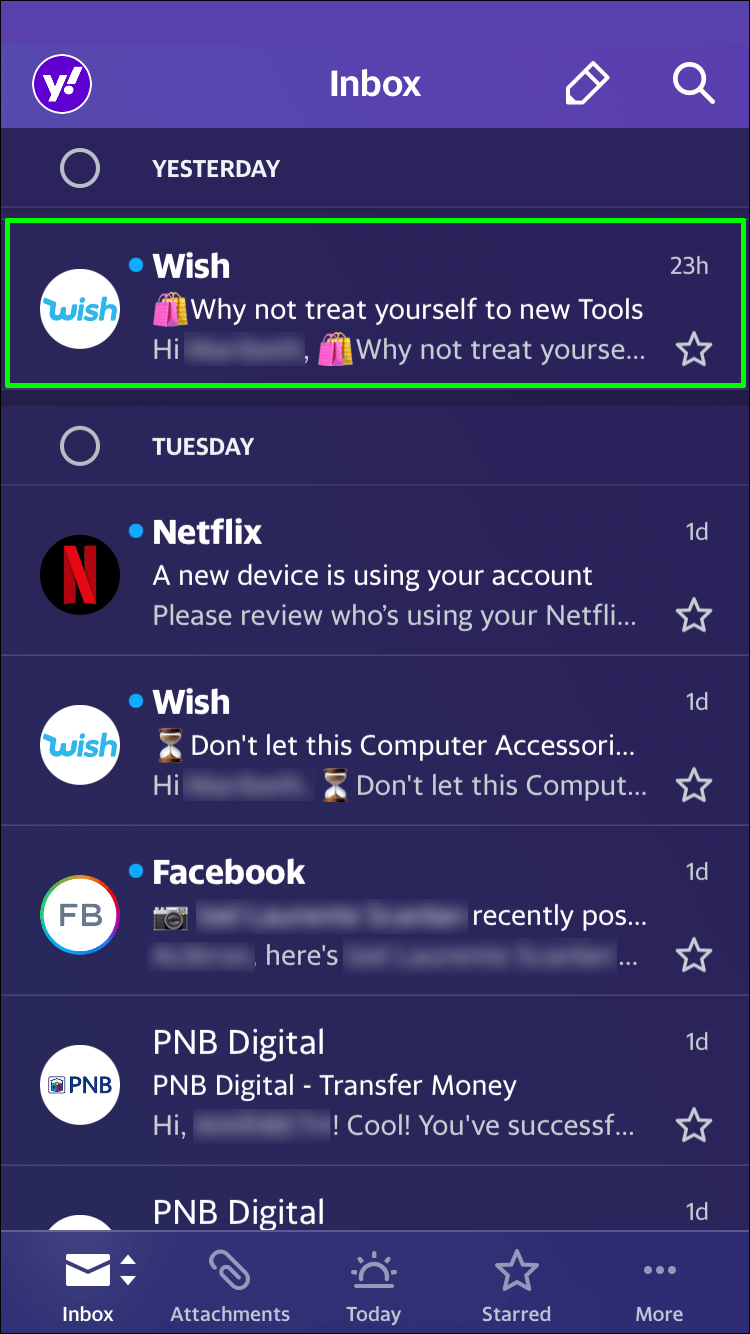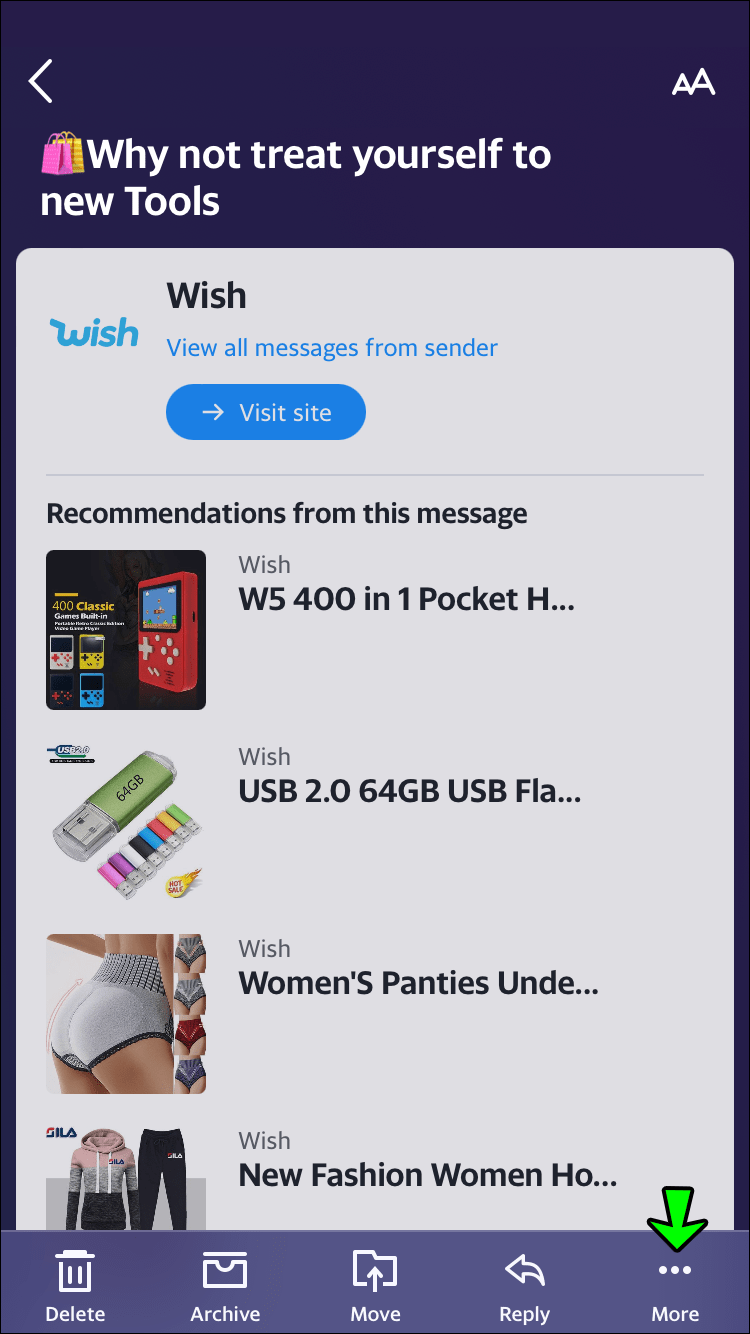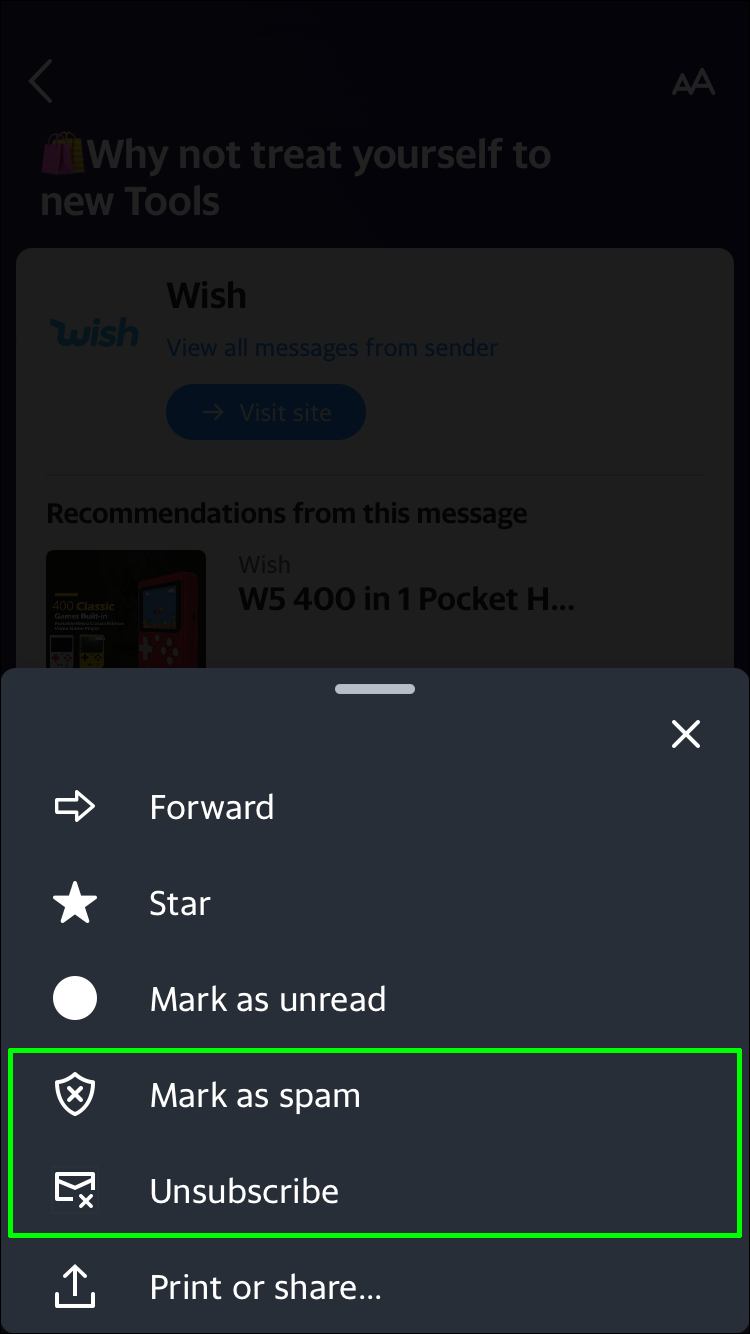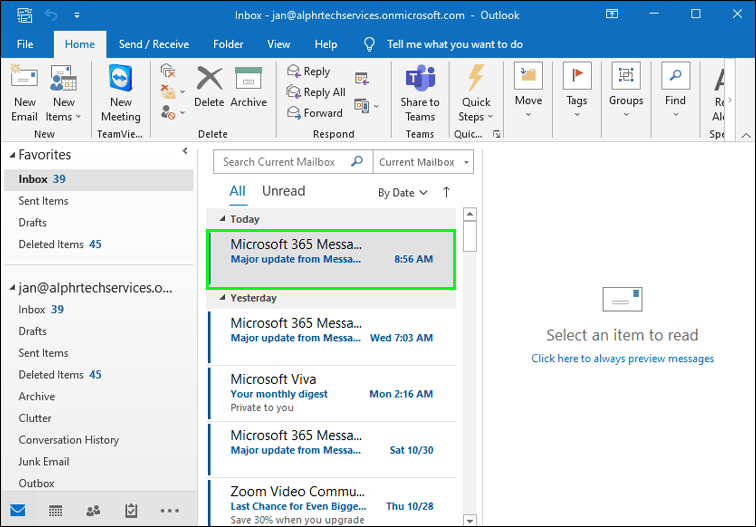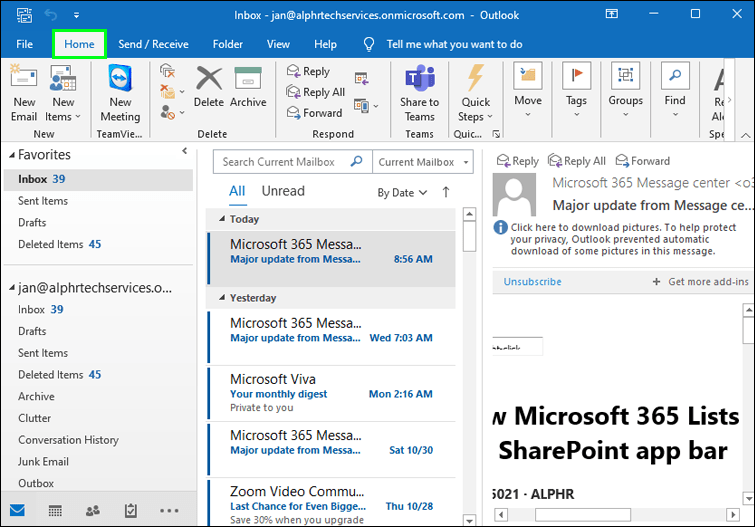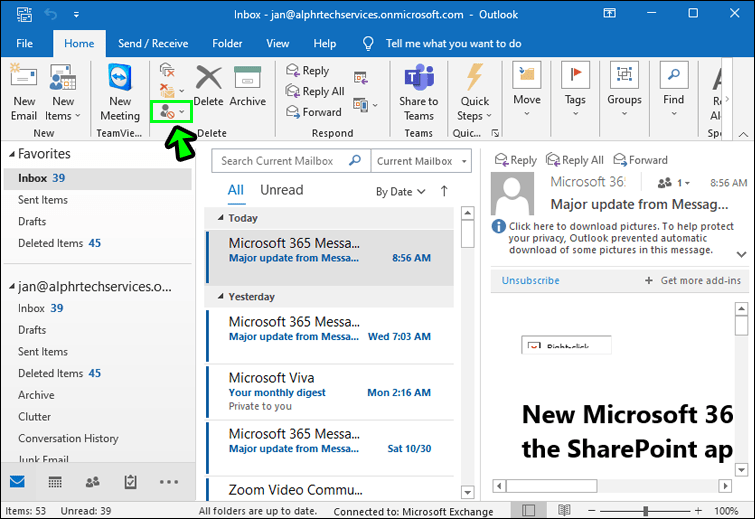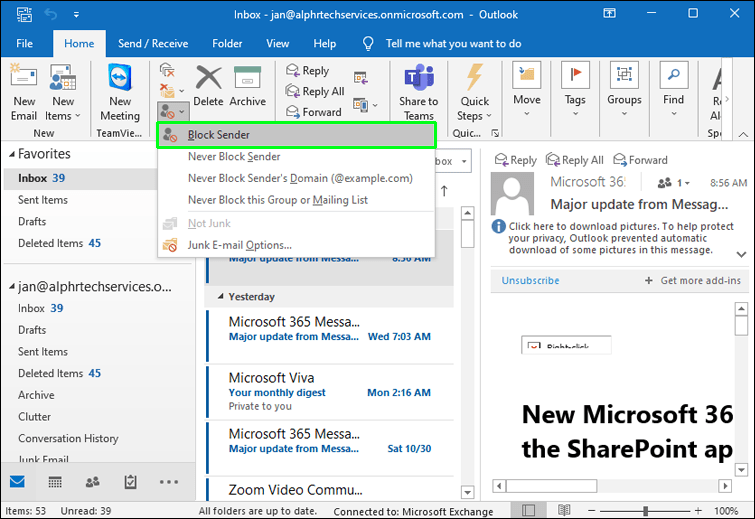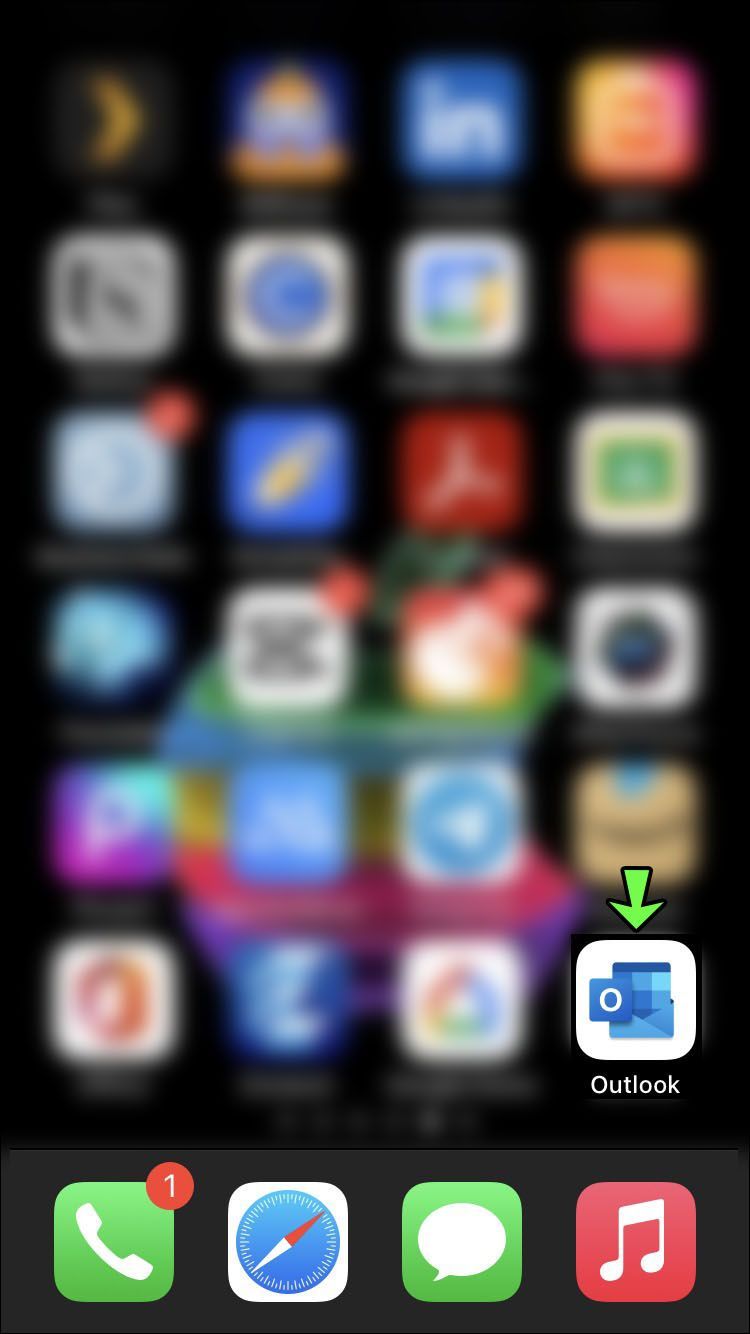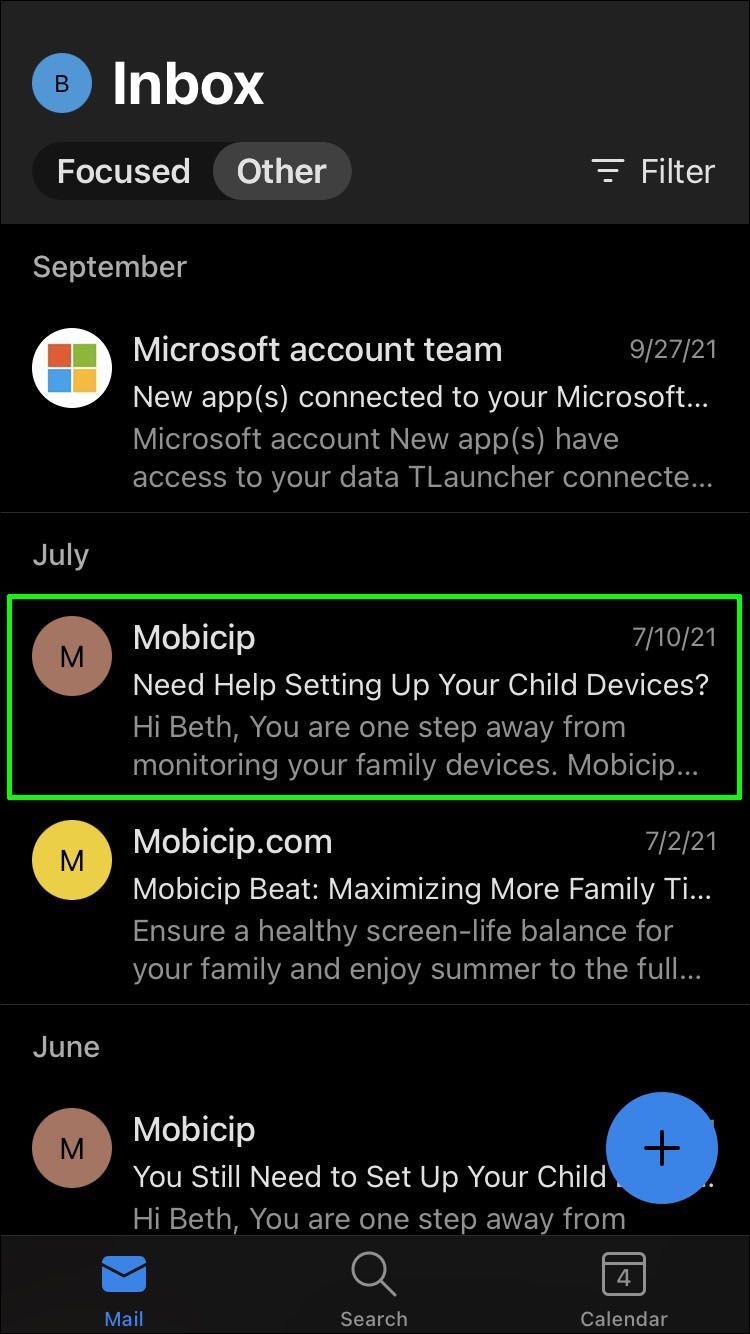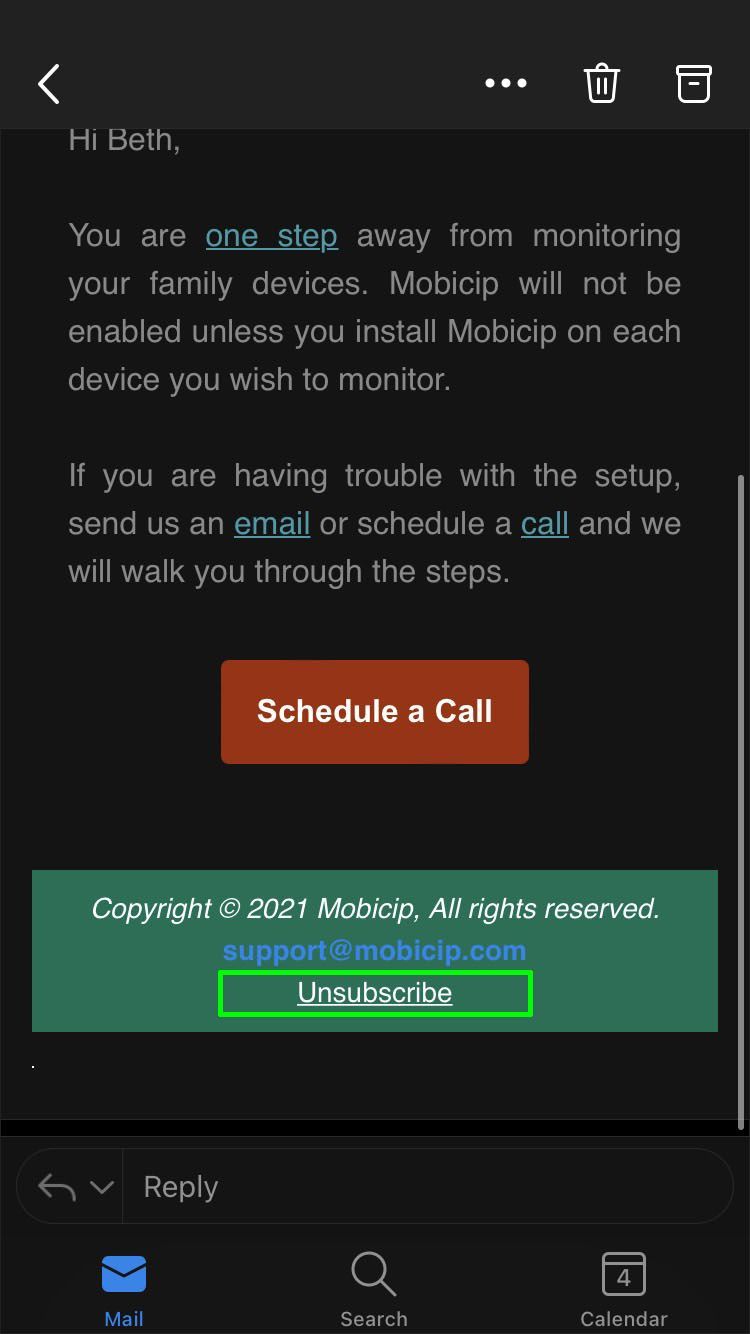E-post kan vara en välsignelse och en förbannelse. Det kan låta dig kommunicera med vänner och släktingar från var som helst i världen, ge dig nyheter direkt till din bärbara dator och informera dig om fantastiska shoppingerbjudanden. Men e-post kan också vara en börda. Om din inkorg är belamrad med för många marknadsföringsmeddelanden kan du missa viktiga meddelanden, ett jobberbjudande eller ett faktureringsmeddelande medan du försöker ta bort skräpet.

Om du prenumererar på e-postmeddelanden som inte längre är intressanta för dig, eller om du drunknar i en flod av skräppostmeddelanden, läs vidare för att upptäcka sätt att avbryta prenumerationen på e-postmeddelanden och rensa din inkorg.
Hur man automatiskt avslutar prenumerationen på e-postmeddelanden i Gmail
När du tar bort ett meddelande i Gmail hamnar det i papperskorgen. Men det avregistrerar dig inte automatiskt från avsändarens e-postlista. Du kommer att fortsätta att få deras e-postmeddelanden tills du utför en av uppgifterna nedan.
Så här använder du automatisk avregistrering i Gmail på en stationär dator:
- Öppna e-postmeddelandet.
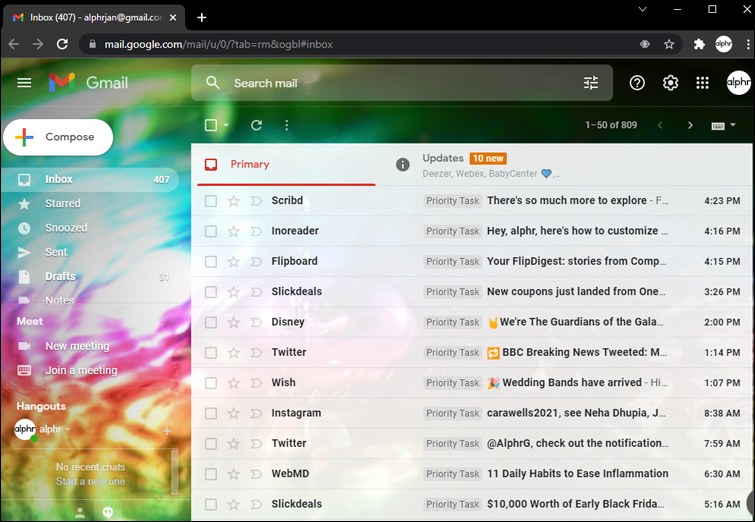
- Öppna menyn till höger om avsändarens adress (tre vertikala punkter).
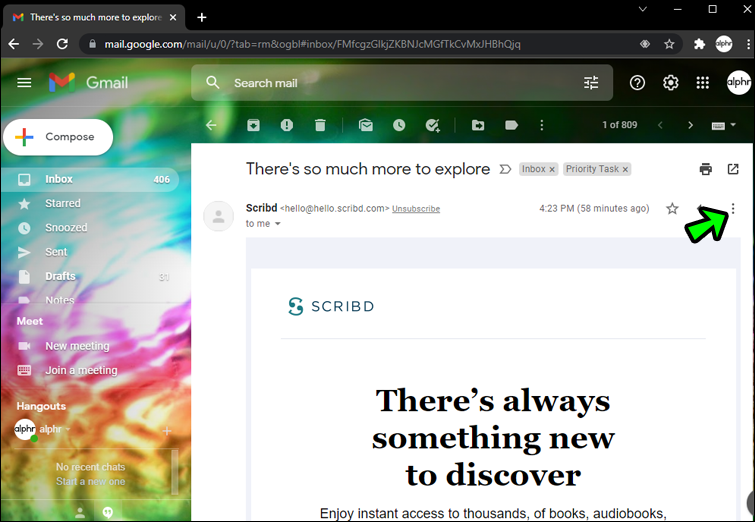
- Rulla ned och välj Rapportera skräppost.
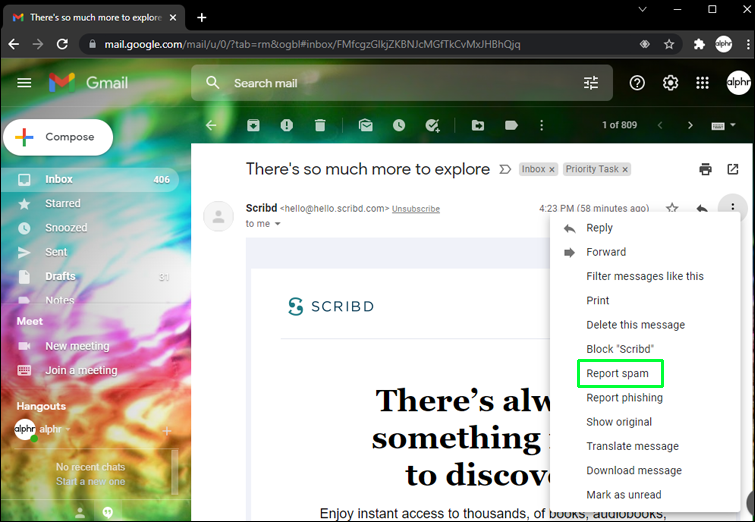
- Gmail kommer att fråga om du vill avsluta prenumerationen. Välj Ja.
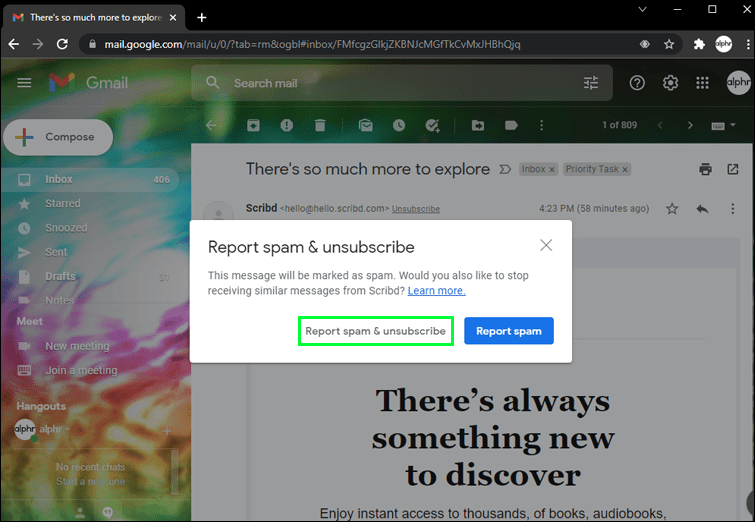
Så här använder du automatisk avregistrering i Gmail på en mobil enhet:
- Öppna e-postmeddelandet.
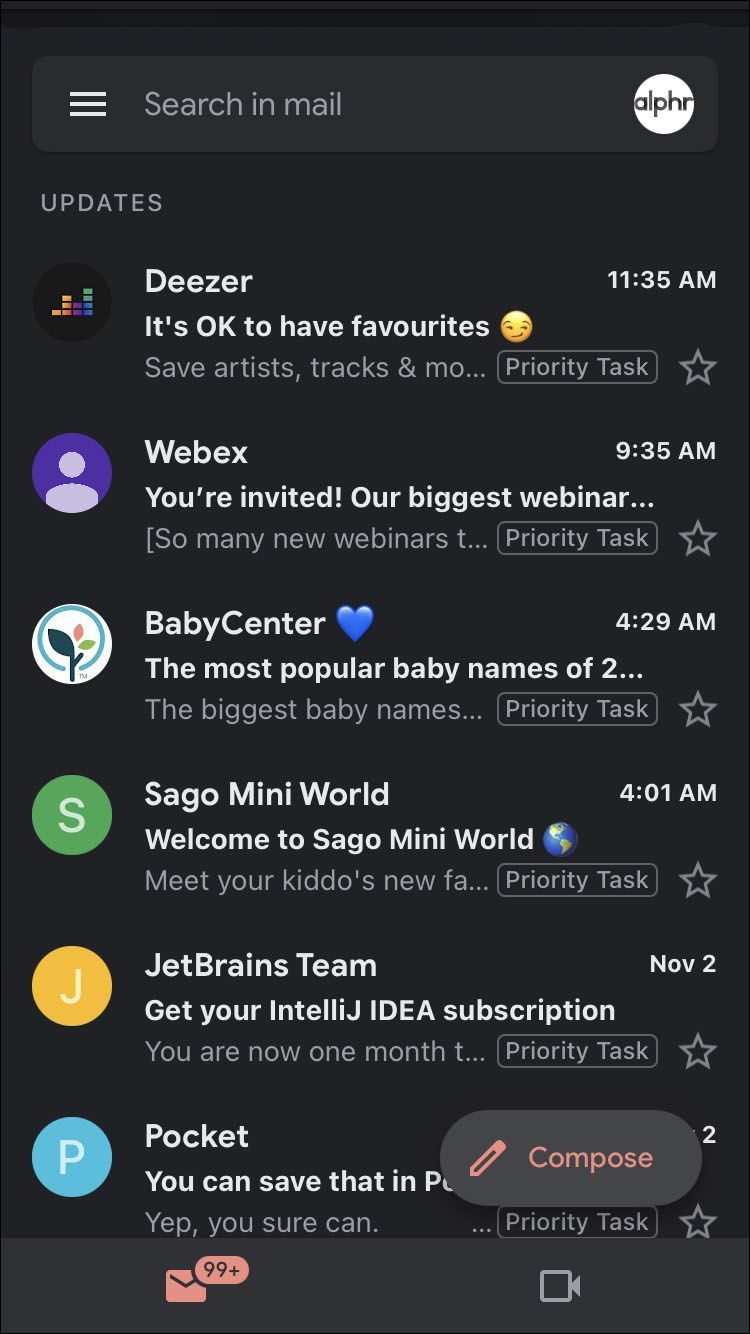
- Tryck på menyn (tre vertikala punkter) ovanför ämnesraden.
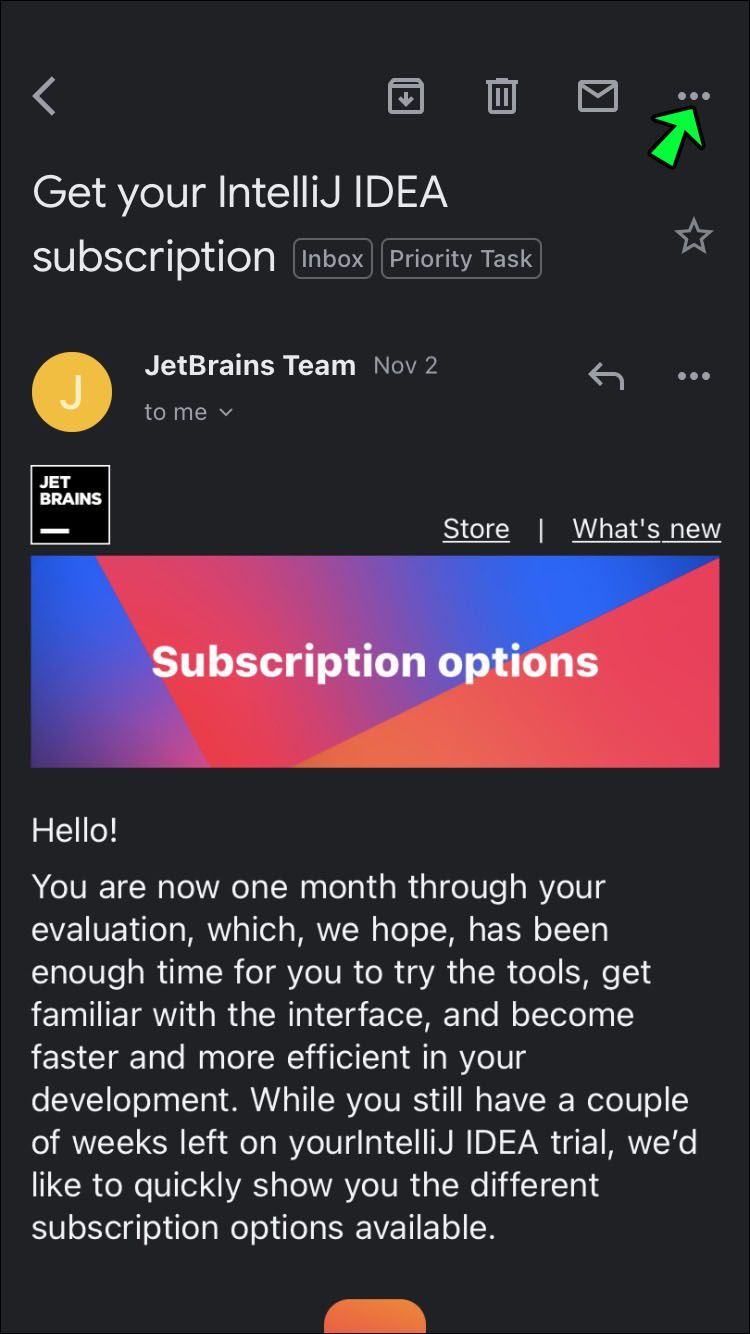
- Välj Avsluta prenumeration.
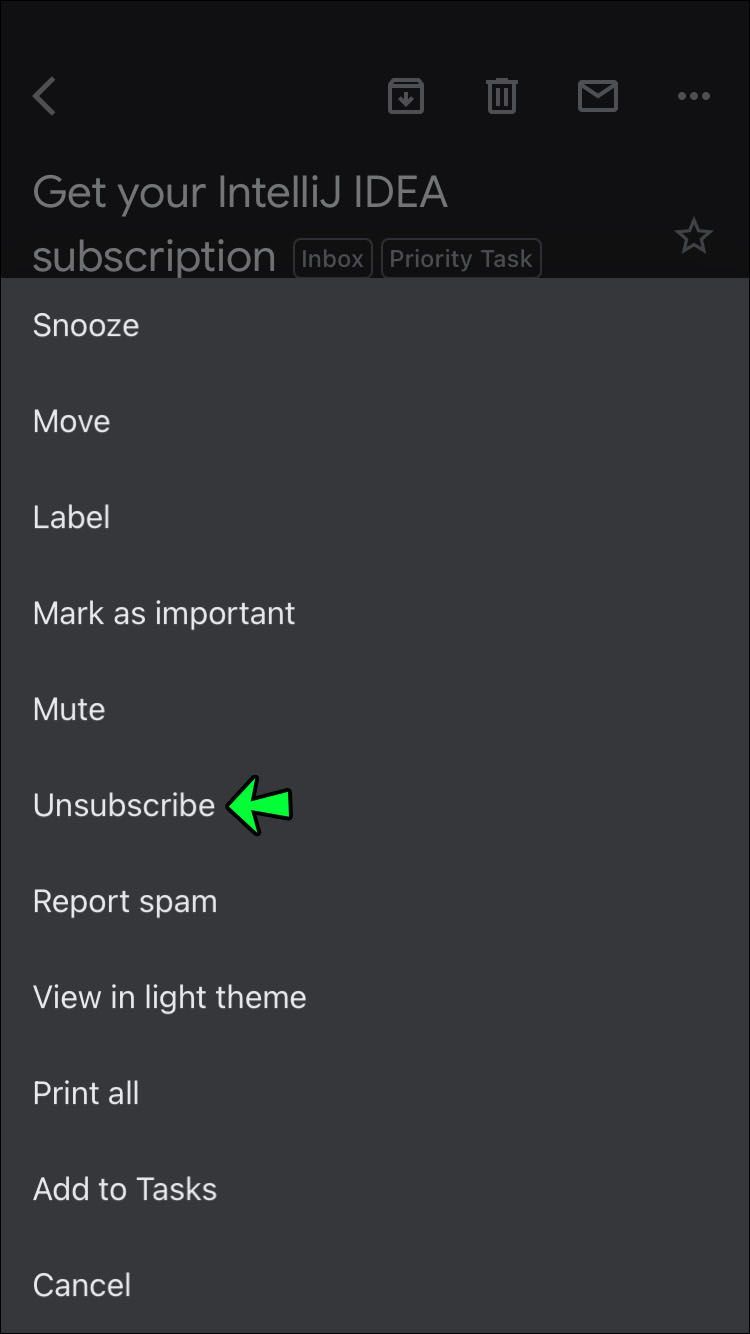
Gmail erbjuder automatisk avregistrering för iOS- och Android-appar. Du kommer att få ett meddelande om att processen kan ta några dagar att slutföra. När du har avslutat prenumerationen kommer du inte längre att få e-postmeddelanden från avsändaren. Du kan gå till avsändarens webbplats och prenumerera igen om du ändrar dig senare.
Du kan också välja att avbryta prenumerationen från att ta emot någon typ av e-post från en given avsändare. Använd blockeringsfunktionen om du vill säkerställa att du aldrig kommer att få e-postmeddelanden från någon sida på deras webbplats.
Så här blockerar du en avsändare på en stationär enhet:
- Öppna e-postmeddelandet.
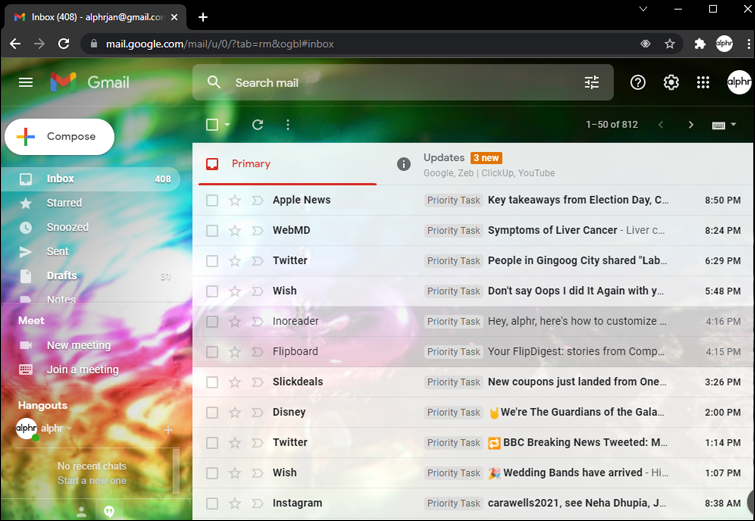
- Tryck på menyn till höger om avsändarens adress (tre vertikala punkter).
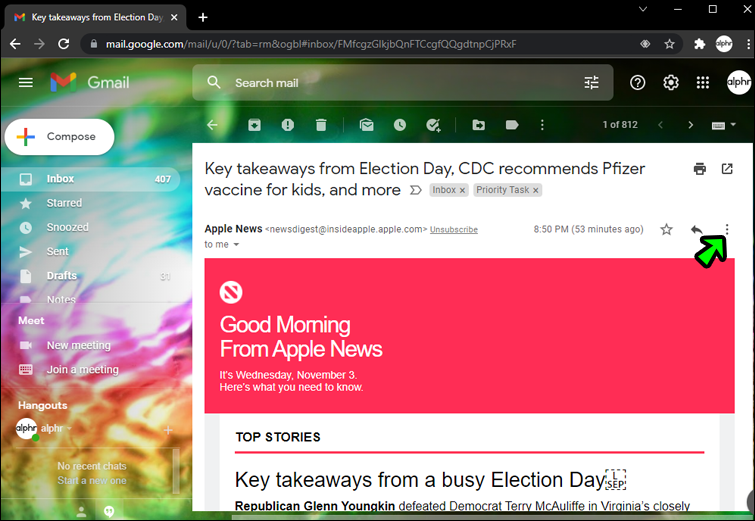
- Välj alternativet Blockera (avsändarens adress visas).
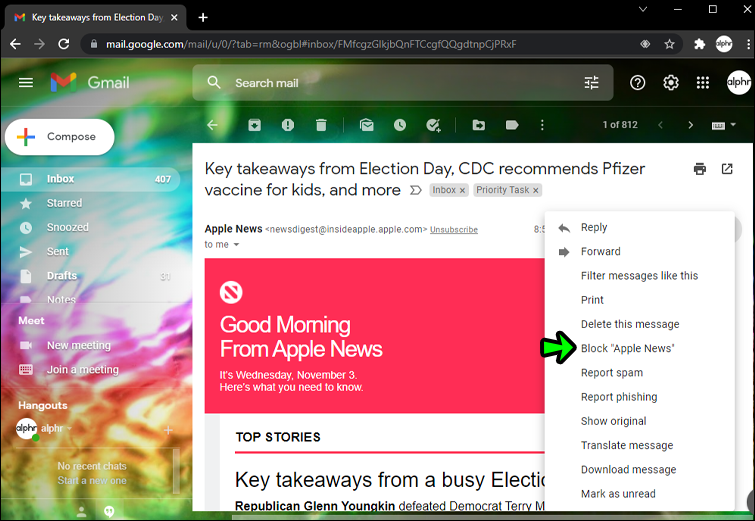
Så här blockerar du en avsändare på en mobil enhet:
- Tryck på menyn (tre vertikala punkter) ovanför ämnesraden.
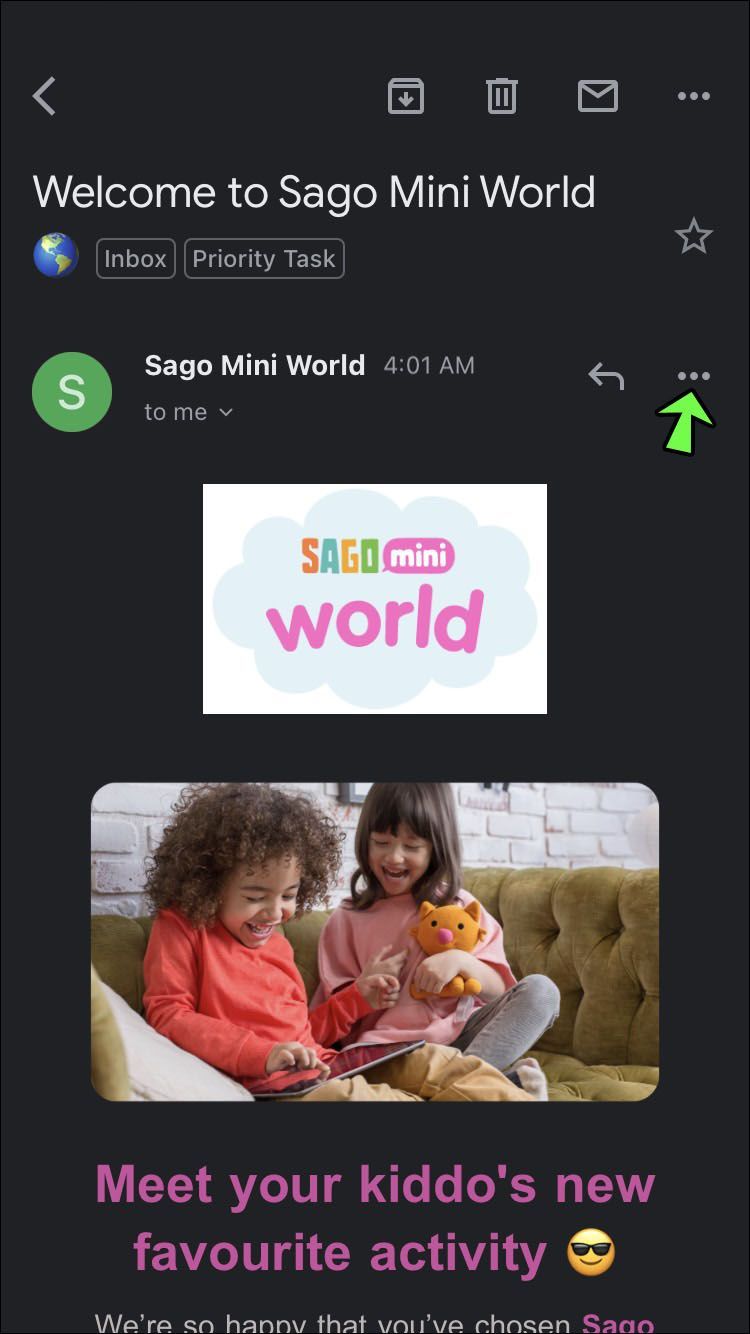
- Välj alternativet Blockera (avsändarens namn visas).
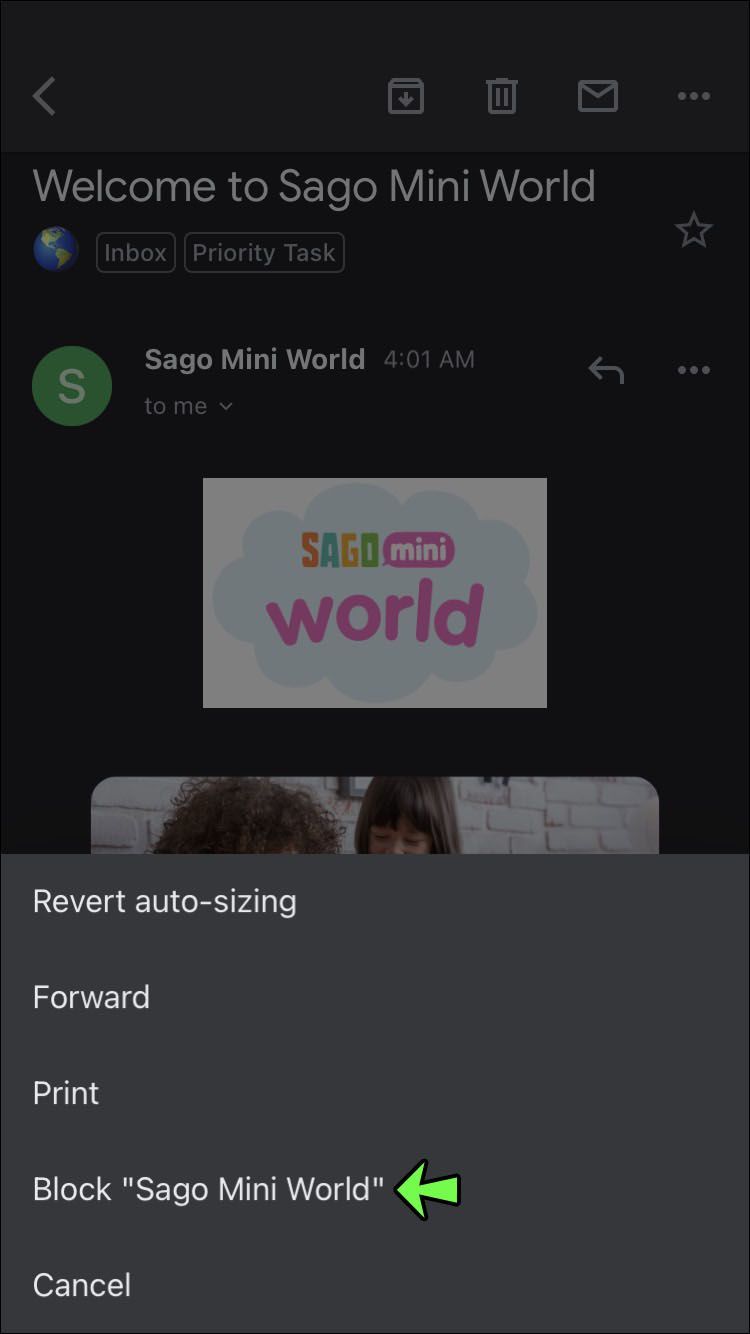
Gmails plattform kan upptäcka fungerande länkar för att avsluta prenumerationen i meddelanden som skickas till din skrivbordsinkorg. Avsändaren begraver vanligtvis avregistreringslänkar längst ner i meddelandet. Gmail kommer automatiskt att skapa en avregistreringslänk högst upp i meddelandet. Avsluta enkelt genom att trycka på den tydligt synliga länken.
Gmail erbjuder separata flikar för att kategorisera inkommande e-postmeddelanden. När Gmail känner igen e-postmeddelanden som innehåller marknadsföring eller reklam skickas dem automatiskt till fliken Kampanjer. Den här fliken håller massor av massutskick från din vanliga inkorg. Det markerar dock inte meddelandet som skräppost eller blockerar avsändaren.
Så här avslutar du prenumerationen på e-postmeddelanden på fliken Kampanjer på en stationär dator:
varför tar krom så lång tid att ladda
- Logga in på ditt Gmail-konto.
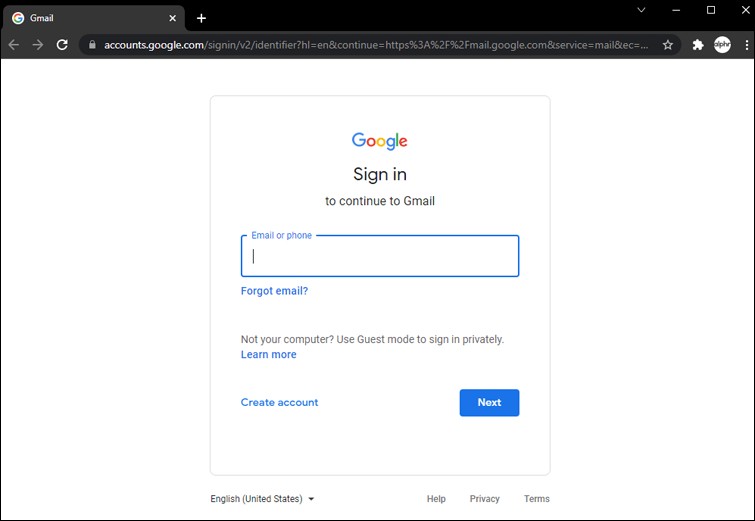
- Rulla ner etikettmenyn till vänster på skärmen. Tryck på Mer om du behöver se ytterligare etiketter.
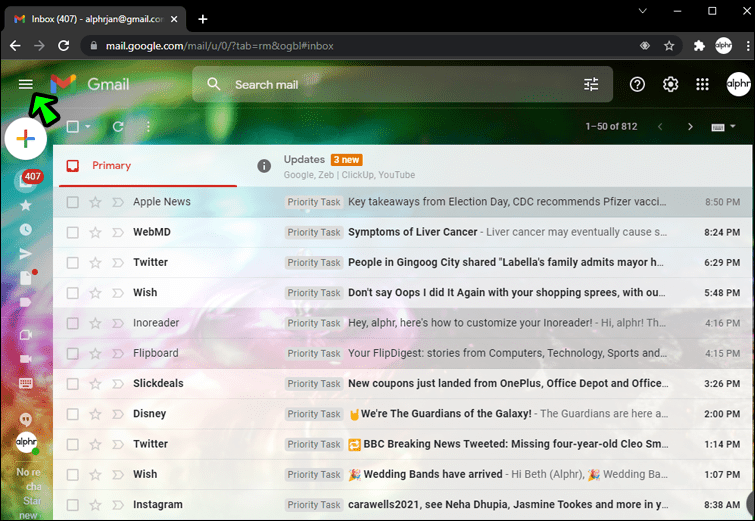
- Tryck på etiketten Kampanjer.
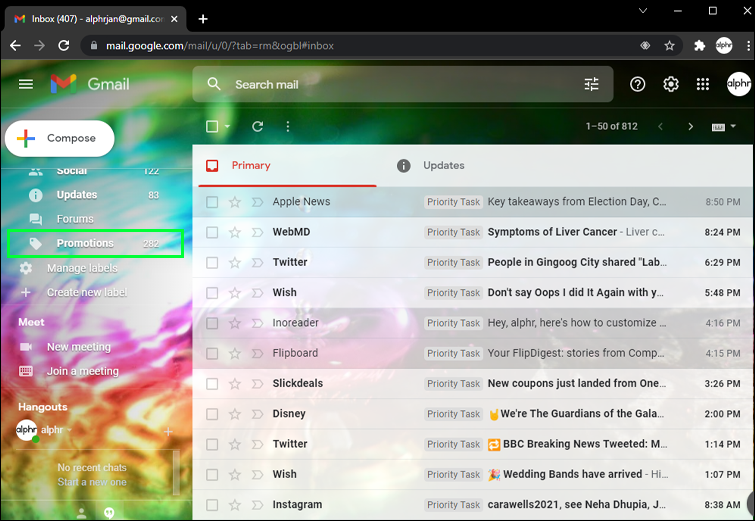
- Öppna e-postmeddelandet från avsändaren som du vill avsluta prenumerationen på.
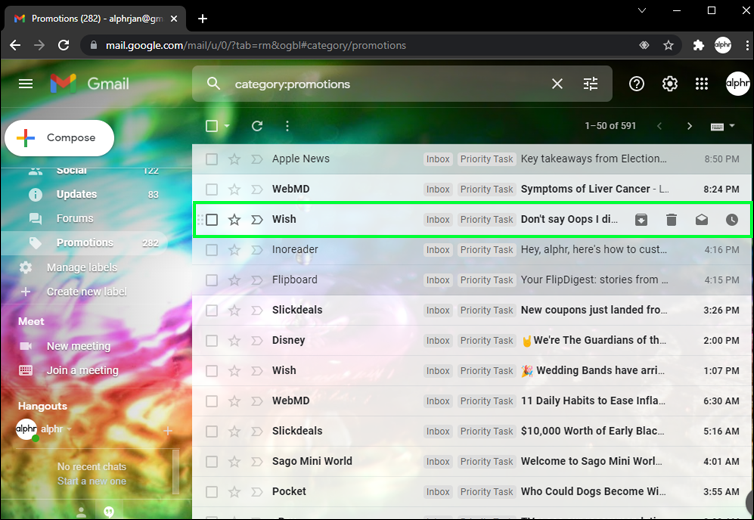
- Öppna menyn till höger om avsändarens adress (tre vertikala punkter).
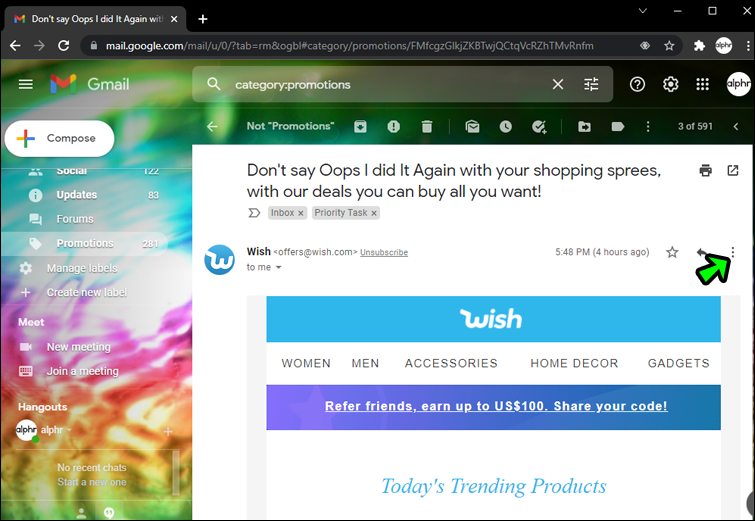
- Rulla ned och välj Rapportera skräppost.
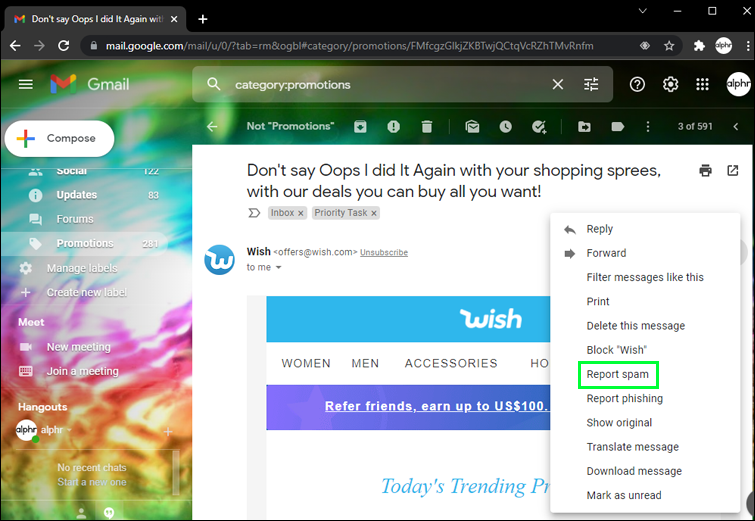
- Gmail kommer att fråga om du vill avsluta prenumerationen. Välj Ja.
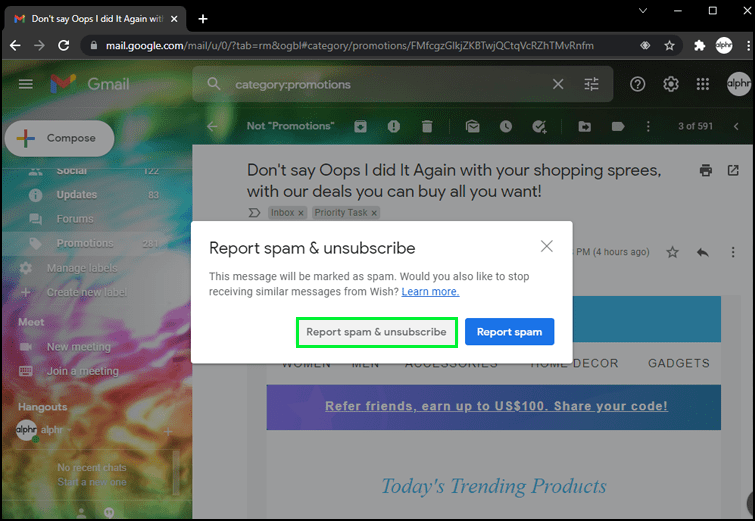
Så här avslutar du prenumerationen på e-postmeddelanden på fliken Kampanjer från en mobil enhet:
- Öppna ditt Gmail-konto.
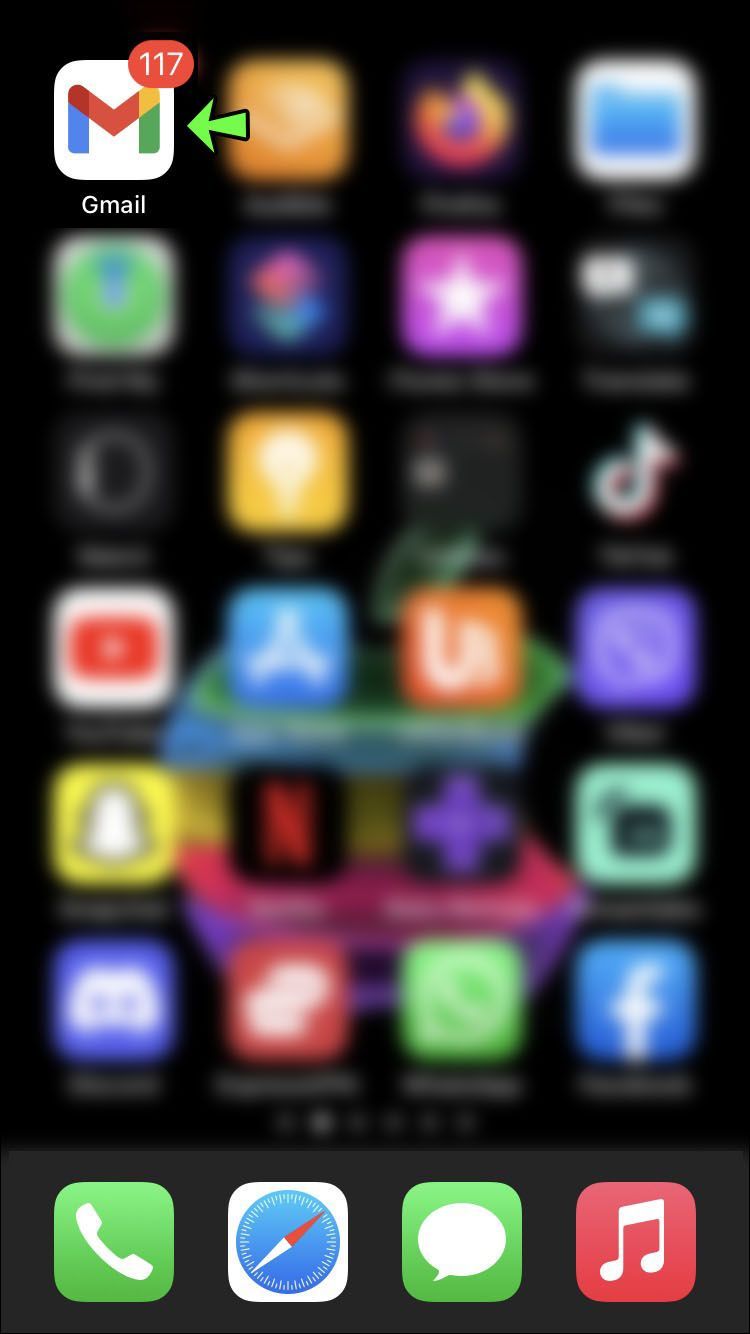
- Tryck på de tre raderna längst upp till vänster för att öppna etikettmenyn.
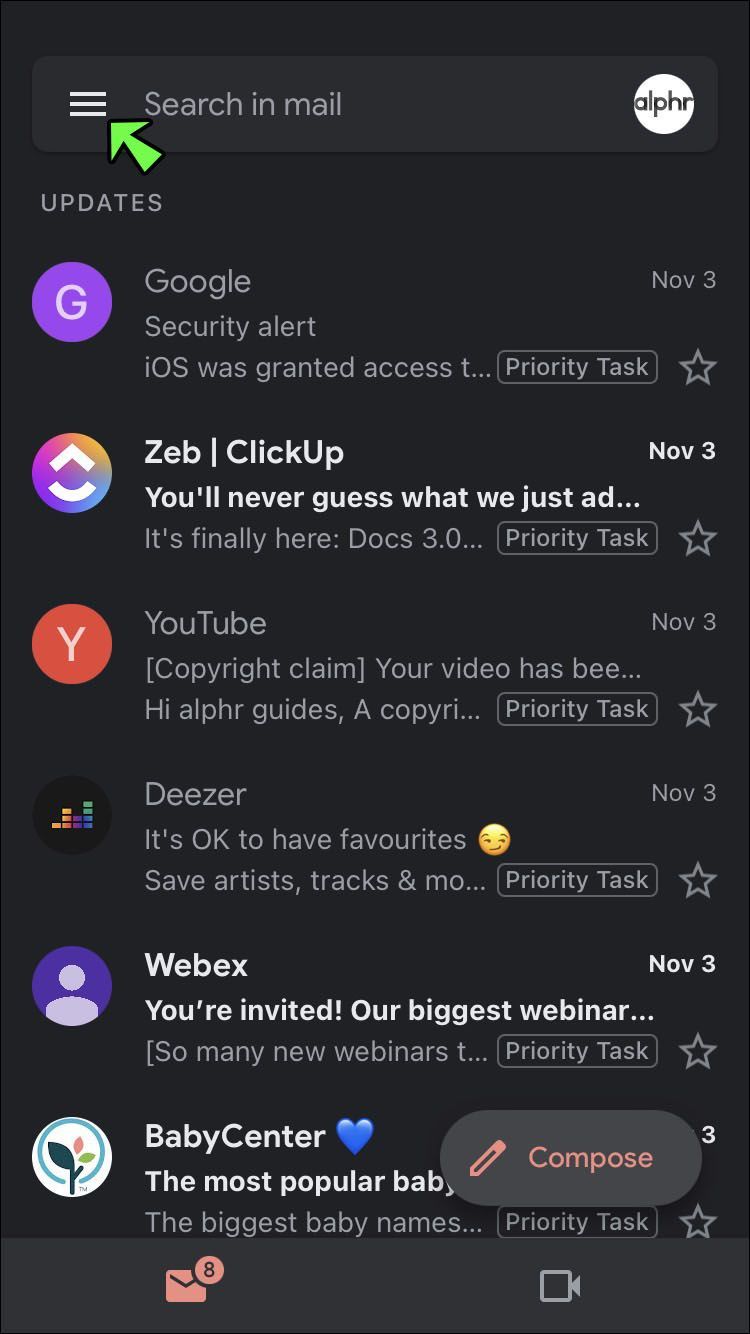
- Hitta etiketten Kampanjer i menyn till vänster på skärmen.
- Välj kategorin Kampanjer.
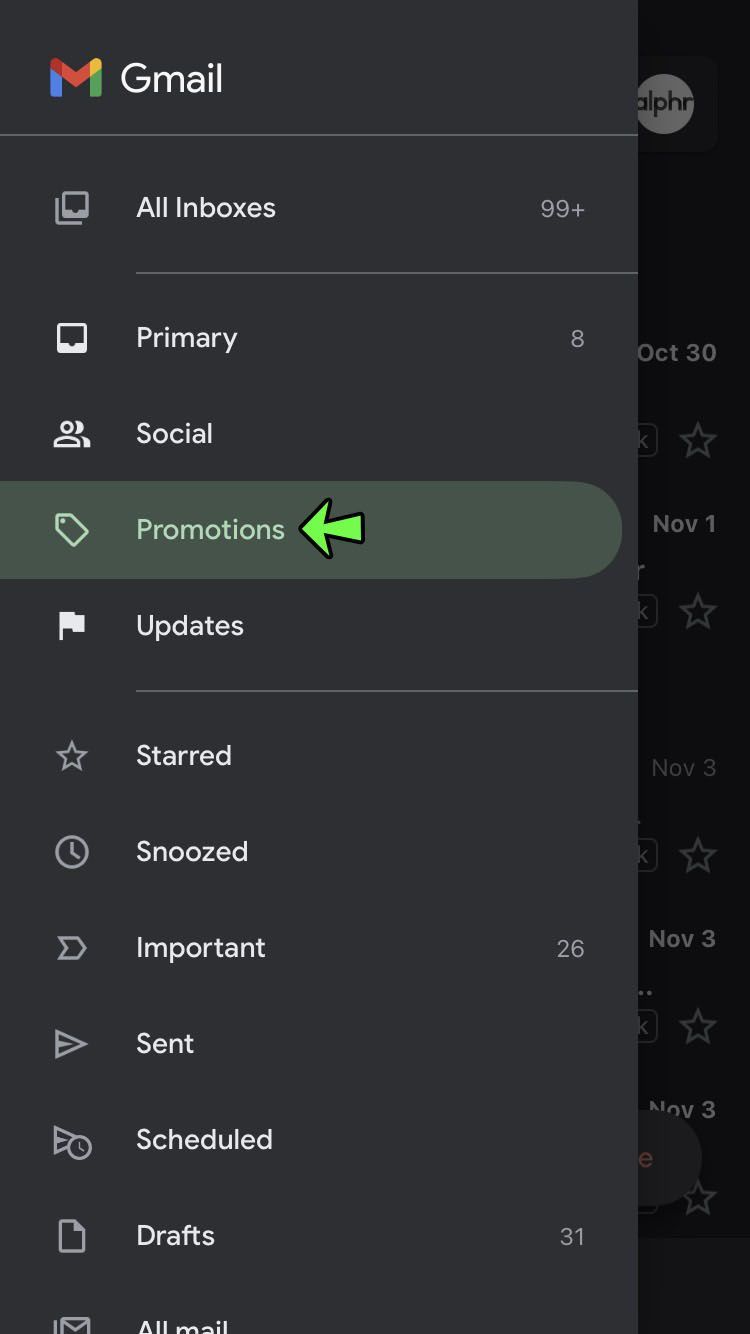
- Öppna e-postmeddelandet till avsändaren/avsändarna som du vill avbryta e-postmeddelanden från.
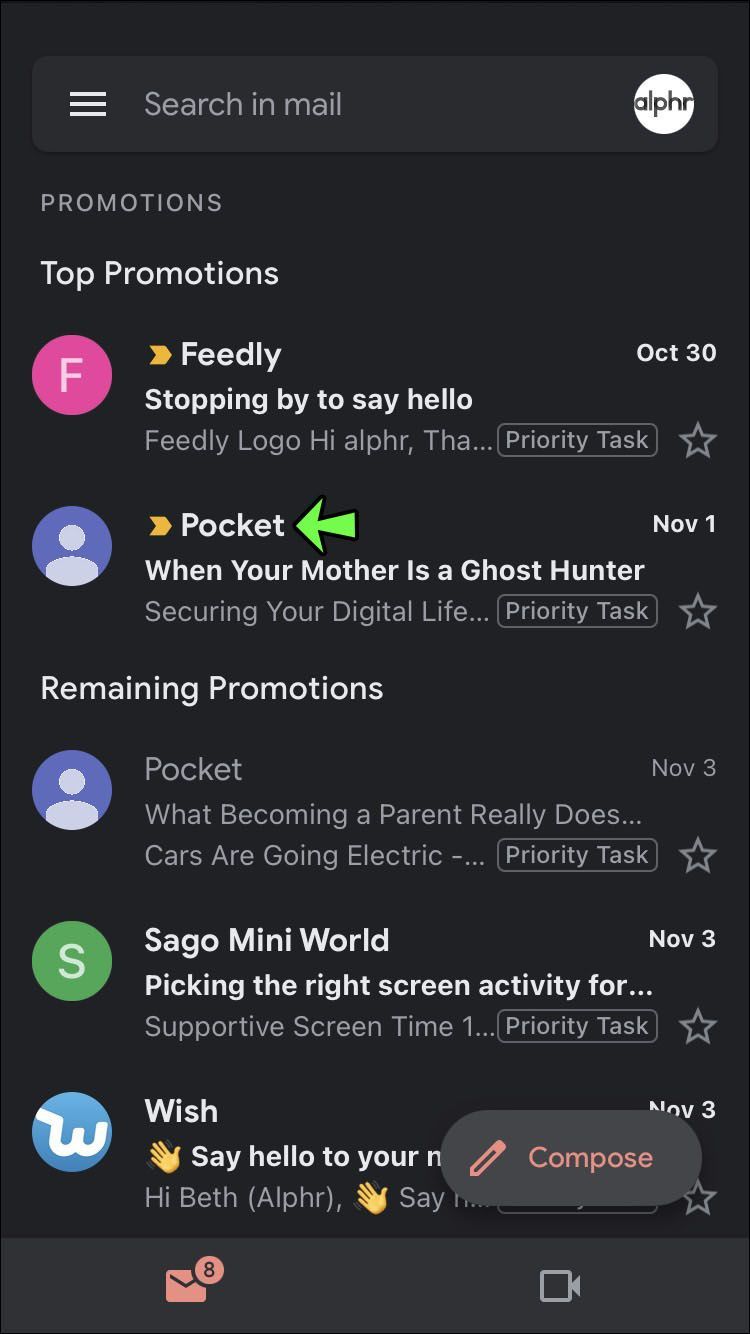
- Tryck på menyn (tre vertikala punkter) ovanför ämnesraden.
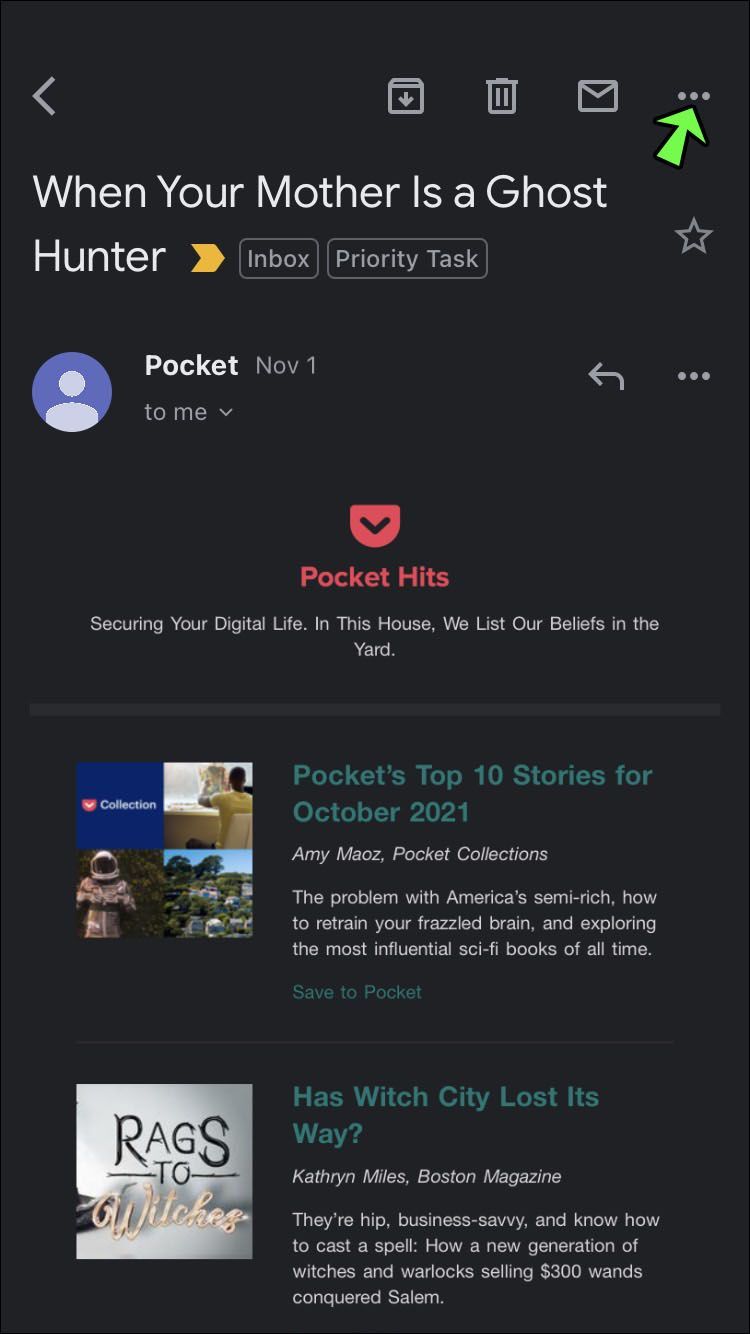
- Välj Avsluta prenumeration.
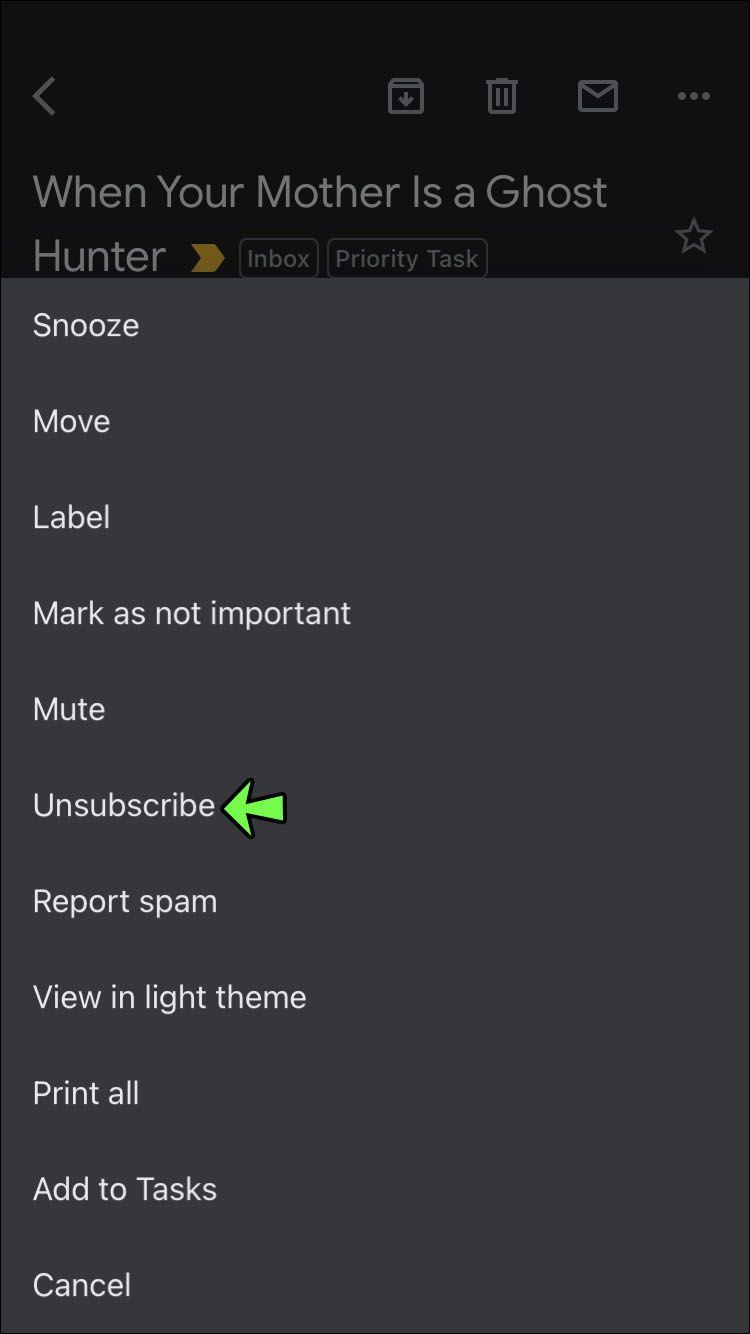
Hur man automatiskt avslutar prenumerationen på e-postmeddelanden från andra leverantörer
Apples iOS Mail-appen erbjuder automatisk radering av nyhetsbrev eller marknadsföringsmeddelanden. Den här funktionen kommer att förhindra att du behöver söka efter avregistreringslänken i e-postmeddelanden.
För att tas bort från en e-postlista på din Mac-dator:
- Välj den e-postavsändare du inte längre vill ta emot information från.
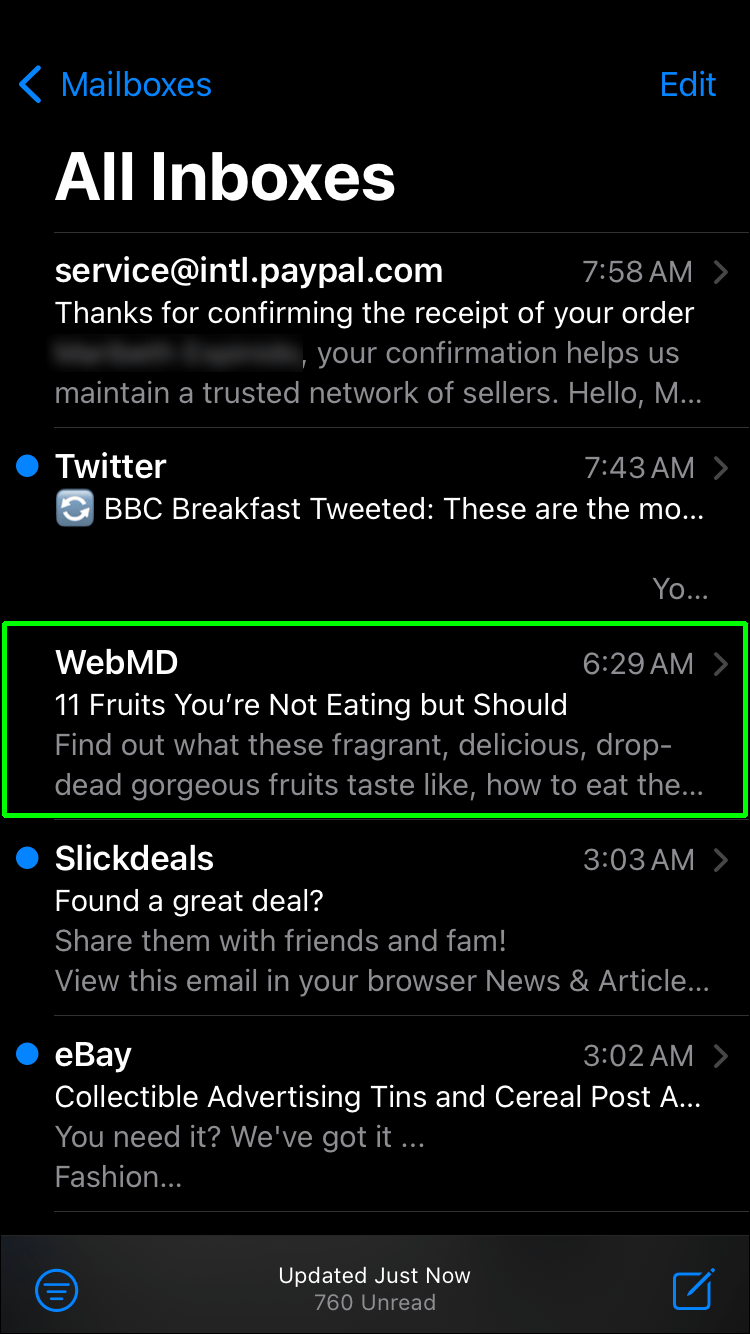
- Välj Avsluta prenumeration i bannern under meddelandet.

- Tryck på OK i varningsfönstret.
Så här avslutar du prenumerationen på e-postmeddelanden på din iPhone och iPad:
- Välj det e-postmeddelande du vill avbryta.
- E-postappen visar dig ett e-postmeddelande om alternativet är tillgängligt.
- Välj alternativet Avsluta prenumeration. Avsändaren kommer att få ett e-postmeddelande med din begäran om avregistrering.

Avsändaren kommer att ta emot din förfrågan och ta bort din e-postadress från listan. Besök avsändarens webbplats direkt för att registrera dig för e-postlistan igen vid ett senare tillfälle.
Yahoo e-post hjälper dig också att avregistrera dig från oönskade e-postmeddelanden. Följ dessa instruktioner för att välja bort din stationära eller mobila enhet.
Observera att Yahoo endast erbjuder möjligheten att blockera avsändare från ditt skrivbord. Här är hur:
- Öppna avsändarens e-post.
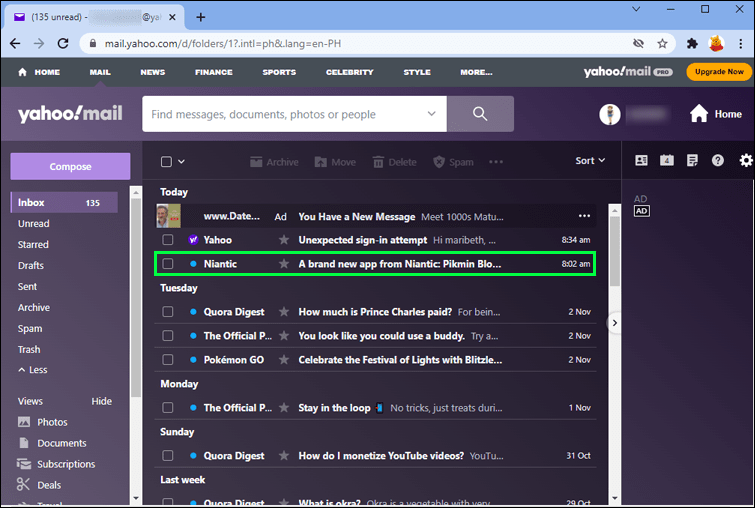
- Välj Spam bredvid raderingsknappen.
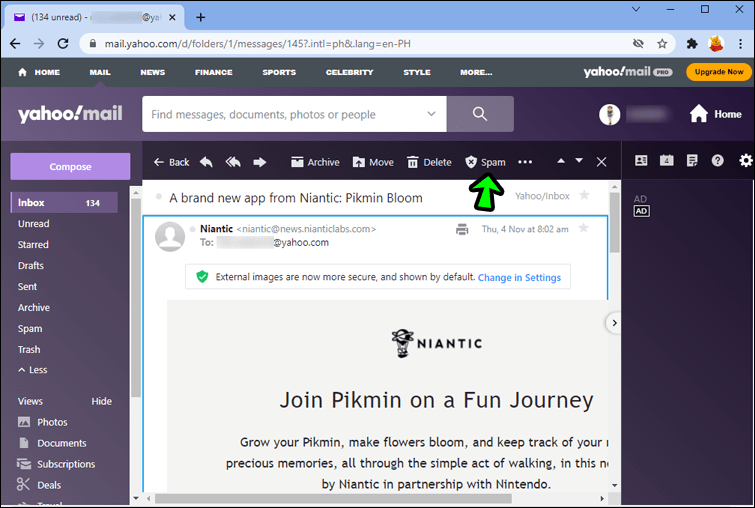
- Bekräfta ditt val.
Du kan också trycka på Blockera avsändare i menyn (tre punkter). Du kan också prenumerera igen direkt via avsändarens webbplats.
För att avsluta prenumerationen med Yahoo mobilapp :
- Öppna avsändarens e-post.
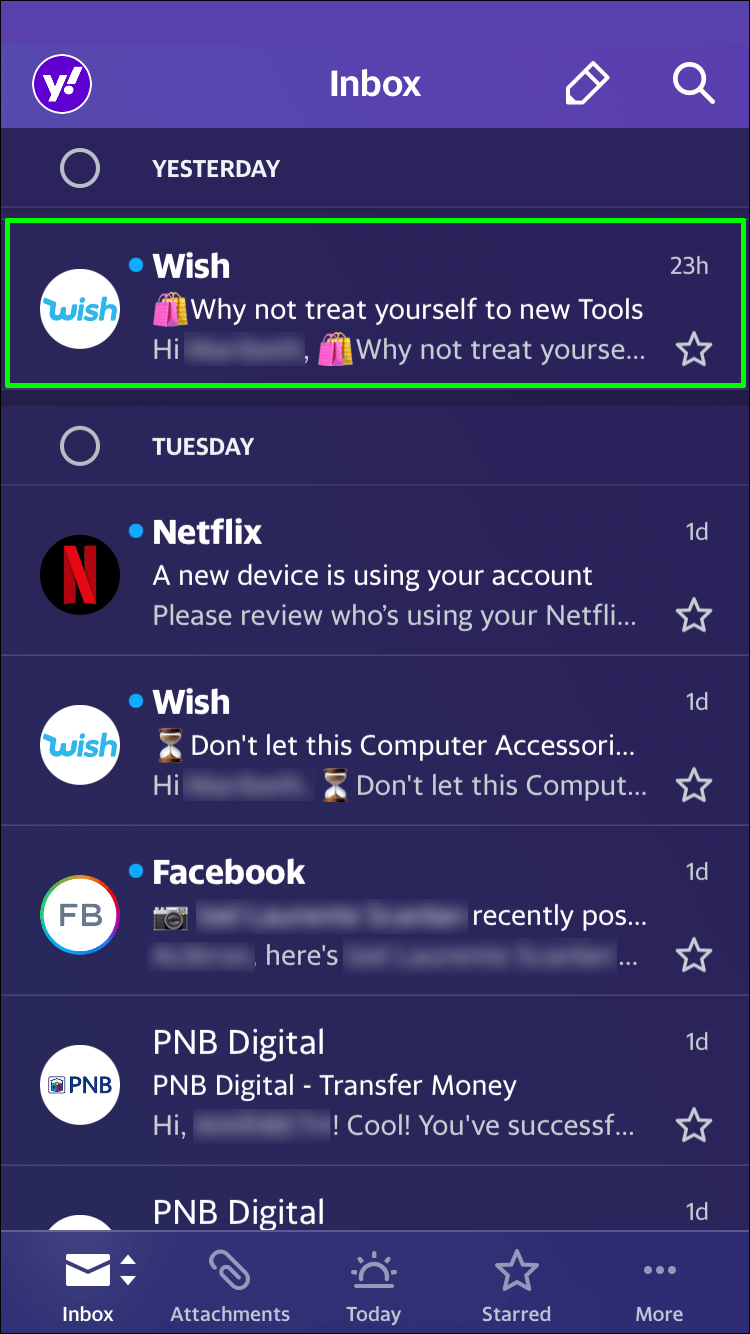
- Navigera till menyn med den prickade linjen.
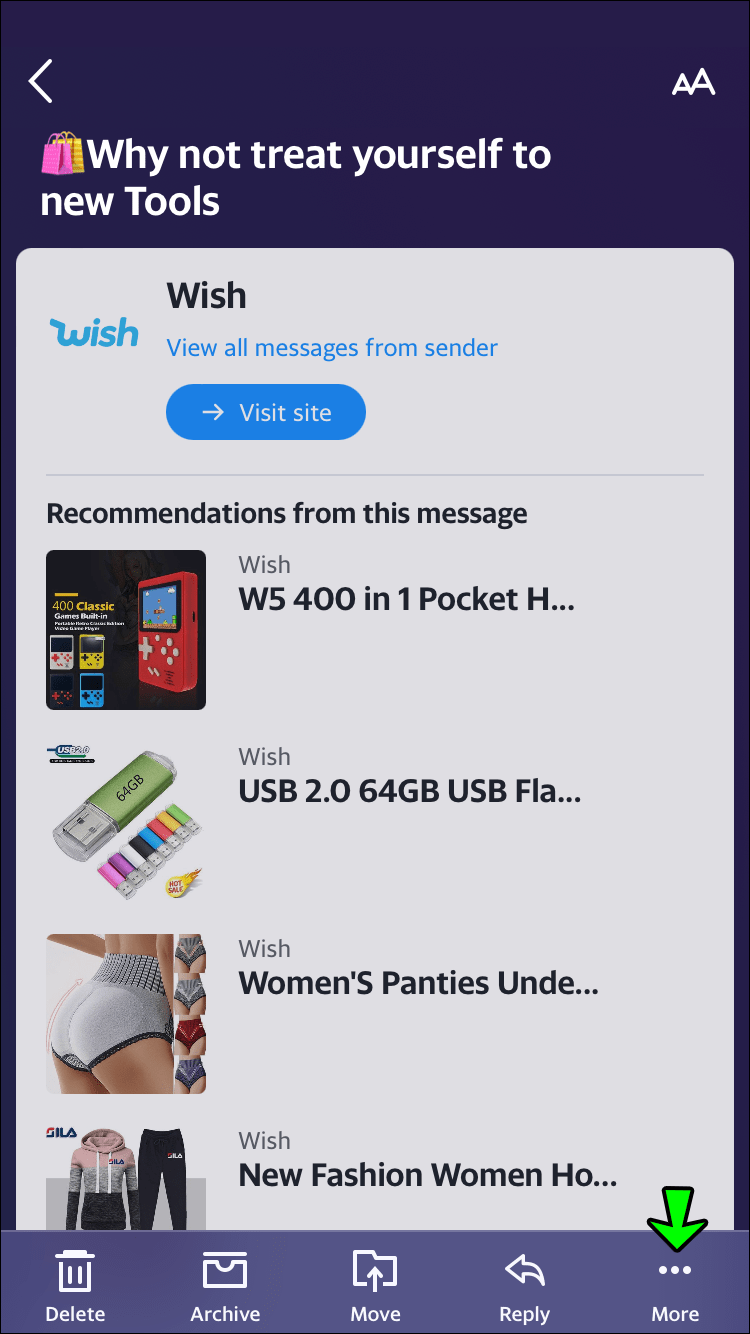
- Välj Markera som skräppost för att lämna e-postlistan. Välj Avsluta prenumeration från skräppost för att blockera avsändaren.
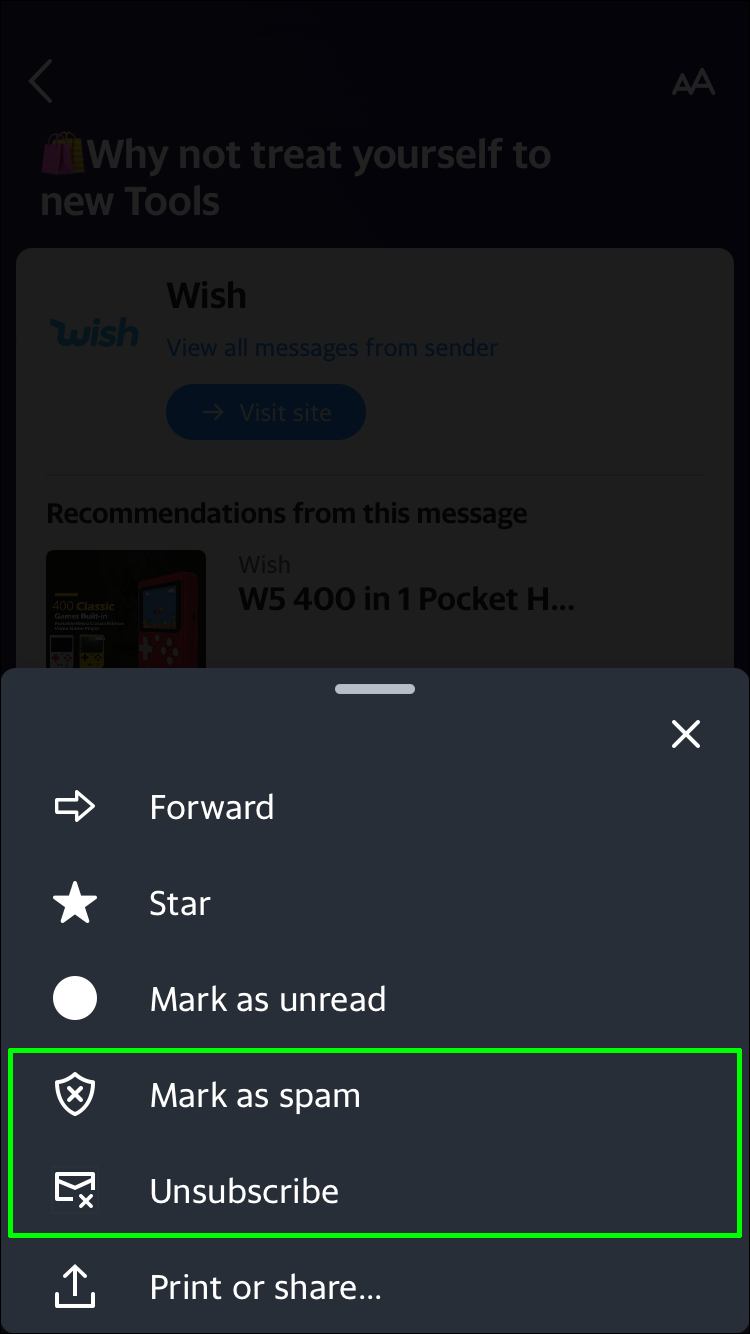
Du kan också välja bort att ta emot oönskade e-postmeddelanden i Microsoft Outlook. Alternativet för att avsluta prenumerationen är tillgängligt på stationära och mobila appar.
Så här avslutar du prenumerationen på e-postmeddelanden på skrivbordsversionen av Outlook:
- Öppna meddelandet från avsändaren.
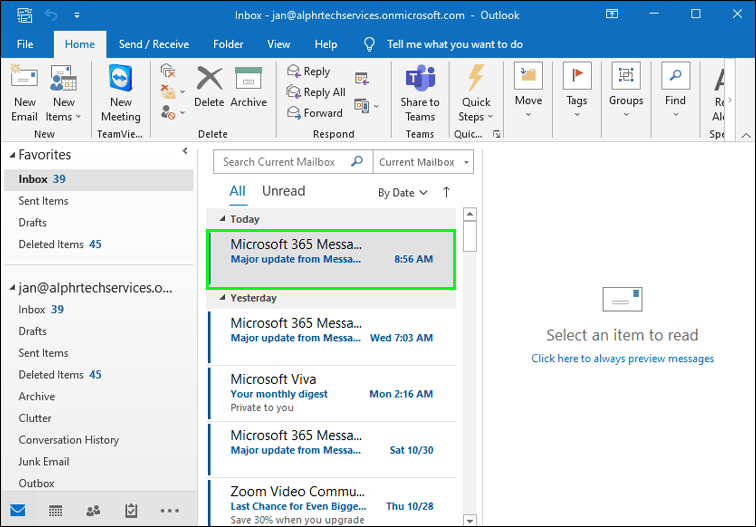
- Öppna fliken Hem.
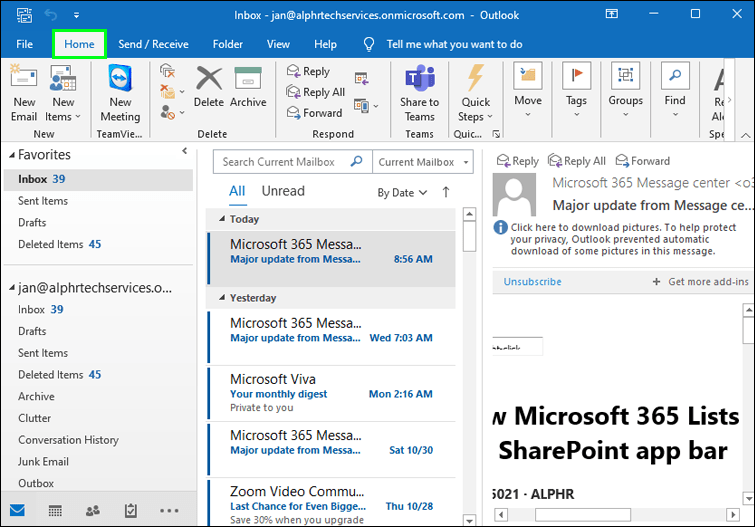
- Tryck på alternativet Skräp.
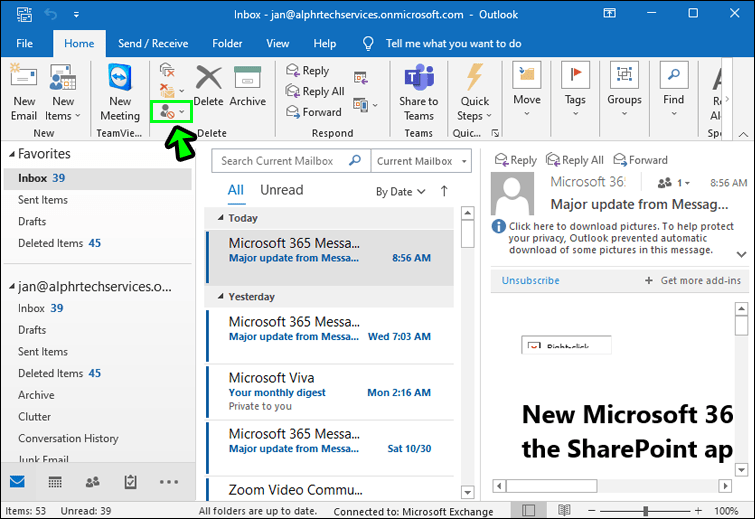
- Välj Blockera avsändare i popup-fönstret.
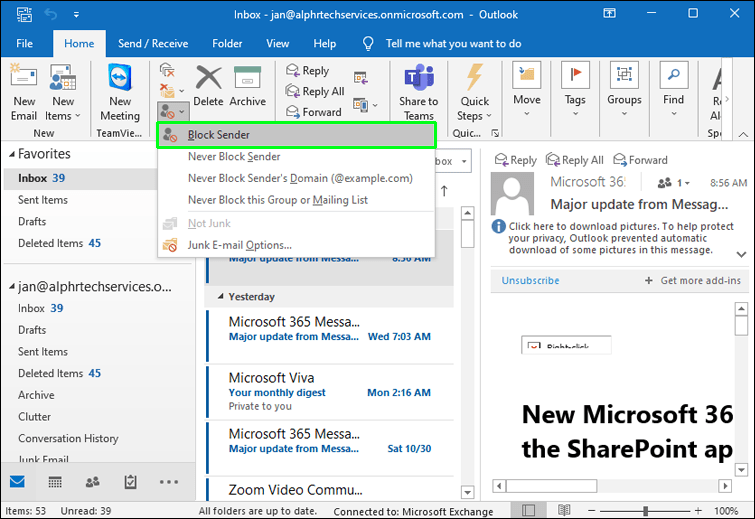
Desktopversionen av Outlook erbjuder inte användare ett sätt att avsluta prenumerationen. Du måste blockera avsändaren för att sluta ta emot e-postmeddelanden.
För att välja bort meddelanden med hjälp av Outlook mobilapp :
- Starta mobilappen.
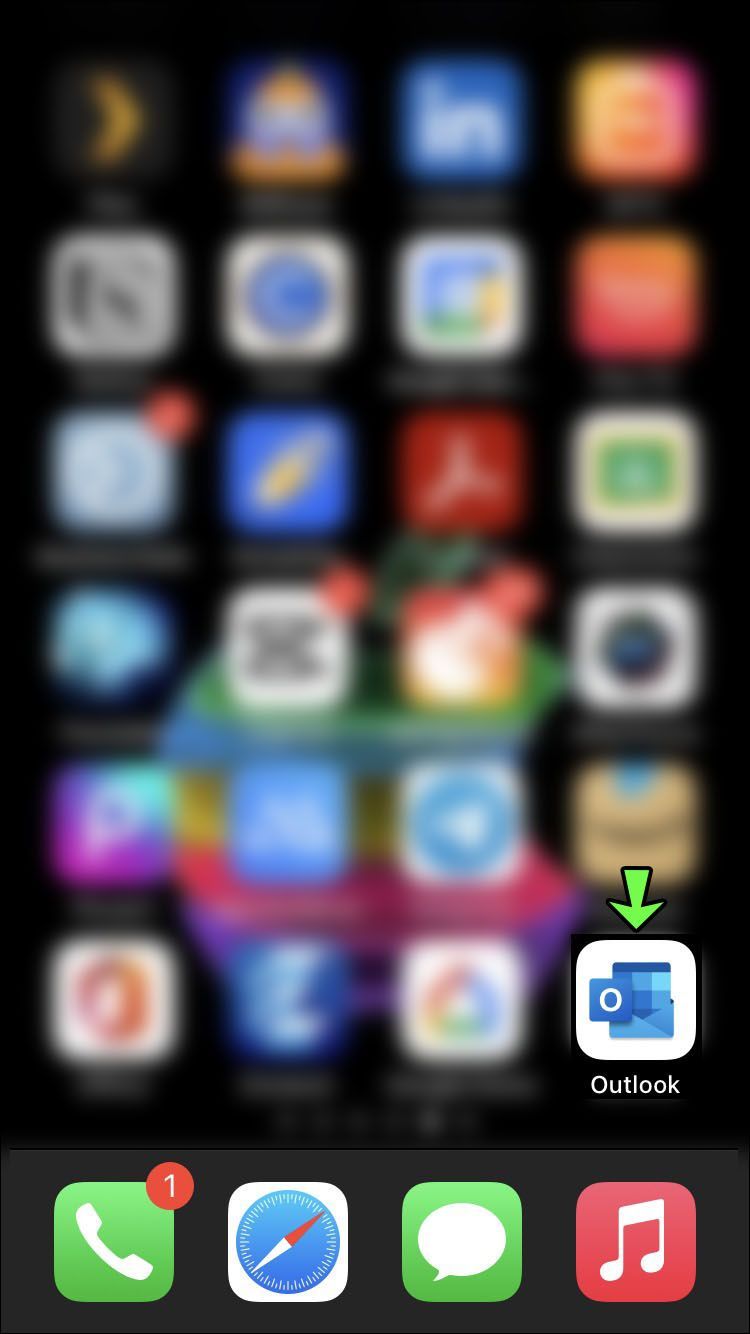
- Öppna meddelandet du vill sluta ta emot.
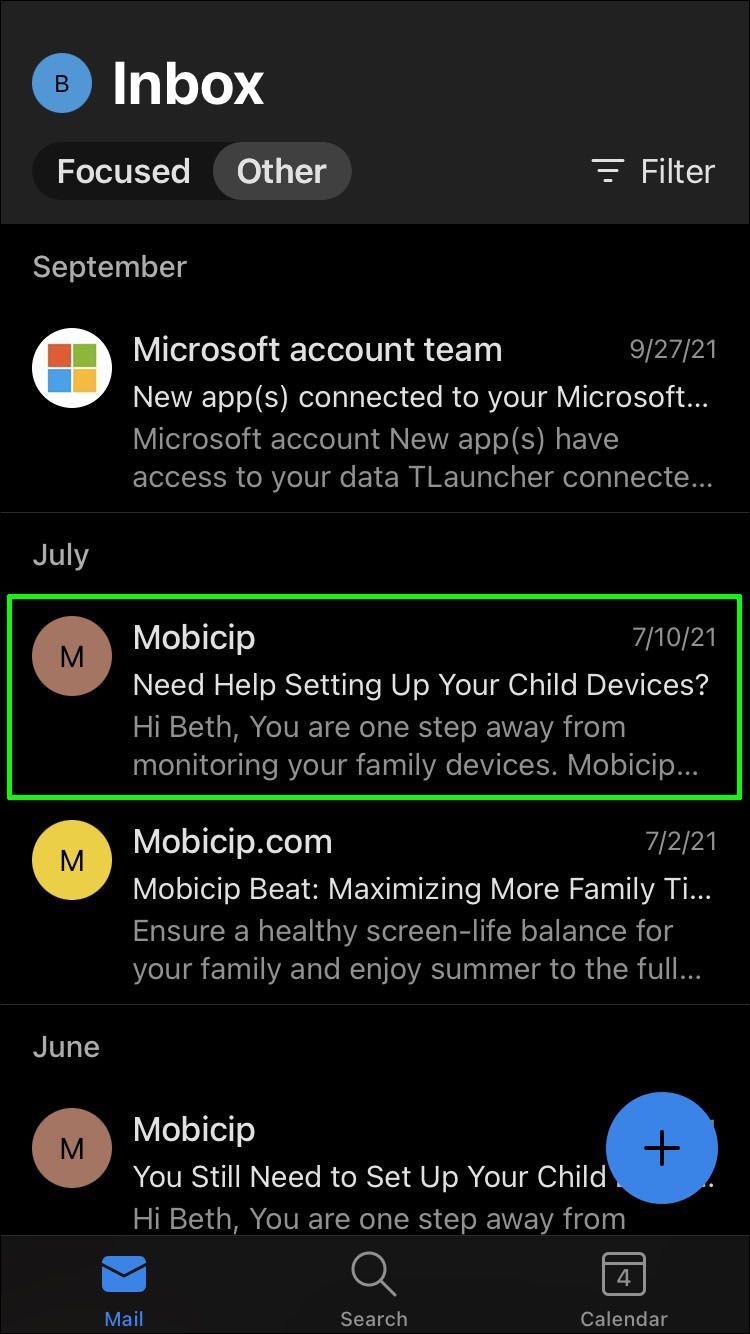
- Tryck på Avsluta prenumeration högst upp i meddelandet.
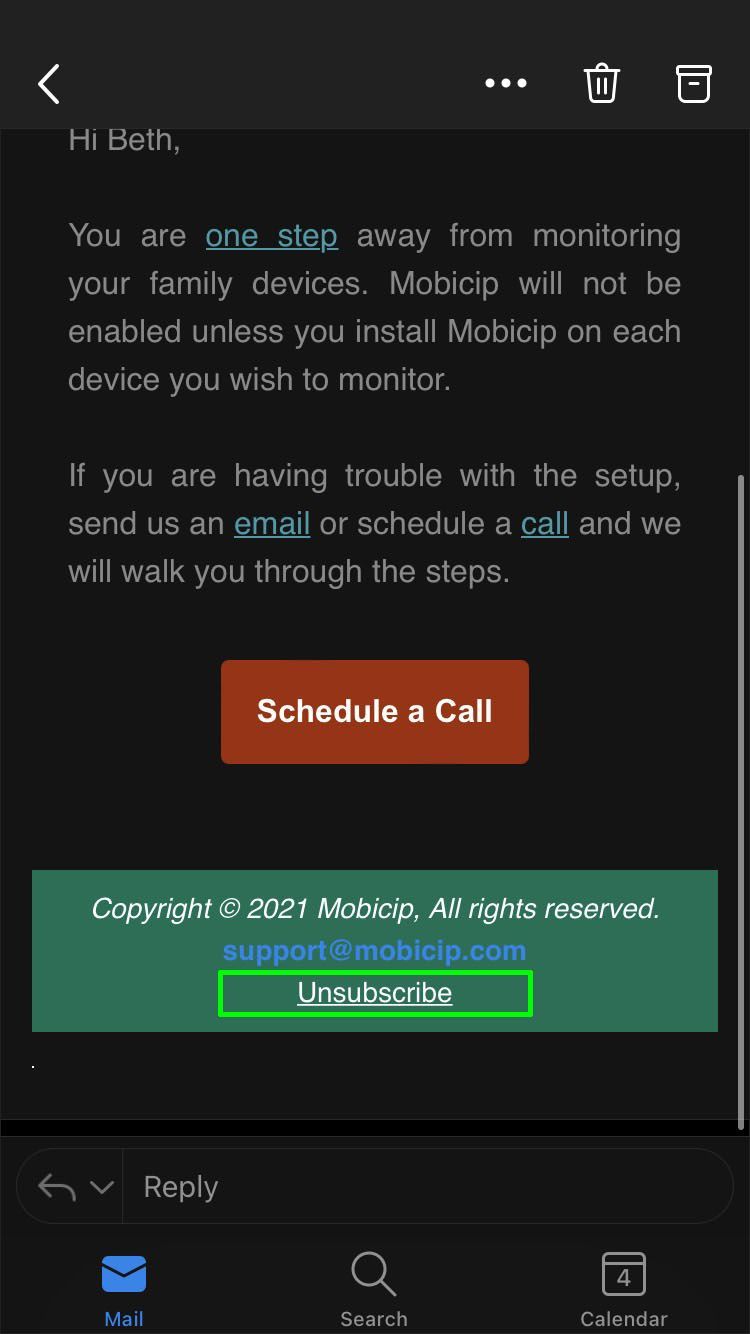
- Bekräfta ditt val.
Alternativet för att avsluta prenumerationen visas inte alltid på meddelanden. Vissa marknadsförare döljer avregistreringslänkarna i sina meddelanden för att förhindra att mottagare väljer bort sin e-postlista. Du kan bara avsluta prenumerationen från dessa avsändare genom att använda en tredjepartsapp för att avsluta prenumerationen eller blockera.
Avbryt prenumeration och blockering av appar kan vara till hjälp om alla dina e-postlådor är översvämmade med marknadsföringsmeddelanden. Detta kan hända om din e-postadress säljs till andra företag. Dessa appar låter dig välja bort e-postlistor från flera e-postleverantörer samtidigt.
Låt oss hålla det rent
Det finns ett talesätt som säger att ett rörigt skrivbord resulterar i ett rörigt sinne. Det är svårt att fokusera när din inkorg svämmar över av alla möjliga olika meddelanden. Avsluta prenumerationen på e-postmeddelanden du inte behöver eftersom att organisera dina e-postmeddelanden ökar produktiviteten. Ännu viktigare är att oönskade e-postmeddelanden ofta kan innehålla otäck skadlig programvara, skadliga webbplatser och bedrägerier. Din e-post är som ditt digitala hem så håll det så rent som möjligt.
Vissa människor kollar sin e-post varje morgon och tar bort oönskade meddelanden. Andra låter olästa e-postmeddelanden ligga i inkorgen i månader. Hur ofta kollar du dina mejl? Berätta för oss om din e-postrutin i kommentarsfältet nedan.