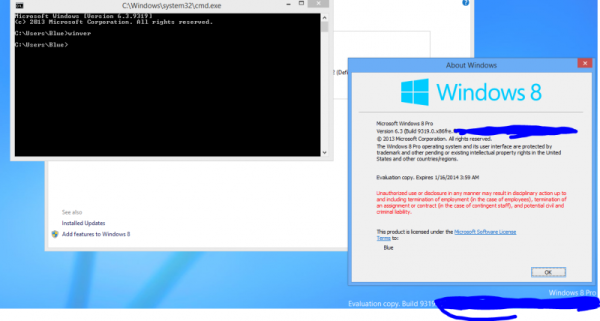Bilder har många syften. Du kan använda dem för att skapa engagerande bilder när du marknadsför din produkt eller till och med dela dem med familj och vänner. Men om du arbetar med flera bilder samtidigt kan storleken vara ett stort problem. Du kan ha problem med lagringsutrymme, och en del av bilderna kan vara för stora för att passa in på riktade platser.

I den här artikeln kommer vi att visa dig hur du kan ändra storlek på bilder i Windows 10 med en mängd olika verktyg.
Vad är storleksändring?
Att ändra storlek är att ändra storleken på en bild utan att klippa ut något. När storleken ändras gör bildens pixelinformation det också. De bästa bildändringsverktygen på marknaden idag kan dock kasta all onödig pixelinformation. Du får en mindre eller större bild utan att kompromissa med kvaliteten.
Är storleksändring nödvändig?
Att ändra storlek på dina bilder kan hjälpa dig att:
- Övervinna filstorleksgränser när du skickar dina bilder via e-post
- Spara på diskutrymme på din Windows-enhet
- Kom med en mer kompakt PowerPoint-presentation
- Uppnå snabbare laddningstider när du laddar upp bilden på en webbplats eller blogg
Så här grupperar du storlek på bilder i Windows 10
Windows 10 hyllas som ett av de mest flexibla operativsystemen i Windows-serien, men det blir lite kort när det gäller verktyg för att ändra storlek på bilder. Om allt du vill är att ändra storlek på en enda bild har Windows 10 massor av inbyggda verktyg som du kan använda. Paint, Paint3D och Photos är alla applikationer som är lämpliga för jobbet.
Utmaningen kommer när du behöver ändra storlek på flera bilder samtidigt. Kanske har du fått en efterlängtad bilresa och du vill frigöra skivutrymme för några nya foton. Windows 10 har inga inbyggda verktyg för storleksändring.
Lyckligtvis har utvecklare överbryggat klyftan för att säkerställa att du har en mängd olika programvarulösningar från tredje part för batch-storlek. Vi tittar nu på en av de bästa tredjepartsresizersna på marknaden: Image Resizer för Windows.
Så här grupperar du storlek på flera bilder i Windows 10 med Image Resizer för Windows
Image resizer för Windows är kraftfull men ändå lättanvänd programvara som är helt gratis. Programvaran kan ha en storlek på mindre än 1 MB men gör inget misstag, du kan använda den för att ändra storlek på en mängd bilder i en blixt. En anledning till att Image Resizer är ganska populär har mycket att göra med dess flexibilitet. Det fungerar bra med nästan alla bildformat: PNG, JPG, JPEG, GIF, TIF, TIFF, ICO och många andra.
Här är en steg-för-steg-guide om hur du använder Image Resizer för Windows för att gruppera storleksändring av bilder:
- Ladda ner och följ instruktionerna på skärmen för att installera Image Resizer för Windows.

- Starta om datorn för att slutföra programintegrationen.

- Öppna vår bildmapp och välj alla filer du vill ändra storlek på.

- Högerklicka på de bilder du har valt.
- Från den resulterande rullgardinsmenyn väljer du Ändra storlek på bilder. Vid denna tidpunkt öppnas ett nytt fönster som ger dig chansen att justera olika egenskaper för dina bilder. Speciellt kan du välja att välja en av de angivna dimensionerna (liten, medium, stor eller mobil). Alternativt kan du ange dina egna mått i rutorna för bredd och höjd.

- Klicka på Ändra storlek för att slutföra processen.

Omvandlingsprocessen kan ta en stund beroende på storlek och antal valda bilder. Dina ändrade storlek på bilder sparas automatiskt i samma mapp som originalfilerna.
Så här grupperar du storlek på flera bilder i Windows 10 med hjälp av e-postmottagarens hack
Om du vill ändra storlek på flera bilder manuellt utan extra programvara kan du göra det, men du måste vara lite kreativ. Och det involverar Windows 10 explorer.
Här är vad du behöver göra:
- Samla alla bilder du vill ändra storlek på en plats.
- Välj alla bilder.

- Högerklicka och välj Skicka till.

- Från det resulterande popup-fönstret väljer du E-postmottagare. Vid det här tillfället visas ett nytt fönster där du kan bifoga dina filer. I samma fönster kan du ange vilken bildstorlek du vill ha.

- När du har bestämt dig för en av de förutbestämda storleksdimensionerna klickar du på Bifoga längst ner. Eftersom du har valt att skicka dessa bilder via e-post startar Microsoft Outlook automatiskt.

- Inom Outlook ser du en lista över storleksändrade bilder.

- Klicka på den lilla pilen till höger om någon av bilderna och klicka sedan på Välj alla i rullgardinsmenyn.

- Återigen, klicka på den lilla pilen till höger om någon av bilderna och klicka sedan på Spara som.

- Ställ in en plats för dina nyligen ändrade bilder och klicka sedan på OK.

Så här ändrar du storlek på foton i Windows 10
För att ändra storlek på en bild är PicPick ett av de bästa mjukvarualternativen på marknaden. Förutom att ändra storlek på bilder kan du använda den för att ta skärmdumpar och kommentera dina bilder efter eget tycke. Och det som är bra med det är att det är helt gratis för personligt bruk.
Så här kan du ändra storlek på bilder med hjälp av PicPick:
- Ladda ner och följ instruktionerna på skärmen för att installera PicPick.

- Starta om datorn för att slutföra installationen.

- Öppna mappen som innehåller bilderna.

- Välj den bild du vill ändra storlek på och dra den sedan till ett öppet PicPick-fönster.

- Klicka på Ändra storlek i toppmenyn och välj sedan Bildstorlek.

- Programvaran ger dig två alternativ: du kan antingen skala din bild med procent eller skala med pixlar. Om du vill ändra storlek på specifika dimensioner väljer du det andra alternativet och fortsätter för att ange önskade bredd- och höjdvärden.

- Klicka på OK för att slutföra processen.

- Klicka på Arkiv och välj sedan Spara som för att spara din nya bild till en plats du väljer.

Hur man använder måla för att ändra storlek på dina bilder i Windows 10
Microsoft Paint har varit en grundpelare i Microsoft Windows-serien sedan de första dagarna, och det talar volymer om dess effektivitet som ett verktyg för storleksändring. Så här använder du det:
- Öppna platsen för bilden som du vill ändra storlek på.
- Högerklicka på bilden och klicka på Öppna med.

- Välj Måla från den resulterande rullgardinsmenyn.

- När bilden öppnas inuti Paint-fönstret, klicka på Ändra storlek i toppmenyn. Detta utlöser automatiskt ett nytt fönster där du kan justera bildens mått.

- Paint ger dig två alternativ: du kan antingen skala din bild med procent eller skala med pixlar. Om du vill ändra storlek på specifika dimensioner markerar du rutan bredvid Pixlar och fortsätter för att ange dina önskade bredd- och höjdvärden.

- Klicka på Ok.

- Klicka på Arkiv.

- Om du vill ersätta originalbilden med den du har redigerat väljer du Spara.

- Välj Spara som för att behålla både originalbilden och den nyligen ändrade storleken. Ett nytt fönster visas där du uppmanas att ge den nya bilden ett namn och ange var du vill spara den.

Så här använder du appen Foton för att ändra storlek på bilder i Windows 10
- Öppna platsen för bilden som du vill ändra storlek på.

- Högerklicka på bilden och klicka på Öppna med.

- Välj Måla från den resulterande rullgardinsmenyn.

- När bilden har öppnats i foton klickar du på de tre små prickarna i det övre högra hörnet och klickar sedan på Ändra storlek. Ett litet popup-fönster visas där du antingen kan välja en av de tre fördefinierade dimensionerna för bilden eller ange önskad bredd och höjd under Definiera anpassade dimensioner.

- Klicka på Spara storlek på kopia.

Hur man satsar på bilder i Windows 10
Batch beskärning är en av de tuffaste åtgärderna att automatisera. Det beror på att det är svårt att utveckla en algoritm som kan analysera och förstå vad som behöver klippas ut från en bild, vad som behöver behållas och sedan tillämpa kriterierna på alla bilder. Vid de få tillfällen när satsbeskärning är möjlig måste bilderna vara ungefär lika. Det måste finnas ett objekt som visas på ungefär samma plats i alla bilder.
hur du får din snap poäng upp
Under dessa omständigheter kan du använda IrfanView att gruppera beskärningsbilder i Windows 10. Så här gör du:
- Använd IrfanView för att öppna en av bilderna du vill beskära.

- Klicka på den plats i det övre högra hörnet där du vill att beskärningen ska börja.

- Anteckna XY-värdena i namnlisten.

- Klicka på Arkiv och välj Batchkonvertering. Detta startar automatiskt ett nytt fönster.

- Markera alla bilder som du vill beskära i fönstret och klicka sedan på Lägg till.

- Klicka på Avancerat. Ett nytt fönster startas.

- Markera rutan bredvid Beskär.

- Ange värdena du noterade tidigare i XY-rutorna.

- Fortsätt för att ange önskad bredd och höjd på de beskurna bilderna.
- Klicka på Start Batch. De beskurna bilderna sparas automatiskt i en TEMP-mapp på datorns enhet.

Ytterligare vanliga frågor
Vad är det bästa fotoverktyget för Windows 10?
Adobe Photoshop Express är det överlägset mest kompletta fotoverktyget för Windows 10. Det är fullt med funktioner som kan hjälpa dig att utföra ett stort antal modifieringar av dina bilder och har ett enkelt användargränssnitt som är lätt att förstå.
Ändrade storlek på bilder är delbara bilder
Moderna digitalkameror kan ha revolutionerat fotografering, men bilder som tagits har olika storlekar och vissa kan vara ganska stora. För att göra dem delbara med andra via e-post måste du ändra storlek på dem i enlighet med detta. Och tack vare den här artikeln vet du precis vad du behöver göra för att ändra storlek på bilder i olika format på Windows 10.
Vilket är ditt favoritverktyg för batchstorlek för Windows 10?
Låt oss engagera oss i kommentarfältet nedan.