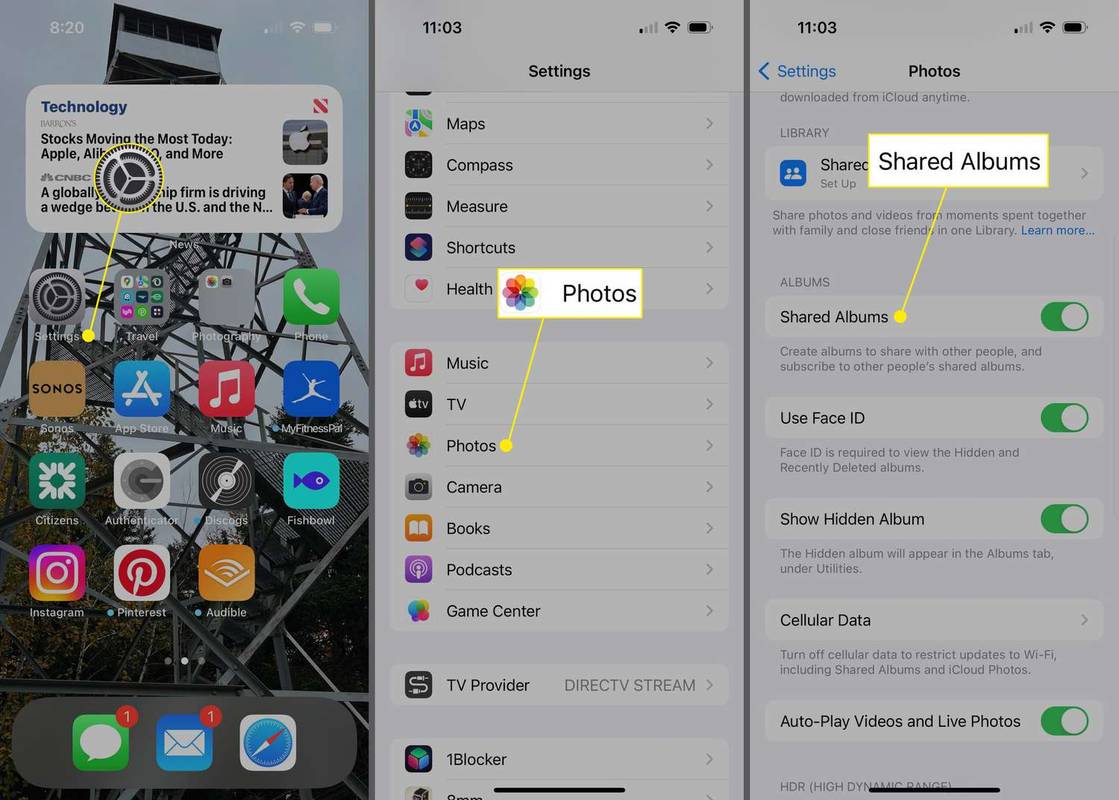Det kan finnas många anledningar till att du vill hindra andra användare från att komma åt särskilda appar på en dator som använder Windows 10. Att veta hur man begränsar appåtkomst kan till exempel vara särskilt användbart om du delar din dator med familjemedlemmar eller kollegor.

Oavsett om du vill begränsa appbehörigheter eller blockera appåtkomst helt, finns det några sätt att göra det. I den här artikeln visar vi dig hur du begränsar åtkomst till appar i Windows 10. Vi går också igenom processen att begränsa internetåtkomst till specifika appar i Windows 10.
Hur man begränsar åtkomst till specifika appar i Windows 10
Du behöver inte ladda ner en tredjepartsapp för att begränsa åtkomsten till en specifik app i Windows 10. Du kan göra det inom systemets inställningar. Detta är vad du behöver göra:
- Gå till Start i det nedre vänstra hörnet av skärmen.

- Klicka på ikonen Inställningar i det vänstra sidofältet.

- Scrolla ner tills du hittar Privacy.

- Gå till Appbehörigheter i det vänstra sidofältet.

- Rulla ner tills du hittar appen du vill begränsa åtkomsten till. Som ett exempel kommer vi att använda kameraappen.

- Under Tillåt åtkomst till kameran på den här enheten klickar du på Ändra.

- Ställ omkopplaren på Av.

- Under Tillåt appar att komma åt din kamera, växla reglaget.

För att gå ett steg längre kan du välja att blockera skrivbordsappar från att använda din kamera, och du kan även välja vilka Microsoft Store-appar som kan ha åtkomst till din kamera.
Tänk också på att appar som har behörighet att använda alla systemresurser inte kommer att listas i sekretessinställningarna. Istället kan du bara begränsa specifika behörigheter för apparna som är listade. Även om du kommer att märka att skrivbordsapparna är alla där i sekretessinställningarna.
Varje app har tillgång till olika typer av filer, och du kan justera dem manuellt. När du är klar stänger du bara av sekretessfönstret. Nästa gång du försöker starta appen du begränsade åtkomsten till kommer du att märka att din åtkomst har begränsats.
hur man får nightbot på twitch
Begränsa åtkomst till appar via Group Policy Editor
Ett annat sätt att begränsa åtkomsten till appar är med Group Policy Editor. Den här metoden är dock endast möjlig om du har Windows 10 Pro eller Enterprise. Så här görs det:
- Gå till förstoringsglasikonen i det nedre vänstra hörnet av skärmen.
- Skriv in |_+_| för att öppna Run-appen.
- I sökrutan skriver du in |_+_| och välj OK.
- Klicka på Användarkonfiguration i det vänstra sidofältet.
- Fortsätt till mappen Administrativa mallar.
- Gå till mappen System.
- Leta upp filen Kör inte specificerade Windows-program i den högra rutan.
- Dubbelklicka på den. Detta öppnar ett nytt fönster.
- På vänster sida av fönstret, kontrollera cirkeln Aktiverad.
- Gå till Visa under Alternativ.
- Skriv in namnet på appen du vill begränsa åtkomsten till. Glöm inte att lägga till |_+_| tillägg efter appens namn.
- Gå till knappen Använd.
- Välj OK.
När du stänger gruppolicyredigeraren bör åtkomsten till den appen redan vara begränsad. Om inte, starta om datorn.
Om du ändrar dig kan du ta bort begränsningarna genom att upprepa samma steg fram till steg nio. Istället för Aktiverad, klicka på Ej konfigurerad.
Begränsa åtkomst till appar genom att redigera registret
Att redigera registret är ett annat sätt att begränsa åtkomsten till dina appar. När du använder registret bör du alltid vara försiktig så att du inte förlorar någon data under processen. Det är därför det alltid är en bra idé att säkerhetskopiera alla dina filer och förvara en kopia av dem på ett säkert ställe. Säkerhetskopieringen kommer också att vara praktisk om du ändrar dig och du vill återställa åtkomsten till dina appar.
hur man inaktiverar automatiska uppdateringar av Windows 10
Följ stegen nedan för att begränsa åtkomsten till en app med hjälp av Registereditorn:
- Sök efter appen Kör eller tryck på Windows-tangenten och R-tangenten samtidigt.
- Skriv in |_+_| i sökfältet och klicka på OK. Detta öppnar Registereditorn.

- Kopiera denna nyckel:
|_+_| - Klistra in det i registret. Detta tar dig till Policies-mappen.

- Högerklicka på den och gå till Ny och sedan Key.

- Skriv in |_+_| för den nya nyckeln.

- Högerklicka på Explorer-mappen och välj Nytt från rullgardinsmenyn.

- Välj DWORD (32-bitars).

- Detta värde ska heta DisallowRun.

- Dubbelklicka på värdet. Detta tar dig till fönstret Egenskaper.

- Skriv 1 under Värdedata.

- Välj OK.

- Gå tillbaka till huvudfönstret i Registerredigeraren.
- Högerklicka på Explorer-mappen och välj Ny.

- Välj nyckel.

- Skriv in |_+_| som namn på undernyckeln.

- Högerklicka på DisallowRun-tangenten och välj Nytt från rullgardinsmenyn.

- Välj Strängvärde.

- Ange |_+_| för det strängvärdet i rutan Värdedata. Välj OK.

- Dubbelklicka på 1-strängvärdet.

- Under Värdedata i fönstret Egenskaper skriver du in namnet på appen du vill begränsa åtkomsten till.

- Lägg till .exe efter namnet på appen och klicka på OK när du är klar.

Om du vill begränsa åtkomsten till flera appar måste du upprepa steg 17 till 22 för var och en av dem. För varje app högerklickar du på DisallowRun-tangenten, väljer Nytt och sedan String Value. Namnge strängvärdet för den andra appen 2, för den tredje 3, och så vidare.
Den här metoden kan ta en del av din tid, men om du gör det ordentligt kommer det att vara värt det. När du är klar måste du starta om enheten. Nästa gång du försöker komma åt en av dessa appar får du ett begränsningsmeddelande som informerar dig om att din åtkomst har nekats.
diskord meddelar när du lämnar en server
Tänk på att om du har mer än ett användarkonto och du vill begränsa åtkomsten till appar på dem alla, måste du upprepa hela registreringsprocessen för dem alla.
Om du ändrar dig finns det ett sätt att återställa apparna du blockerade. Du kan göra detta genom att helt enkelt ta bort Explorer-nyckeln i Policies-mappen. Men gör detta bara om du vill tillåta åtkomst till alla appar du blockerat. För att göra det för en enskild app måste du ändra värdedata från 1 till 0 i egenskapsdialogrutan.
Hur man begränsar internetåtkomst till specifika appar i Windows 10
Det finns ett enkelt sätt att begränsa internetåtkomst till specifika appar i Windows 10, och det är med Windows Defender-brandväggen. Att veta hur man gör detta kan vara särskilt användbart när du inte vill att vissa appar ska uppdateras automatiskt, eller om du inte vill att en app ska överanvända din data. Du bör dock bara begränsa internetåtkomst till appar som inte behöver internet för att fungera korrekt. Så här går det till:
- Gå till förstoringsglasikonen i det nedre vänstra hörnet av skärmen.

- Skriv in |_+_| och öppna den.

- Fortsätt till Avancerade inställningar i det vänstra sidofältet. Detta öppnar ett nytt fönster.

- Välj utgående regler i det vänstra sidofältet.

- Gå till Ny regel på höger sida av fönstret.

- Välj Program i det nya fönstret och klicka sedan på Nästa.

- Bredvid denna programsökväg klickar du på knappen Bläddra.

- Hitta appen du vill begränsa internetåtkomst för.
- Klicka på Nästa igen.

- Klicka på cirkeln Blockera anslutningen och sedan på Nästa.

- Markera rutorna Domän, Privat och Offentlig.

- Gå till Nästa.

- Skriv in namnet på regeln, samt en beskrivning.

- Välj Slutför.

Det handlar om det. Denna metod är snabb och enkel, och den låter dig begränsa internetåtkomst från vilken app du vill.
Styr vem som har tillgång till alla dina appar
När du har listat ut hur du begränsar åtkomsten till appar i Windows 10 kan du se till att ingen annan än du har tillgång till vissa appar. Du har också möjlighet att begränsa internetåtkomst för vissa appar, vilket kan vara mycket användbart.
Har du någonsin begränsat åtkomsten till en app i Windows 10 tidigare? Provade du någon av metoderna som förklaras i den här guiden? Låt oss veta i kommentarsfältet nedan.