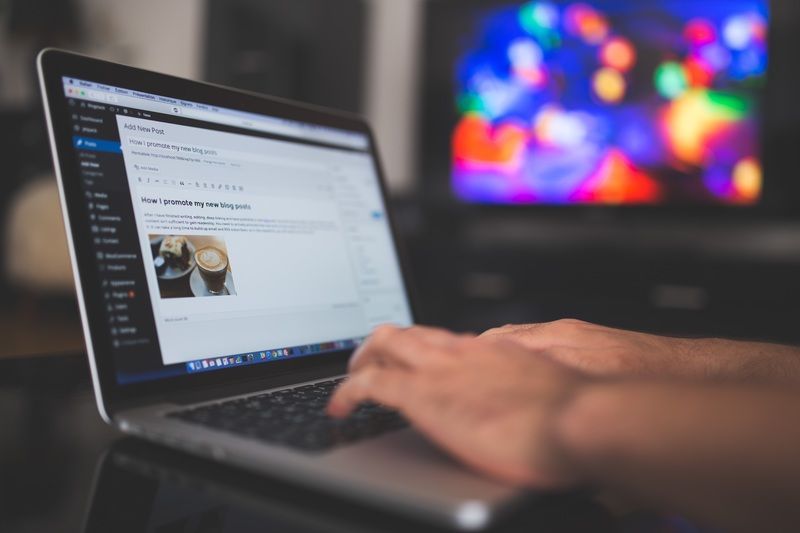Om du föredrar att behålla din integritet genom att gömma utrymmet bakom dig under Zoom-samtal, visar den här artikeln hur du använder Zooms nya suddighetsbakgrundsfunktion.

Vi visar hur du suddar din bakgrund med olika operativsystem. Eftersom funktionen för närvarande inte är tillgänglig för mobila enheter tar vi dig igenom lösningen för att uppnå ett suddigt bakgrundsutseende. Dessutom inkluderar våra vanliga frågor hur man använder virtuella bakgrunder för att ladda upp dina bilder och videor för bakgrunder.
Använd zoominställningar för att göra bakgrunden suddig
Zooms suddighetsfunktion suddar ut ditt rum medan du förblir i fokus. Detta görs genom att öppna alternativet Bakgrunder och filter via Inställningar och sedan välja alternativet Oskärpa. ditt rum kommer omedelbart att bli dimmigt för alla.
Ändra zoominställningar för att göra bakgrunden suddig med Windows 10
Så här gör du bakgrunden suddig före ditt Zoom-samtal:
- Starta Zoom och logga in på ditt konto.
- Uppåt till höger klickar du på alternativet för kugghjulsinställningar.

- I Inställningar väljer du Bakgrunder och filter.

- Välj sedan alternativet Oskärpa. Din bakgrund verkar suddig direkt.

Så här gör du bakgrunden suddig under ditt Zoom-samtal:
- Leta reda på fältet längst ner på mötesskärmen. Du kan behöva använda musen för att göra den synlig.
- Leta reda på knappen Stopp video med en pekande pekande uppåt.

- Klicka på pilen och sedan på Videoinställningar> Bakgrunder och filter.

- Välj sedan alternativet Oskärpa. Din bakgrund verkar suddig direkt.

Ändra zoominställningar för att göra bakgrunden suddig med Mac
Så här gör du bakgrunden suddig före ditt Zoom-samtal:
- Starta Zoom och logga in på ditt konto.
- Uppåt till höger klickar du på alternativet för kugghjulsinställningar.

- I Inställningar väljer du Bakgrunder och filter.

- Välj sedan alternativet Oskärpa. Din bakgrund verkar suddig direkt.
Så här gör du bakgrunden suddig under ditt Zoom-samtal:
- Leta reda på fältet längst ner på mötesskärmen. Du kan behöva använda musen för att göra den synlig.
- Leta reda på knappen Stopp video med en pekande pekande uppåt.

- Klicka på pilen och sedan på Videoinställningar> Bakgrunder och filter.

- Välj sedan alternativet Oskärpa. Din bakgrund verkar suddig direkt.
Ändra zoominställningar för att göra bakgrunden suddig med Linux
Så här gör du bakgrunden suddig innan du zoomer:
- Starta Zoom och logga in på ditt konto.
- Uppåt till höger klickar du på alternativet för kugghjulsinställningar.
- I Inställningar väljer du Bakgrunder och filter.
- Välj sedan alternativet Oskärpa. Din bakgrund verkar suddig direkt.
Så här gör du bakgrunden suddig under ditt Zoom-samtal:
- Leta reda på fältet längst ner på mötesskärmen. Du kan behöva använda musen för att göra den synlig.
- Leta reda på knappen Stopp video med en pekande pekande uppåt.
- Klicka på pilen och sedan på Videoinställningar> Bakgrunder och filter.
- Välj sedan alternativet Oskärpa. Din bakgrund verkar suddig direkt.
Ändra zoominställningar för att göra bakgrunden suddig med en iOS- eller Android-enhet
Bakgrundssuddighetsfunktionen är för närvarande inte tillgänglig för mobila enheter. Som en lösning kan du ersätta bakgrunden med en suddig bild av din bakgrund via det virtuella bakgrundsalternativet.
Följ dessa steg för att få ett suddigt bakgrundsutseende när du deltar i videosamtal från din iOS- eller Android-enhet:
- Ta ett foto av den bakgrund du vill använda.
- Använd ett gratis fotoredigeringsverktyg som GIMP eller Fotor för att lägga till en suddig effekt på ditt foto; spara den sedan på din mobila enhet.
För att ersätta din nuvarande bakgrund med din suddiga bild med Zooms virtuella bakgrundsfunktion:
- Starta Zoom-appen via din Android- eller iOS-enhet.

- Se till att din video är aktiverad, gå sedan med eller skapa ett nytt möte.

- När mötet har börjat trycker du var som helst på skärmen för att visa kontrollerna.
- Tryck på knappen Mer längst ned till höger.

- Välj virtuell bakgrund.

- Bläddra till höger och klicka på plustecknet.

- Välj din suddiga bild på din enhet och sedan Stäng.
Vanliga frågor om zoom bakgrundssudd
Varför suddar zoom ut delar av mig?
Du kan vara suddig eftersom kameran är ur fokus. För att helt undvika detta problem, överväga att investera i en webbkamera med autofokus. De är ganska prisvärda och värda att köpa om du deltar ofta i videosamtal. Du kan också fokusera om din kamera manuellt; detta uppnås vanligtvis genom att vrida ringen runt linsen.
Se också till att kameralinsen är ren genom att doppa en siden eller mikrofiberduk i isopropylalkohol och torka av den försiktigt.
Vilken upplösning ska min zoombakgrund vara suddig?
Zooms suddighetsbakgrundsfunktion fungerar genom att suddiga allt i rummet du befinner dig under ett samtal - förutom att suddas ut. Om du vill använda en bild som bakgrund rekommenderar Zoom en minsta upplösning på 1280 x 720 pixlar.
Varför visas alternativet Bakgrundssuddighet inte?
Om du inte ser alternativet Oskärpa i Zoom kan du prova följande:
Se till att din dator stöder den senaste uppdateringen
hur man skapar en musikkanal på oenighet
Suddighetsfunktionen är en del av Zooms senaste klientversion; därför måste du ha minst klientversion 5.5.0 laddat ner på din PC eller Mac. För att kontrollera om du behöver en uppdatering:
1. Starta Zoom och logga in på ditt konto.

2. Klicka på din profilbild längst upp till höger.

3. Bläddra sedan ner och välj Sök efter uppdateringar.

Om du har den senaste versionen installerad och suddighetsalternativet inte är tillgängligt, försök att stänga av datorn och slå sedan på den igen efter fem eller så minuter.
Se till att din dator uppfyller kraven på suddig bakgrund
Att använda suddighetsfunktionen kräver olika processorer som stöds för Windows och macOS. För att ta reda på de virtuella bakgrundskraven, kolla in Zooma hjälpcenter .
Ett enkelt sätt att ta reda på om datorns processor är tillräckligt hög:
1. Starta Zoom och logga in på ditt konto.

2. Klicka på din profilbild längst upp till höger.

3. Välj Inställningar> Bakgrunder och filter.

4. Avmarkera att jag har en grön skärm under virtuella bakgrunder.

5. Sväva sedan över din kö med virtuella bakgrunder. Om du får ett felmeddelande som säger att du behöver en grön skärm för att stödja virtuella bakgrunder, bekräftar detta att din dator inte stöder suddig bakgrund.
Notera : Suddiga bakgrunder är för närvarande inte tillgängliga via Android- och iOS-mobila enheter.
Om du fortfarande inte ser den suddiga bakgrundsfunktionen kan du överväga att kontakta support via Zooma hjälpcenter .
Ändra zoominställningar till virtuell bakgrund med Windows och Mac
Så här ställer du in den virtuella bakgrundsfunktionen via skrivbordet före ett videosamtal:
1. Logga in på ditt Zoom-konto.
2. Välj din profilbild och sedan Inställningar.
hur man ser andra gillar på instagram
3. Klicka på Virtuell bakgrund.
· Om du inte har alternativet Virtuell bakgrund och du har aktiverat det på webbportalen loggar du ut från skrivbordsklienten och loggar in igen.
4. Markera alternativet Jag har en grön skärm om du fysiskt har ställt in en grön skärm. Du kan sedan klicka på din video för att välja rätt färg för den gröna skärmen. Annars avmarkerar du alternativet.
5. Välj en bild för din virtuella bakgrund eller lägg till din egen genom att klicka på plustecknet och välja att ladda upp en bild eller video.
6. Om du uppmanas att klicka på Ladda ner för att ladda ner den virtuella bakgrunden utan ett grönt skärmpaket.
Så här ställer du in den virtuella bakgrundsfunktionen under ett videosamtal:
Notera : Se till att du har aktiverat virtuell bakgrund i webbportalen.
1. Leta upp Start / Stopp-videoknappen med den uppåt pekande chevronen på huvudsidan för zoommöten.
2. Välj Välj virtuell bakgrund ....
3. Om du uppmanas att klicka på Ladda ner för att ladda ner den virtuella bakgrunden utan ett grönt skärmpaket.
Ändra zoominställningar till virtuell bakgrund med Linux
Så här ställer du in den virtuella bakgrundsfunktionen via skrivbordet före ett videosamtal:
1. Logga in på ditt Zoom-konto via skrivbordsklienten.
2. Klicka på Inställningar.
3. Välj Virtuell bakgrund.
· Om du inte har alternativet Virtuell bakgrund och du har aktiverat det på webbportalen loggar du ut från skrivbordsklienten och loggar in igen.
4. Välj en bild för din virtuella bakgrund eller lägg till din egen genom att klicka på + Lägg till bild.
· Se till att bakgrundsfärgen är fast.
· När du väl har valt ett alternativ kommer den virtuella bakgrunden att visas under dina möten.
· Välj Ingen för att inaktivera en virtuell bakgrund.
Ändra zoominställningar till virtuell bakgrund med Android och iOS
Så här ställer du in den virtuella bakgrundsfunktionen under ett videosamtal:
1. Starta Zoom-mobilappen och logga in på ditt konto.

2. När mötet har börjat, tryck var som helst på skärmen för att visa kontrollerna.
3. Välj Mer och sedan Virtuell bakgrund.

4. Klicka på den bakgrund du vill använda eller tryck på plustecknet för att ladda upp en bild. Bakgrunden visas automatiskt.

5. Stäng sedan för att återvända till mötet.
6. För att inaktivera bakgrunden, välj Ingen från alternativen för virtuell bakgrund.
Virtualisera dina zoombakgrunder
Den populära webbkonferensappen Zoom har nyligen introducerat en funktion för att suddiga bakgrunden till rummet som ditt videosamtal från. Denna effekt är perfekt för privatlivet och kan förhindra distraktion genom att hjälpa till att hålla deltagarna fokuserade på varandra.
Nu när du vet hur du virtualiserar dina Zoom-bakgrunder med en suddighetseffekt, bilder eller video; har du bytt mellan olika bakgrunder och effekter, eller har du valt en bakgrund och fastnat med den? Meddela oss gärna i kommentarfältet nedan.