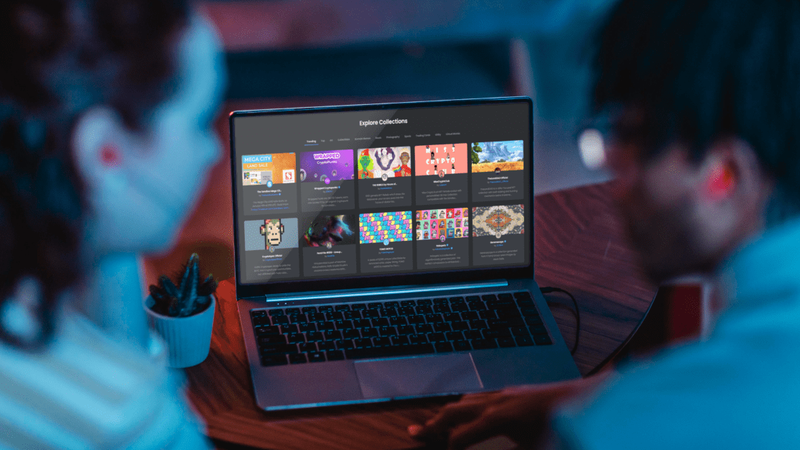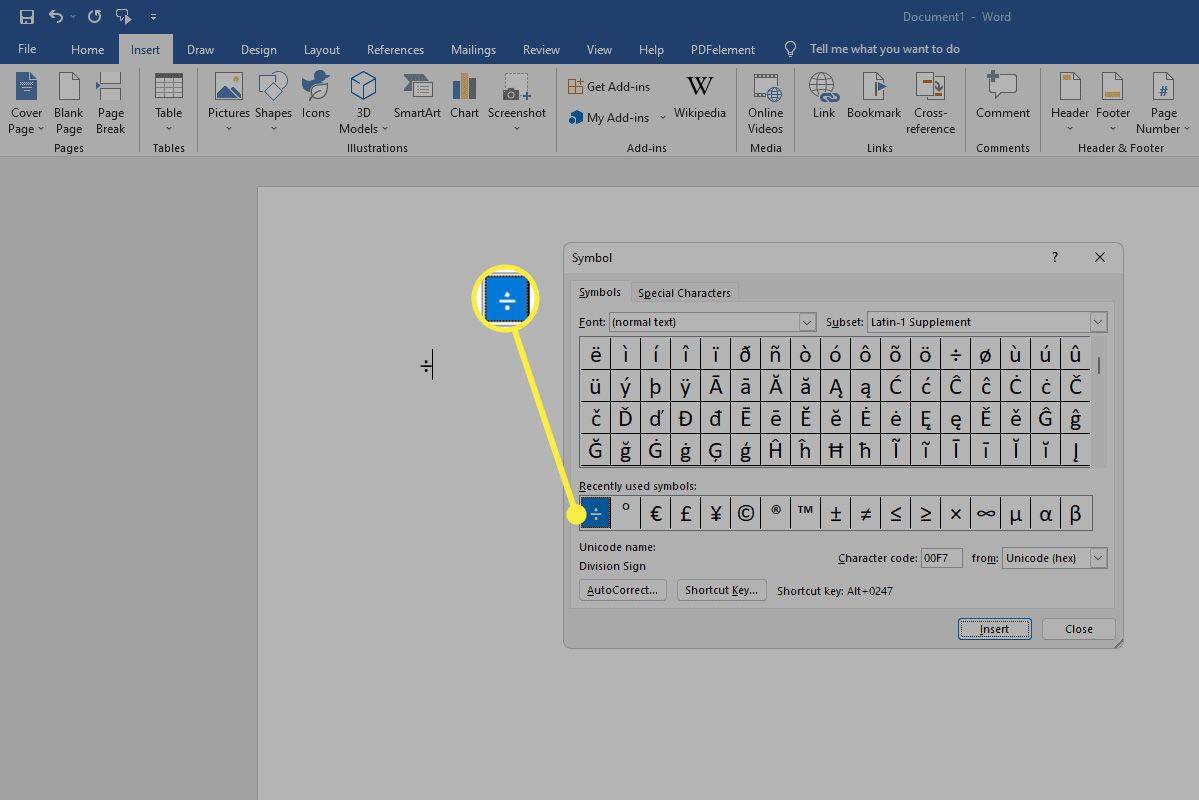Alla vet att du kan använda Google Chrome för att surfa på webbplatser. Men som alla webbläsare kan du också använda den för att bläddra bland mappar och filer på din lokala enhet, precis som Windows Explorer i Windows och Finder i macOS. Chrome har ett komplett navigationssystem som låter dig utforska alla lagringsenheter som är anslutna till din dator, surfplatta eller smartphone - det öppnar till och med enkla text- och bildfiler direkt från webbläsaren utan några tillägg. Här är tre sätt att använda en webbläsare för att utforska dina filer.

Metod 1: Dra och släpp
För att öppna en fil, dra och släpp den från dess mapp i Chrome . Vänta tills du ser ett plustecken innan du släpper filen.
Metod 2: Använd den öppna funktionen
I webbläsaren, tryck på Ctrl + O i Windows (Cmd + O på Mac) som i Öppna och dubbelklicka på lämplig fil.
Metod # 3: Använd adressfältet
Typ fil: /// c: / utan citat i adressfältet och tryck Stiga på . Byta ut c: med bokstaven för enheten du vill utforska. Detta steg öppnar ett fönster som heter 'Index för C: ,' vilket är ett index över alla datorfiler som finns på din C-enhet. Därifrån kan du bläddra igenom mapparna, ungefär som att använda Utforskaren i Windows eller Upphittare i macOS.
Med hjälp av Chrome's webbläsare ovan kan du öppna enkla textfiler,PDF-fileroch bilder. Klicka på en fil i ett av de kompatibla formaten för att öppna den och den visas på en ny flik. Om du klickar på en fil som Chrome inte vet hur man öppnar kommer den att sparas till din utsedda Nedladdningar i stället.
Metod 4: Använd ett Chrome-tillägg från tredje part

Chrome kan öppna enkla filer, men det inkluderar inte videor eller musik, för att bara nämna ett par. Lokal Explorer är ett Chrome-tillägg som gör att du kan öppna vilken fil du vill på din dator med dess standardprogramvarupaket .
Hur man installerar Local Explorer-tillägg för Chrome
Att lägga till Local Explorer i Chrome är en tvådelad process. Du behöver tillägget i Chrome och du behöver en integreringsmodul för att köra standardprogrammen för filerna.
hur man vänder skärmen på pc
Steg 1: Installera Local Explorer Extension
- Öppna Lokalt Explorer-tillägg i Chrome Web Store, klicka på Lägg till i Chrome i det övre högra hörnet.

- Välj i popup-fönstret Lägg till tillägg.

Steg 2: Installera Local Explorer Integration Module
- Välj Lägg till i Windows Explorer finns på sidan efter installationen som visas nedan eller genom att högerklicka på Lokal Explorer på din tilläggs verktygsfält och väljer alternativ .

- Dubbelklicka på den nedladdade körbara filen för att installera integrationsmodulen.

- Nästa, typ krom: // tillägg utan citat i adressfältet och slå Stiga på . Bläddra ner till Local Explorer - File Manager och klicka Detaljer. Växla sedan mellan Tillåt åtkomst till fil-URL: er knapp.

- När du klickar för att öppna en fil på fliken märkt Index för öppnas fönstret för begäran om externt protokoll som visas nedan. tryck på Starta applikationen för att öppna filen i standardprogramvarupaketet.

Notera det den här tillägget fungerar inte på Chromebooks eller Linux-operativsystem. Orsaken till att den här funktionen aldrig blir inbyggd i Chrome beror på säkerhetspolicyer. Var försiktig när du öppnar filer om du inte är säker på deras ursprung, och fortsätt på egen risk.

Avslutningsvis innehåller Chrome många funktioner som användare ofta inte vet existerar, till exempel ändra Chromes upplevda plats . I vilket fall som helst är de två alternativen i den här artikeln (inbyggda och externa Chrome-webbläsare) praktiska när du redan använder webbläsaren och inte vill öppna ett annat fönster på din dator eller om systemets filutforskare är i en funk.