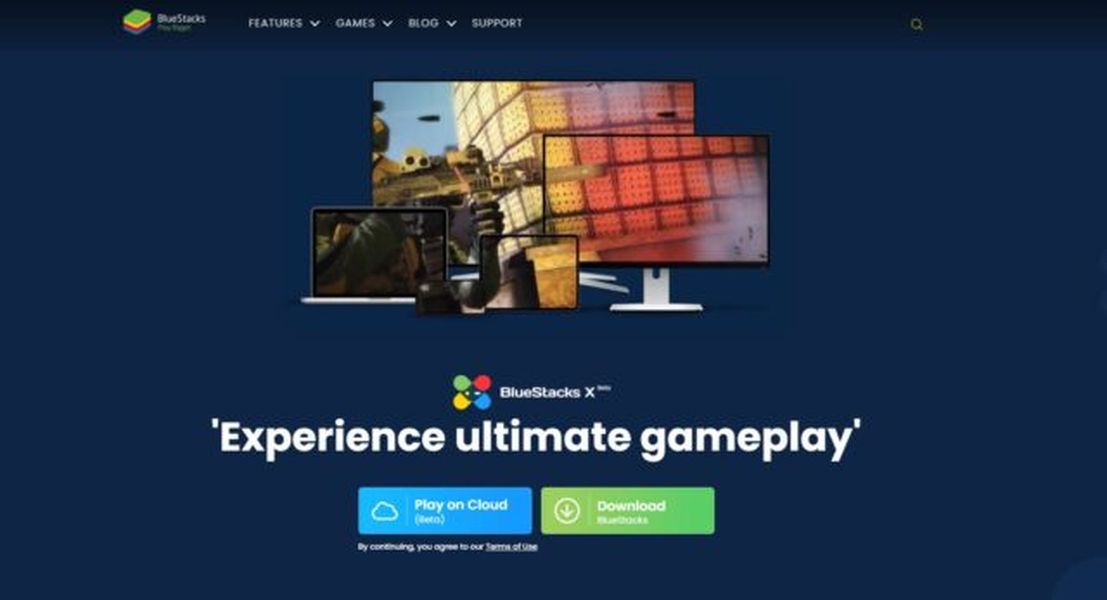Om du vill använda din Skype-bakgrund för att skapa en professionell närvaro eller hjälpa till att lätta stämningen med en humoristisk; i den här artikeln visar vi hur kreativ du kan bli när du ändrar dina Skype-bakgrunder.

Vi diskuterar hur du anpassar och suddar ut din bakgrund före och under Skype-samtal. Dessutom innehåller våra vanliga frågor saker du kan prova om du har problem med att få en anpassad bakgrund att visa, var du hittar de bästa virtuella bakgrunderna för Skype och alternativa alternativ för att ta bort ditt Skype-konto.
Ändra / ändra din Skype-bakgrund med inställningar
Så här suddar eller anpassar du din Skype-bakgrund före ett videosamtal via Windows, Mac och Linux:
- Starta Skype-appen och klicka på din profilbild.

- Välj inställningsikonen och sedan mikrofonikonen för ljud och video.

- Under Välj bakgrundseffekt kan du:

- Oskärpa rummet du befinner dig i (du ser inte ut som suddig)
- Välj en bild som har lagts till tidigare, eller
- Lägg till en ny bild för att anpassa din bakgrundseffekt.
- För alla fördefinierade bildkategorier, välj den treprickade menyn under Välj bakgrundseffekt.
Notera : Vi rekommenderar att du sparar din egen bild någonstans på skrivbordet och använder bilderna i liggande riktning.
Ändra / ändra din Skype-bakgrund under ett samtal
Så här suddar eller anpassar du din Skype-bakgrund under ett samtal via Windows, Mac och Linux:
- När samtalet har börjat, håll muspekaren över videoikonen eller välj den tre-prickade '' Mer '' - menyn.

- Välj Välj bakgrundseffekt. Här kan du:

- Oskärpa rummet du befinner dig i (du ser inte ut som suddig)
- Välj en bild som har lagts till tidigare, eller
- Lägg till en ny bild för att anpassa din bakgrundseffekt.
- För alla fördefinierade bildkategorier, välj den tre-prickade Mer-menyn under Välj bakgrundseffekt.
Notera : Vi rekommenderar att du sparar din egen bild någonstans på skrivbordet och använder bilderna i liggande riktning.
hur man skärmar inspelningen på snapchat utan att de vet 2020
Så här suddar du din Skype-bakgrund via en mobil enhet under ett videosamtal:
- När samtalet har börjat, tryck på menyn med tre punkter.

- Aktivera Oskärpa min bakgrund.

Vanliga frågor om Skype-bakgrundsändringar
Stöder Skype suddiga bakgrunder?
Ja, med Skype kan du ställa in en suddig bakgrund för visning under dina videosamtal. Så här suddar du din Skype-bakgrund före ett videosamtal via Windows, Mac och Linux:
1. Starta Skype-appen och klicka på din profilbild.
2. Välj inställningsikonen och sedan mikrofonikonen för ljud och video.
3. Under Välj bakgrundseffekt, växla till alternativet Oskärpa min bakgrund.
Så här suddar du din Skype-bakgrund under ett samtal via Windows, Mac och Linux:
1. När samtalet har börjat, håll muspekaren över videoikonen eller välj den tre-prickade '' Mer '' - menyn.
2. Välj Välj bakgrundseffekt, växla till alternativet Suddar min bakgrund.
Så här suddar du din Skype-bakgrund via en mobil enhet under ett videosamtal:
1. När samtalet har börjat trycker du på menyn med tre punkter.
2. Aktivera Oskärpa min bakgrund.
Hur skapar jag en anpassad Skype-bakgrund?
Så här lägger du till en anpassad bakgrund under ditt videosamtal:
1. När samtalet har börjat, för muspekaren över videoikonen eller klicka på menyn med tre punkter.
2. Välj Välj bakgrundseffekt.
3. För att anpassa din bakgrundseffekt, lägg till en ny bild eller välj en tidigare använd. Du har också möjlighet att suddiga den faktiska bakgrunden i rummet du använder.
Så här ställer du in en anpassad bakgrund för alla videosamtal:
1. Starta Skype-appen och klicka på din profilbild.
2. Välj Inställningar och sedan knappen Ljud och video.
3. För att anpassa din bakgrundseffekt, lägg till en ny bild eller välj en tidigare använd. Du har också möjlighet att suddiga den faktiska bakgrunden i rummet du använder.
Vilken upplösning ska jag använda för min anpassade Skype-bakgrund?
Den rekommenderade upplösningen och bildstorleken för en anpassad Skype-bakgrund är:
• 1920 x 1080 pixlar (upplösning).
• storlek 1280 x 720.
Mindre upplösningar kan fungera med risk för att din bild visas pixeliserad på grund av låg upplösning.
Varför kan jag inte ändra min Skype-bakgrund?
Försök med följande om din anpassade bakgrund inte visas:
Starta om datorn
Det kan finnas Skype-uppdateringar tillgängliga, så en omstart tvingar Skype att uppdatera till den senaste versionen. Spara ditt arbete och stäng sedan av datorn; vänta fem minuter eller så innan du slår på den igen.
Kontrollera versionen av Skype installerad
Så här kontrollerar du din nuvarande Skype-version:
hur man släpper nål på google maps
1. Starta Skype-appen.
2. Klicka på den treprickade menyikonen, som du hittar överst.
3. Klicka på Hjälp & feedback.
· Skype- och applikationsversionen visas.
Här är några av de operativsystem som stöds och deras senaste versioner:
Android-telefon och surfplatta Chromebook:
· Android 6.0+ version 8.70.0.77
Android 4.0.4 till 5.1 version 8.15.0.439
Lite version 1.88.0.1
iPad, iPhone, iPod Touch:
· IPhone-version 8.70.0.77
Mac:
Mac (OS 10.9) version 8.49.0.49
Linux:
Windows:
Windows 10:
För en komplett versionskompatibilitetslista, besök support.skype.com .
Försök att logga ut och sedan tillbaka
Efter att ha bekräftat att din kompatibilitet och version är ok klickar du på menyn med tre punkter uppifrån och väljer sedan '' logga ut. '' Logga in igen för att tvinga din anpassade bakgrund att visas.
Finns det en virtuell bakgrund för Skype?
Ja, Skype stöder virtuella bakgrunder.
Om du använder dina egna bilder som en virtuell bakgrund, se till att de har hög upplösning och använd royaltyfria bilder. När du har lagt till bilden passar Skype den automatiskt. ibland kan du emellertid sluta med en udda sträckt bild precis när videosamtalet startar.
För att göra livet enklare, överväg att använda skräddarsydd zoom virtuella bakgrundsbilder , för tillgång till ett urval av vackra bakgrunder - till ungefär priset på din favorit varma dryck.
Hur delar jag min skärm på Skype?
Så här börjar du dela din skärm under ett Skype-samtal via skrivbordet:
hur man gör en brandmotståndsdryck
1. När samtalet har startat klickar du på skärmdelningsknappen längst ned till höger på skärmen.
· För användare av macOS 10.15 (Catalina) måste du ge Skype åtkomst till skärminspelning, klicka på: Systeminställningar,> Säkerhet och sekretess> Skärminspelning och bevilja åtkomst till Skype.
Så här delar du din skärm med en Android-enhet:
· Klicka på den tre-prickade menyknappen Mer och tryck sedan på ikonen för skärmdelning.
Så här delar du din skärm med en iOS-enhet:
1. Klicka på den tre-streckade menyknappen Mer och tryck sedan på skärmdelningsikonen.
2. Välj Skype> Starta sändning.
Kan jag ta bort mitt Skype-konto utan att radera mitt Microsoft-konto?
När Microsoft förvärvade Skype blev Skype en integrerad del av Microsoft. Därför, om du vill radera ditt Skype-konto permanent, kommer alla andra Microsoft-tjänster du har, t.ex. ett Outlook- eller ett Xbox Live-konto, också att tas bort.
Alternativt kan du radera din prenumeration - även om ditt Skype-konto fortfarande finns kommer du inte att faktureras för det:
1. Gå till sidan Microsoft Services & prenumerationer och logga sedan in på ditt konto.
2. Leta upp din Skype-prenumeration och välj sedan Betalning & fakturering> Avbryt.
3. Följ instruktionerna så får du ett bekräftelsemeddelande när din prenumeration sägs upp.
Om du vill ta bort ditt konto på grund av sekretessproblem eller om du inte använder Skype längre kan du ta bort dina snabbmeddelanden och privata konversationer.
Notera : Om du tar bort ett direktmeddelande som du har skickat tas det bort för alla. Du kan bara ta bort snabbmeddelanden som du har skickat.
Så här tar du bort dina snabbmeddelanden via skrivbordet:
1. Hitta det snabbmeddelande du vill radera.
2. Högerklicka på den och välj sedan Ta bort.
Så här tar du bort snabbmeddelanden från din mobil:
1. Hitta det snabbmeddelande du vill radera.
2. Håll meddelandet intryckt och välj sedan Ta bort.
Notera : Om du tar bort en konversation tas din kopia av meddelandet och konversationen bort från din chattlista. När du startar en ny konversation är konversationshistoriken inte tillgänglig.
Så här tar du bort privata chattar från skrivbordet:
1. Från din chattlista hittar du konversationen du vill radera.
2. Högerklicka på den och sedan Radera konversation.
Ta bort privata chattar från din mobil
1. Från din chattlista hittar du konversationen du vill radera.
2. Håll ner konversationen och välj sedan Radera konversation.
Bli kreativ med dina Skype-bakgrunder
Skype har gått med i resten av sina videokonferensappkonkurrenter genom att introducera sin version av att anpassa en videobakgrundsfunktion. Du kan nu ändra bakgrunden med en suddig effekt eller använda en bild eller video. Det här är användbart när du vill suddiga ut en bakgrundsröra eller använda en rolig bild för att underlätta stämningen.
Nu när du vet hur du anpassar dina Skype-bakgrunder, vilken metod föredrar du - suddar din bakgrund eller använder en bild eller video? Har du varit djärv med den typ av bakgrunder du har använt? Vad har några av reaktionerna varit? Vi skulle gärna höra om dina erfarenheter med dina Skype-bakgrunder; vänligen meddela oss i kommentarfältet nedan.