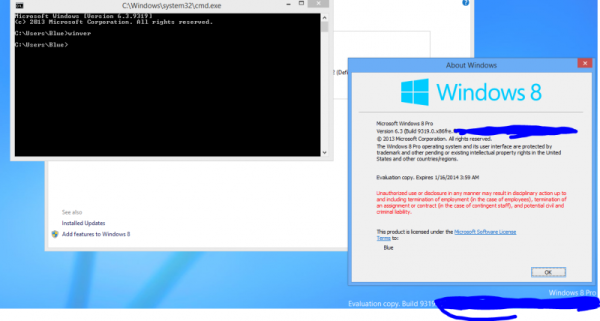Vad du ska veta
- Gå till Start > inställningar > Tillgänglighet > Muspekare och beröring för att justera storlek och färg.
- Alternativt: Kontrollpanel > Enkel åtkomst > Ändra hur din mus fungerar > Välj en pekare .
- Anpassade scheman: Start > inställningar > Bluetooth och enheter > Mus > Ytterligare musinställningar > Pekare .
Den här artikeln förklarar hur du ändrar markören i Windows 11. Du kan anpassa muspekaren i Inställningar, Kontrollpanelen eller Musegenskaperna.
Hur man ändrar muspekaren i Windows-inställningar
Den inbyggda appen Inställningar låter dig justera storleken och färgen på muspekaren.
-
I aktivitetsfältet i Windows väljer du Start meny och öppna inställningar app. Sök efter det från sökfältet om du inte ser ikonen.

-
Välj Tillgänglighet i den vänstra sidofältet.

-
Välj Muspekare och beröring under Vision.

-
Välj ett av marköralternativen. Välj Beställnings (alternativet längst till höger) för att välja en färg. Använd Storlek skjutreglaget för att göra markören större eller mindre.

Hur man ändrar muspekaren i kontrollpanelen
I Windows Kontrollpanel kan du anpassa hur musen fungerar, inklusive hur markören ser ut, även om alternativen är något begränsade.
hur många timmar har jag spelat fortnite
-
Öppna Kontrollpanelen . Det snabbaste sättet är att söka efter det från sökfältet.

-
Välj Enkel åtkomst .

-
Välj Ändra hur din mus fungerar .

-
Välj en pekare under Muspekare . Välj OK att bekräfta.

Hur man ändrar pekaren i musegenskaper
I Windows-menyn Egenskaper för mus kan du välja eller ladda upp ett anpassat schema för din muspekare. Du kan till och med ändra hur pekaren ser ut i olika tillstånd (som när en webbsida laddas).
-
Öppen inställningar .

-
Välj Bluetooth och enheter i den vänstra sidofältet.

-
Gå till Mus > Ytterligare musinställningar .

-
Välj Pekare fliken i fönstret Musegenskaper.
vad betyder din snap poäng

-
Välj rullgardinsmenyn under Schema för att välja ett markörschema (storlek, färg, etc.). Om du laddar ner och installerar ett anpassat pekarpaket kommer det att dyka upp i listan.
Du kan hitta gratis markörscheman från tredje part online, men var säker när du laddar ner filer för att undvika skadlig programvara.

-
Under anpassa kan du ändra de individuella markörtillstånden inom ett schema. För att välja en anpassad fil, välj Bläddra .
Windows markörfiler har vanligtvis filtillägget CUR eller ANI.

-
Välj Tillämpa och OK för att spara ändringarna på markören.

- Hur ändrar jag markörhastigheten i Windows 11?
För att ändra markörhastigheten i Windows 11, gå till inställningar > Bluetooth och enheter > Mus och justera Muspekarens hastighet reglaget.
hur man ansluter spotify till oenighet
- Hur flyttar jag markören utan mus i Windows 11?
Gå till Kontrollpanel > Enkel åtkomst > Ändra hur din mus fungerar > Ställ in musknappar > Slå på mustangenter för att styra muspekaren med det numeriska tangentbordet i Windows 11.
- Hur visar jag muspekaren i Windows 11?
Om Windows-musmarkören försvinner , koppla ur musen och koppla sedan in den igen, starta om datorn, leta efter Windows-uppdateringar och kör den inbyggda felsökaren för enheten. Om du använder en bärbar dator, leta efter en strömbrytare nära pekplattan eller prova någon av funktionstangenterna, som t.ex F6 eller F9 . Om du fortfarande har problem, avinstallera drivrutinen för musen eller pekplattan och installera sedan om den.