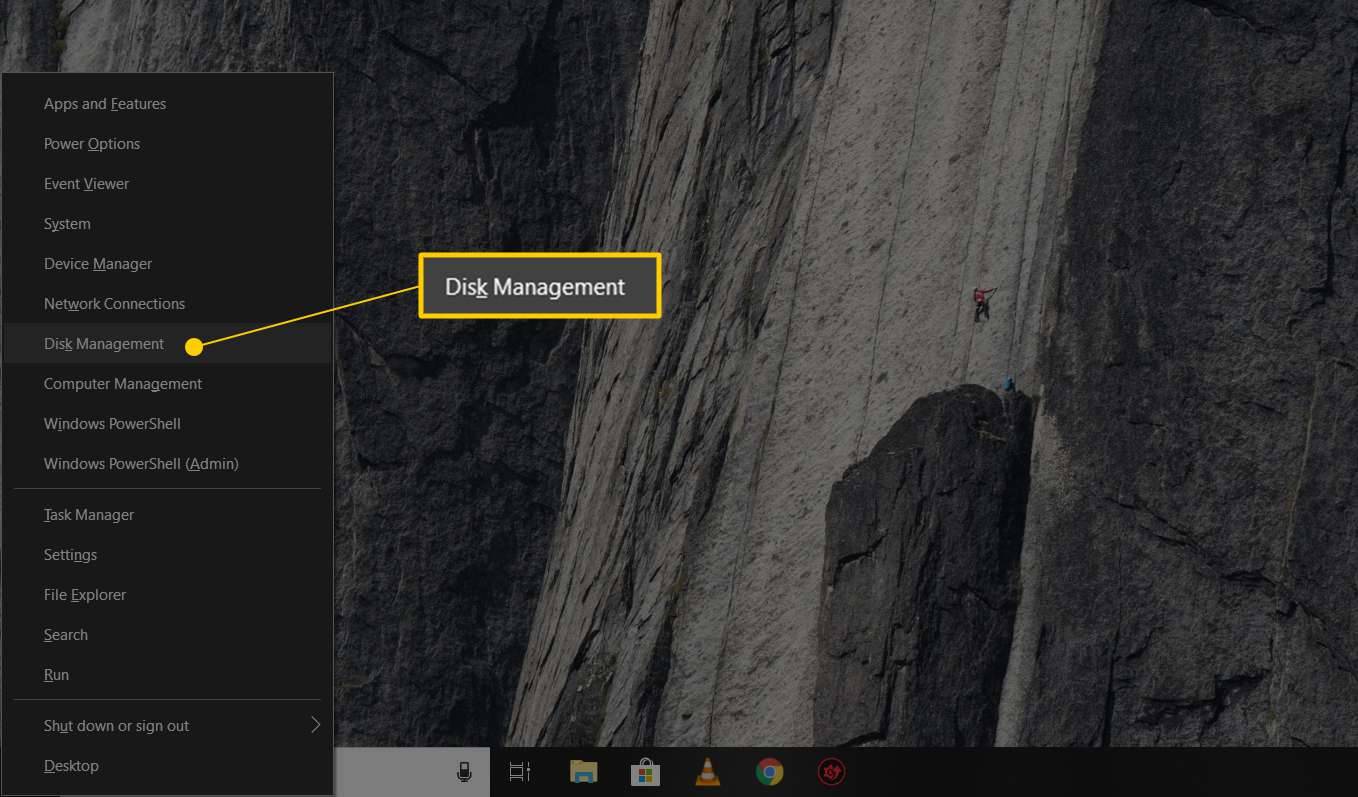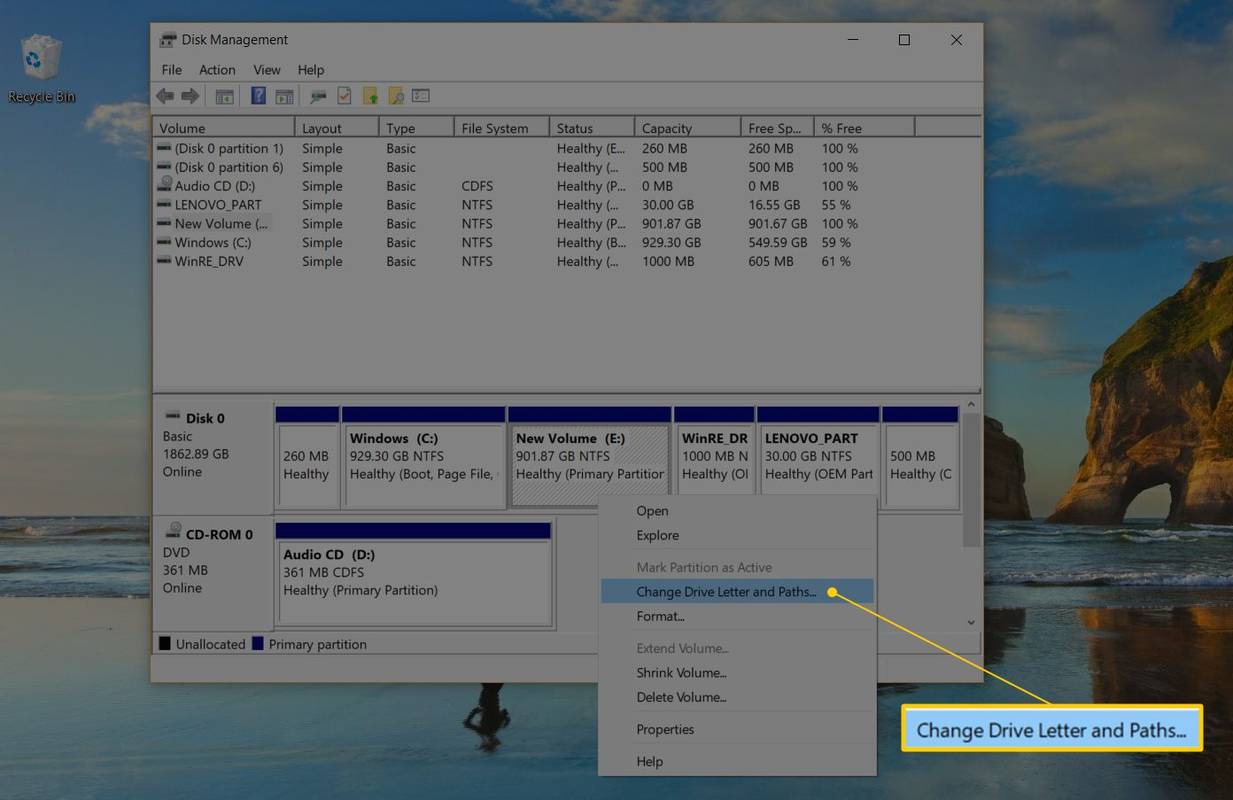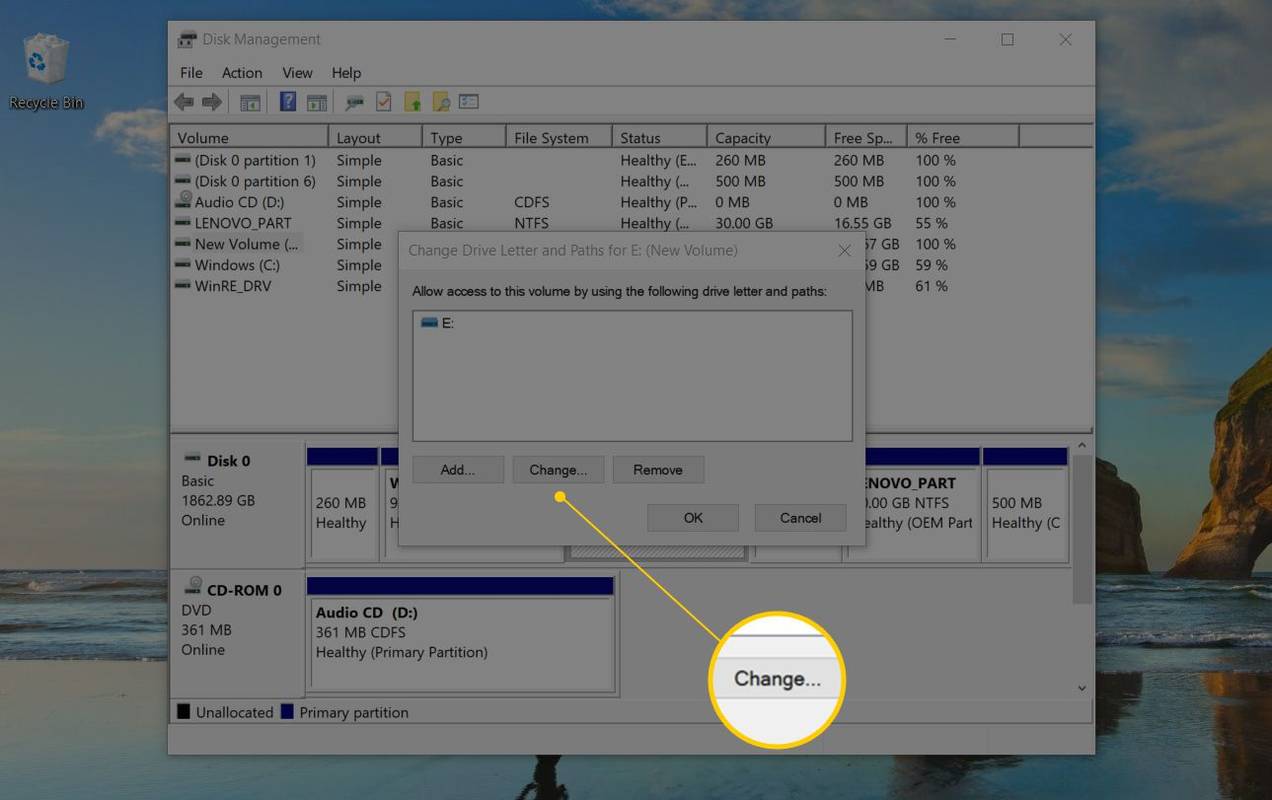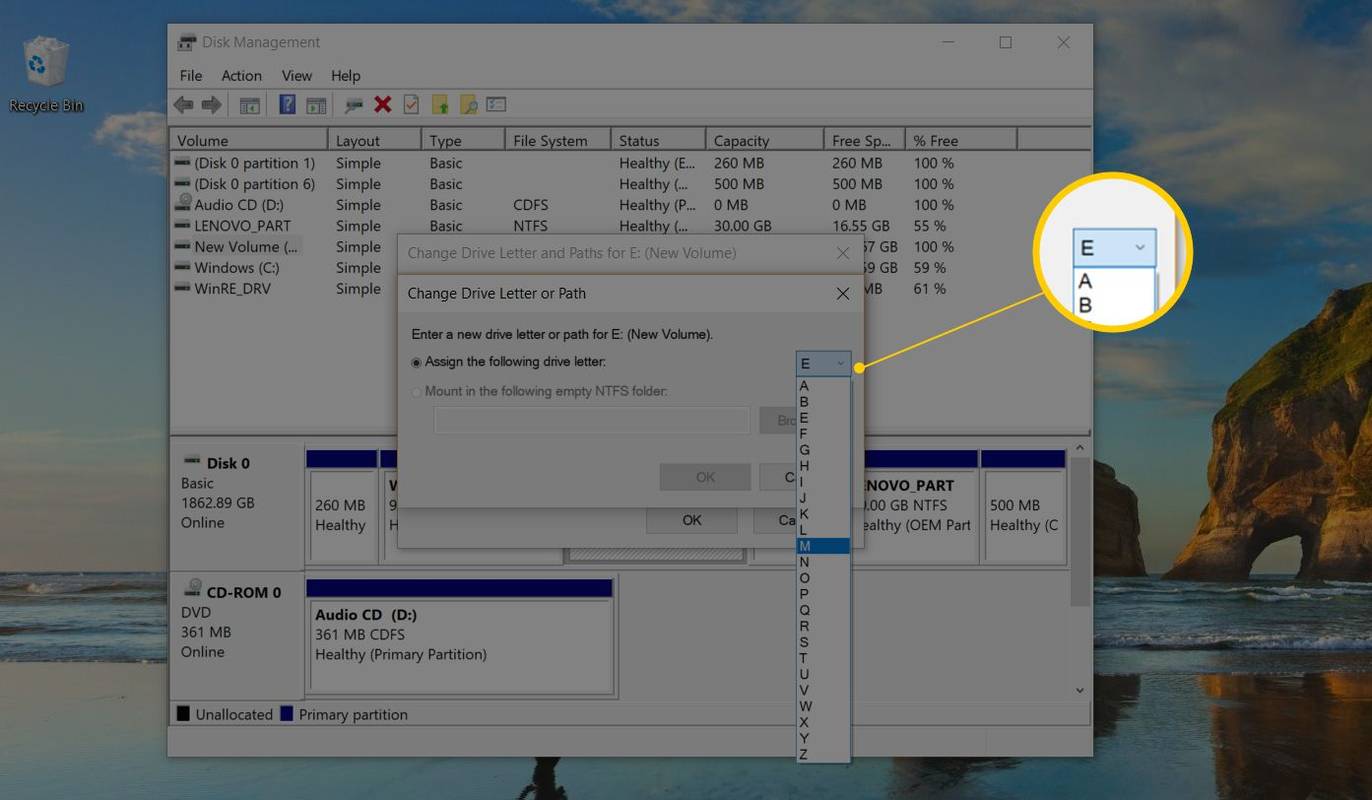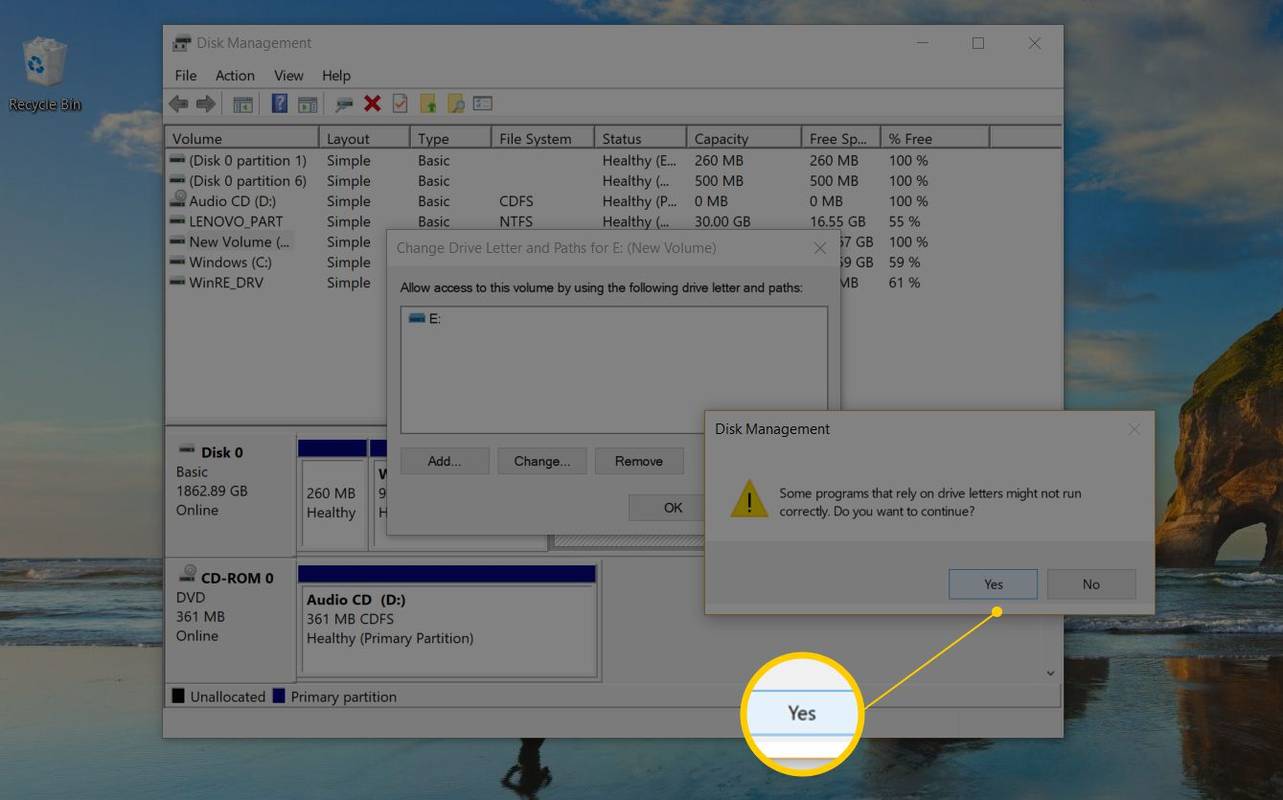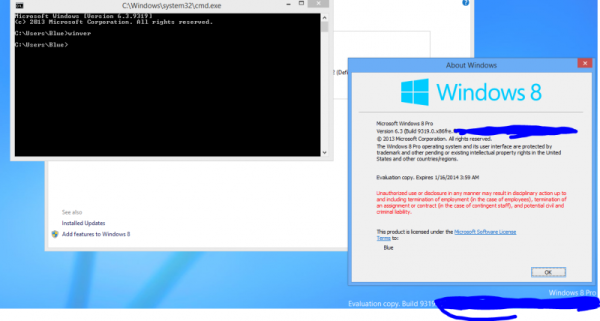Vad du ska veta
- Öppna Diskhantering. Leta reda på den enhet du vill ändra. Högerklicka och välj Ändra enhetsbeteckning och sökvägar > Förändra .
- Välj den enhetsbeteckning du vill tilldela från Tilldela följande enhetsbeteckning . Välj sedan OK och välj Ja .
Bokstäverna som tilldelats dina hårddiskar, optiska enheter och USB-enheter i Windows är inte fixade. Använd verktyget Diskhantering i Windows för att ändra enhetsbokstäver. Dessa steg gäller för Windows XP och nyare versioner av Windows .
Hur man ändrar enhetsbokstäver i Windows
Följ dessa steg för att ändra drivrutinsbokstäverna i valfri version av Windows.
Du kan inte ändra enhetsbeteckningen för dela som Windows är installerat på. På de flesta datorer är detta vanligtvisCkör.
-
Öppna Diskhantering , verktyget i Windows som låter dig hantera enhetsbokstäver, bland [många] andra saker.
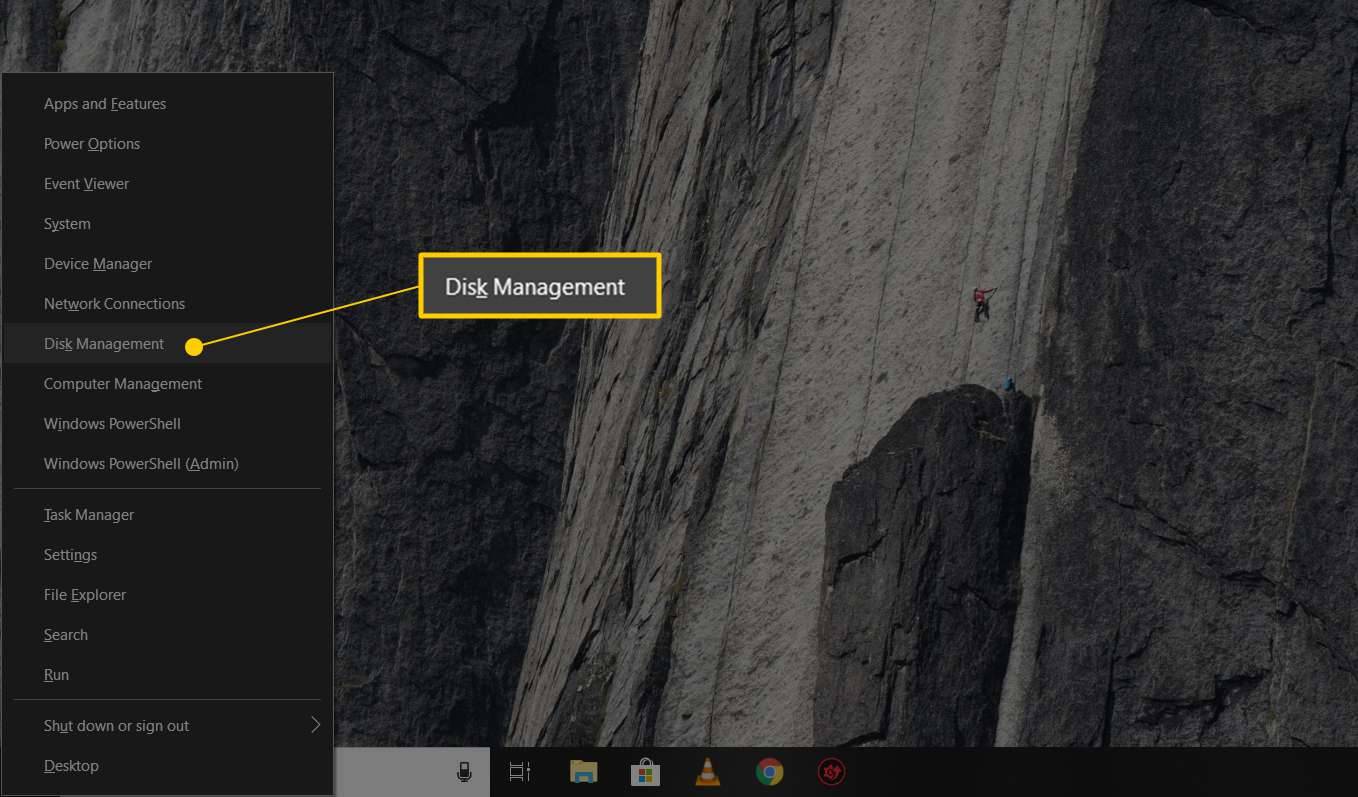
I Windows 11/10/8 är Diskhantering också tillgängligt från Power User Menu ( VINNA + X kortkommando) och är förmodligen det snabbaste sättet att öppna den. Du kan också starta Diskhantering från kommandotolken i alla versioner av Windows, men att starta den via datorhantering är förmodligen bäst för de flesta av er.
-
Leta upp från listan överst, eller från kartan längst ned, den enhet du vill ändra enhetsbeteckningen för.
Om du inte är säker på att enheten du tittar på verkligen är den du vill ändra enhetsbeteckningen för, kan du högerklicka eller trycka och hålla ned enheten och sedan välja Utforska . Om du behöver, titta igenom mapparna för att se om det är rätt enhet.
vilket språk är legendariska skrivna på
-
Högerklicka eller tryck och håll kvar enheten och välj Ändra enhetsbeteckning och sökvägar .
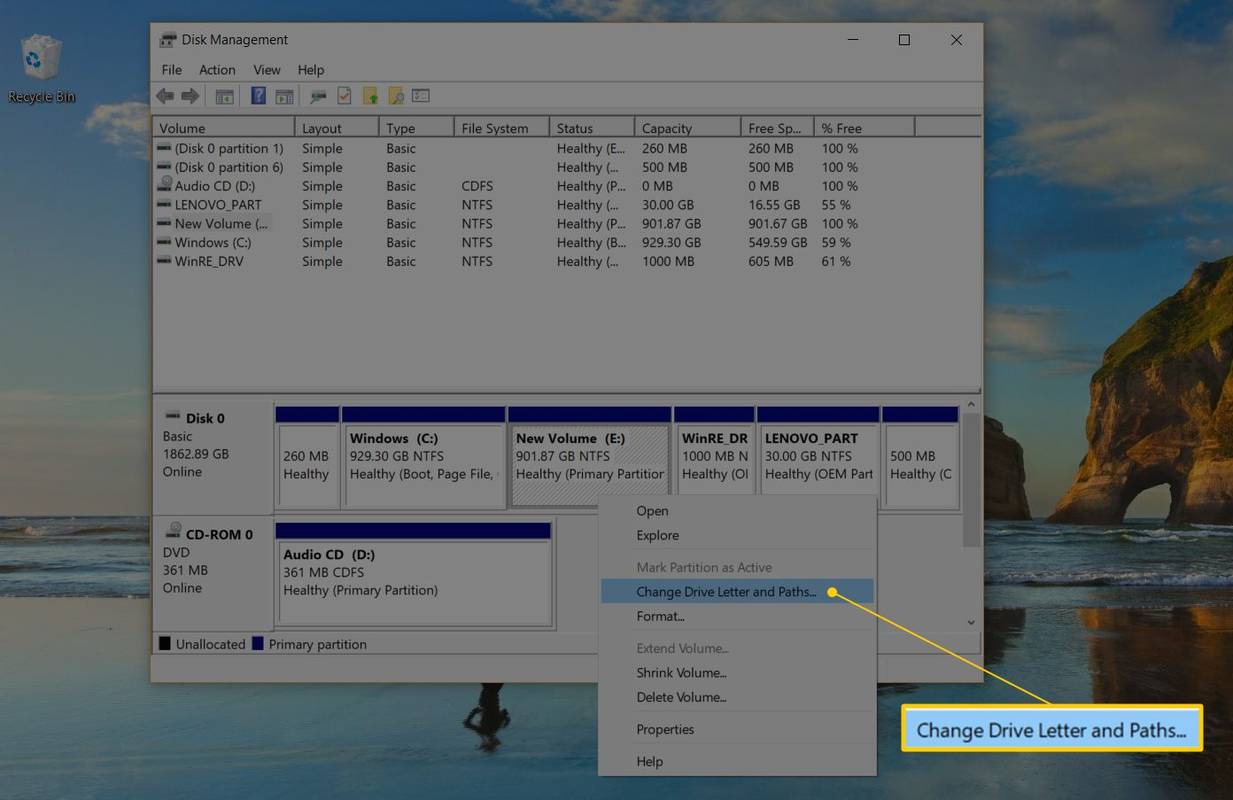
-
Välj Förändra .
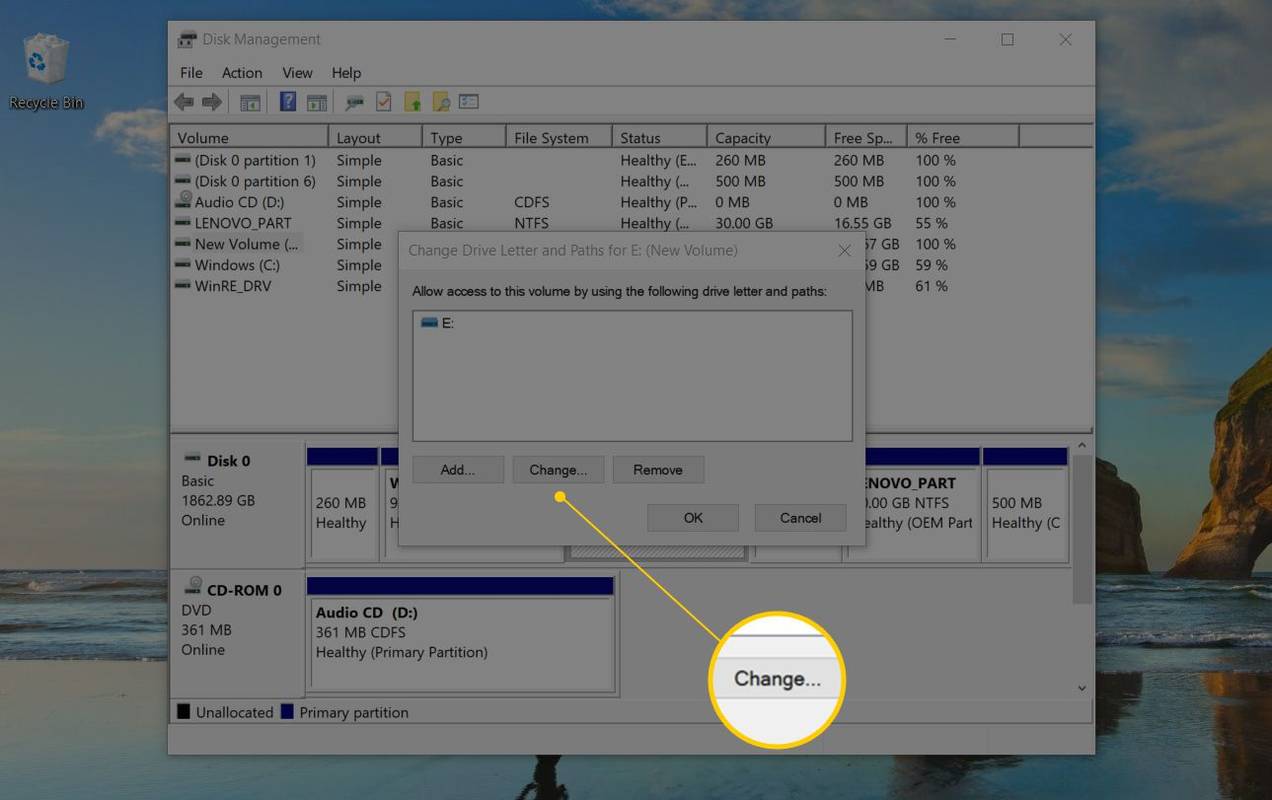
Om du har valt den primära enheten av misstag kommer vissa versioner av Windows att visa ett meddelande som lyderWindows kan inte ändra enhetsbeteckningen för din systemvolym eller startvolym.
-
Välj den enhetsbeteckning som du vill att Windows ska tilldela den här lagringsenheten genom att välja den från Tilldela följande enhetsbeteckning rullgardinsmenyn.
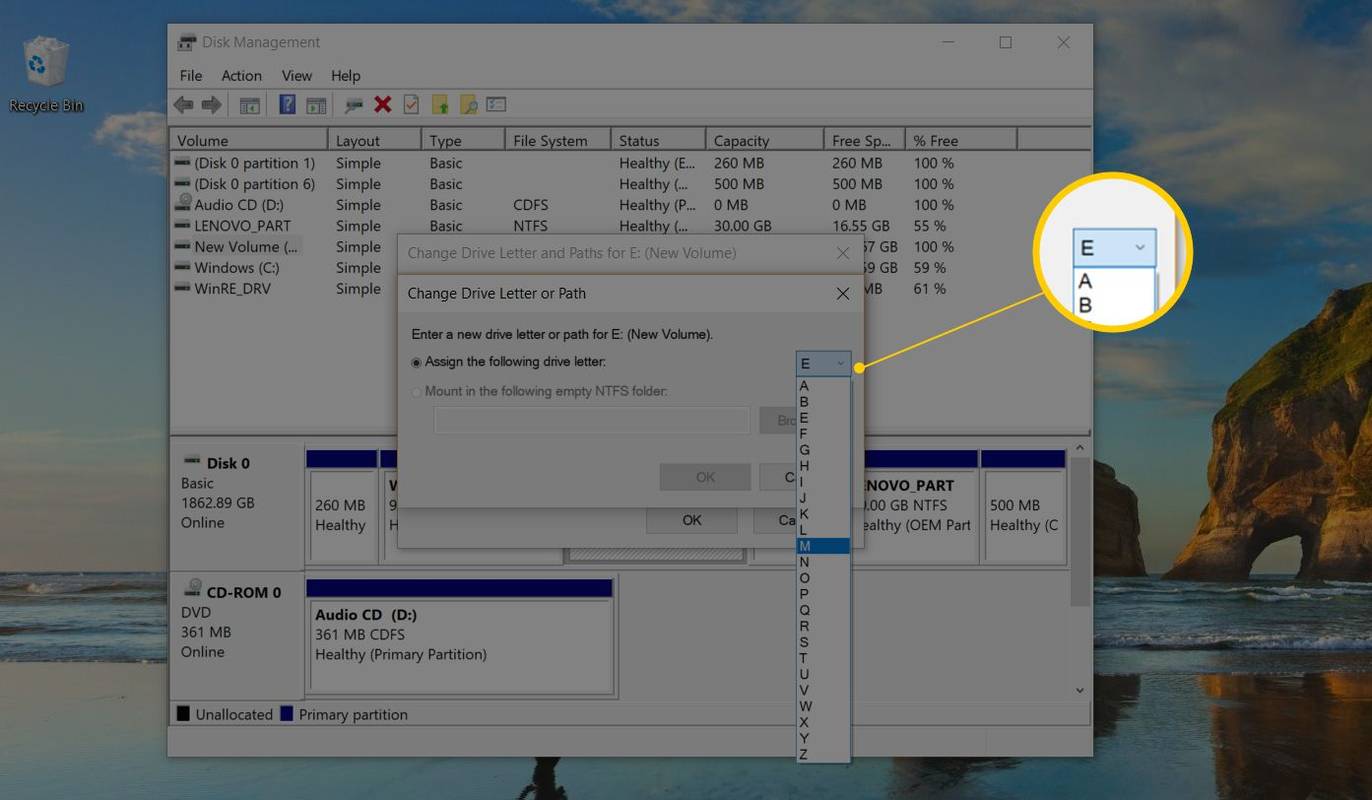
Du behöver inte oroa dig om enhetsbeteckningen redan används av en annan enhet eftersom Windows döljer alla bokstäver som du inte kan använda.
-
Välj OK .
-
Välja Ja tillVissa program som förlitar sig på enhetsbeteckningar kanske inte fungerar korrekt. Vill du fortsätta?fråga.
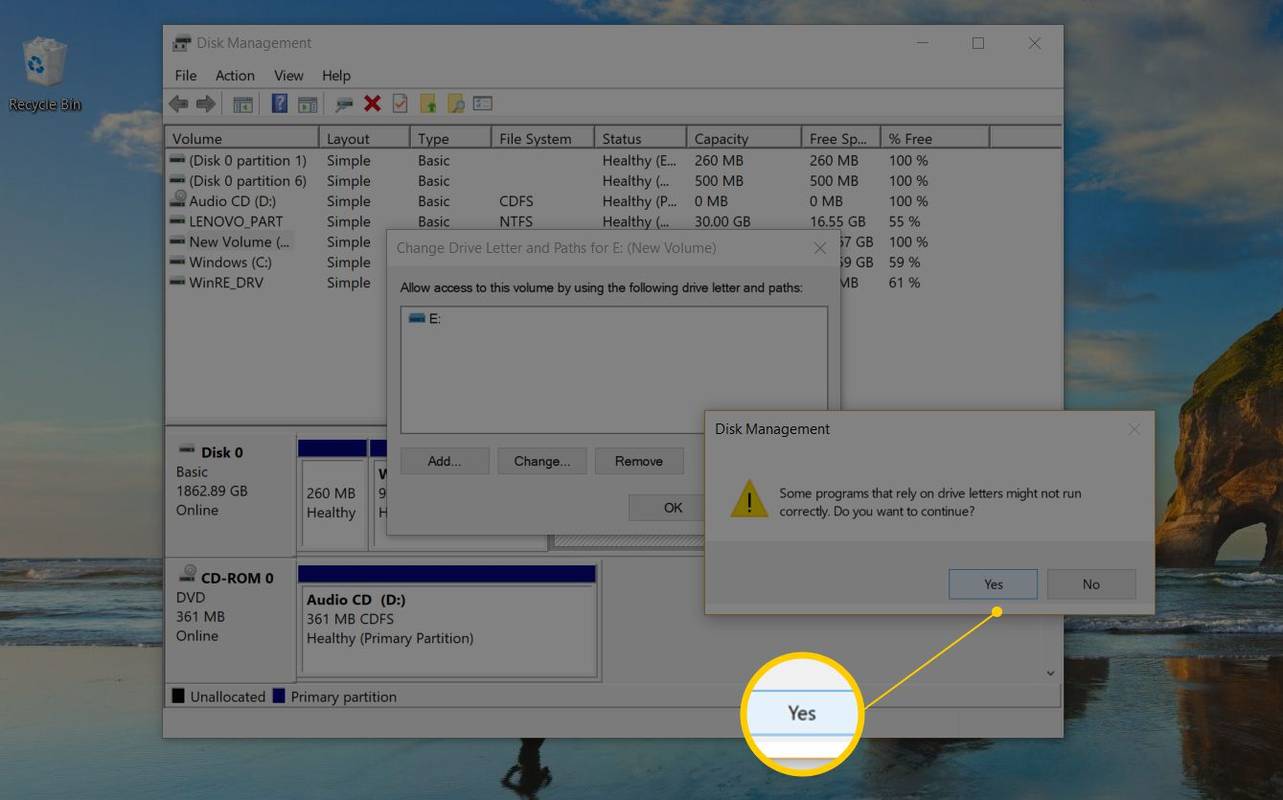
Om du har programvara installerad på den här enheten, denmaktsluta fungera korrekt efter att ha ändrat enhetsbeteckningen. Se detaljer om detta i avsnittet nedan.
-
När ändringen av enhetsbeteckningen är klar, vilket vanligtvis bara tar en sekund eller två, är du välkommen att stänga alla öppna Diskhantering eller andra fönster.
Enhetsbokstaven skiljer sig från volymetiketten. Du kan ändra volymetiketten med liknande steg.
Om du har program som inte finns på huvudenheten
Ändra enhetsbeteckningstilldelningar för enheter som har programvara installerad på demMajgör att programvaran slutar fungera. Detta är inte riktigt lika vanligt med nyare program och appar, men om du har ett gammalt program, särskilt om du fortfarande använder Windows XP eller Windows Vista, är det troligtvis ett problem.
Lyckligtvis har de flesta av oss inte programvara installerad på andra enheter än den primära enheten (vanligtvisCenhet), men om du gör det, betrakta detta som din varning om att du kan behöva installera om programvaran efter att ha ändrat enhetsbeteckningen.
Inga ändringar för operativsystemets enhet
Dukan inteändra enhetsbeteckningen för den enhet som Windows-operativsystemet är installerat på. Om du vill att Windows ska finnas på en annan enhet änC, eller vad det nu råkar vara, duburkfå det att hända men du måste slutföra en ren installation av Windows för att göra det. Såvida du inte har ett trängande behov av att ha Windows på en annan enhetsbeteckning, rekommenderar vi inte att du går igenom allt det här problemet.
Byt, byt inte
Det finns inget inbyggt sätt attväxlaenhetsbokstäver mellan två enheter i Windows. Använd i stället en enhetsbeteckning som du inte planerar att använda som en tillfällig 'lagringsbokstav' under processen för att byta enhetsbeteckning.
oenighet hur man automatiskt tilldelar roller
Låt oss till exempel säga att du vill byta DriveAför DriveB. Börja med att ändra enhet A:s bokstav till en som du inte planerar att använda (somX), sedan Drive B:s brev till Drive A:s ursprungliga, och slutligen Drive A:s brev till Drive B:s ursprungliga.
Använda kommandotolken
Du kan också ändra enhetsbeteckningen från kommandotolken . Det är inte lika lätt som att använda Diskhantering och du kan inte direkt se vilka bokstäver som finns att välja, men det är helt genomförbart med diskdel kommando.