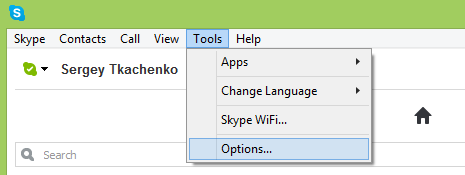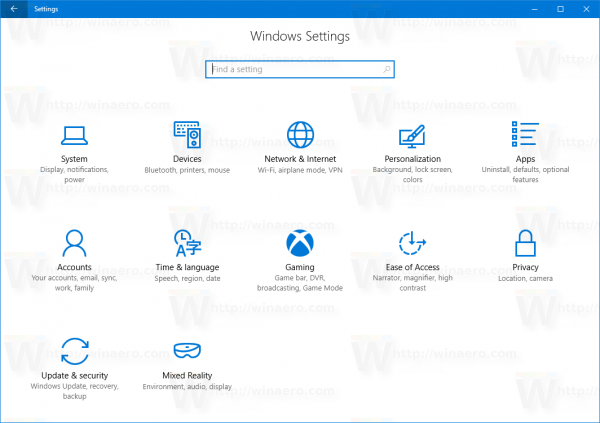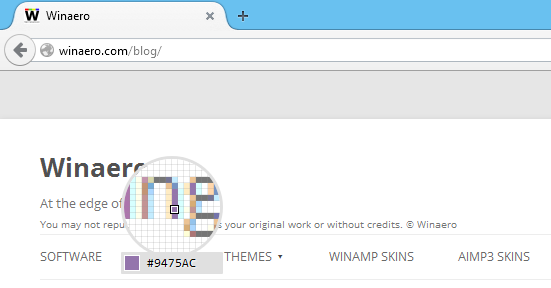Det finns otaliga fördelar med att ha flera Google-konton. Du kan använda dem för att separera ditt personliga och privata liv. Du kan också använda olika konton för olika hobbyer och intressen.

Om du använder Google Foto på vart och ett av dessa konton finns det dock en chans att du ibland behöver växla mellan dem. Eller kanske till och med överföra bilder från ett konto till det andra.
Det tar bara några knackningar eller klick för att växla mellan Google Photo-konton. På en lite annan anteckning kan överföring av foton vara lite mer komplicerat. Denna artikel kommer att täcka båda.
hur man tar bort meddelanden på instagram
Växla mellan flera Google Photos-konton
Om du bara vill logga ut från ett Google Photos-konto och logga in på ett annat är processen ganska enkel. Följ dessa steg:
- Starta appen Foton.
- Tryck på ditt kontonamn högst upp till vänster i sidofältet.
- Välj Lägg till ett annat konto.

- Ange dina uppgifter och logga in på det kontot.
Google Foto kommer att komma ihåg ditt konto och det läggs till i kontolistan i sidofältet. Om du vill växla mellan konton igen kan du följa de två första stegen och bara trycka på det konto du vill byta till. Naturligtvis måste du skriva in ditt lösenord varje gång du gör det.
Å andra sidan kommer varje konto att anslutas till en annan Google Drive, så se till att du vet vilka bilder som finns på vilket konto, eftersom det kan bli förvirrande ganska enkelt.
Metoder för att flytta bilder mellan konton
Om du har flera konton men vill överföra bilder mellan var och en måste du följa olika metoder. Tyvärr har Google Foto fortfarande inte en funktion som gör det enkelt att överföra bilder mellan konton.
Du kan dock använda flera metoder om du vill flytta vissa bilder från ett konto till ett annat.
Den första metoden: Ladda ner till hårddisk och ladda upp till konto
Det mest uppenbara sättet att överföra dina bilder mellan konton är nedladdningsmetoden. Om din önskade bild bara finns på ett Google Photos-konto måste du ladda ner den först.
Det finns flera sätt att ladda ner bilder från Google Foto. Här är den enklaste:
- Öppna Google Photos-biblioteket.
- Välj den bild du vill ladda ner.
- Klicka på mer-ikonen längst upp till höger (tre vertikala prickar).
- Välj 'Ladda ner'.

Alternativt kan du välja bilden och trycka på 'Skift' + 'D' istället för steg 3 och 4. Du kan bara dra och släppa bilden direkt från webbläsaren till en av dina mappar för filutforskare.
När du har laddat ner bilden byter du konto med hjälp av instruktionerna i avsnittet ovan och laddar bara upp samma bild till ett annat konto. På det här sättet har du din bild på båda kontona eller så kan du ta bort den från det ursprungliga kontot.
Den andra metoden: Dela hela albumet från ett konto till det andra
Om du vill överföra flera bilder kan du hoppa över nedladdningsdelen och lägga till dem till ett annat konto med en delbar länk. Följ dessa instruktioner:
- Öppna startskärmen för Google Foto.
- Klicka på fliken 'Album' i sidofältet till vänster.
- Välj ett album eller skapa ett nytt (klicka på ”Skapa album” längst ner på skärmen)
- Klicka på knappen 'Dela' längst upp till höger på skärmen.

- Välj alternativet ”Skapa länk”.

- Kopiera länken.
- Byt till ett annat Google-konto (du kan använda metoden från första avsnittet).
- Öppna den kopierade länken med ett annat konto.
- Välj alla bilder från albumet.
- Klicka på 'Lägg till i album' längst upp till höger på skärmen.

- Välj önskat album och vänta tills foton läggs till.
Den tredje metoden: Dela hela biblioteket
Du kan ställa in och dela hela biblioteket mellan konton.
- Klicka på fliken 'Delning' i vänster sidofält.
- Tryck på ”mer” -ikonen (tre vertikala prickar).
- Välj 'Konfigurera delade bibliotek' i rullgardinsmenyn.

- Skriv in e-postmeddelandet till ditt andra konto (partner).
- Tryck på 'Nästa'.
- Byt till det andra kontot.
- Acceptera inbjudan och aktivera Lägg till i bibliotek.
Alla bilder från det första kontot kopieras till det andra kontot. Om du tar bort bilder från det första kontot förblir de kvar på det andra och vice versa. Alla beskrivningar och bildtexter kommer också att överföras till ett annat konto.
Se till att du har tillräckligt med utrymme på båda kontona, annars kan en del av filerna inte överföras. Om du inte betalar för mer lagringsutrymme har alla gratis Google-konton bara 15 GB utrymme.
Observera att bilder i album inte kommer att delas, och du måste använda den andra metoden för att överföra dem efteråt.
Säkerhetskopiera alltid dina filer
Nu vet du hur du byter konto och byter foton mellan dem, men du bör fortfarande vara försiktig innan du fortsätter. Speciellt eftersom de vid vissa tillfällen har rapporterats om nedsatt fotokvalitet.
Det bästa sättet att närma sig överföringen är att använda den första metoden och ladda ner ditt bibliotek och / eller album till din hårddisk innan du fortsätter med andra metoder för överföring. Naturligtvis kräver detta mycket mer tid och tålamod.
Känner du till någon annan metod för att överföra dina Google Photos-filer till ett annat konto? Varför inte dela dem i kommentarfältet nedan?