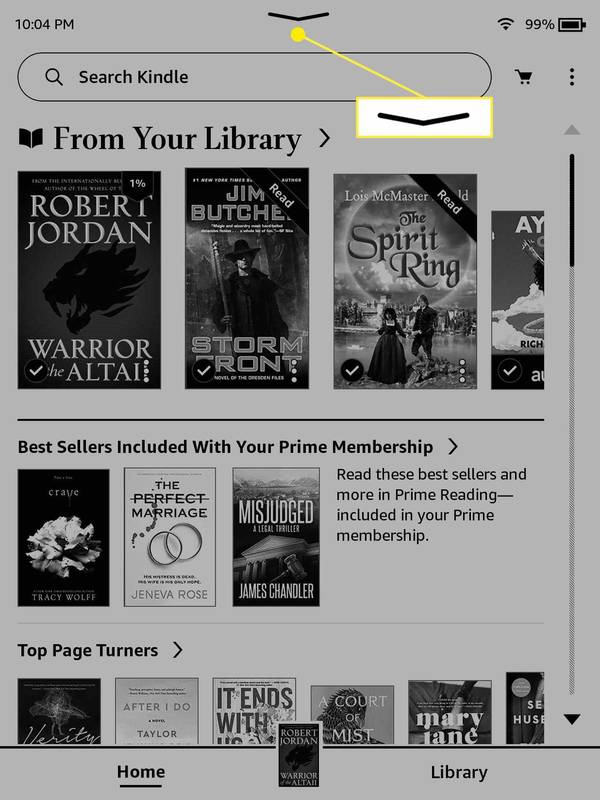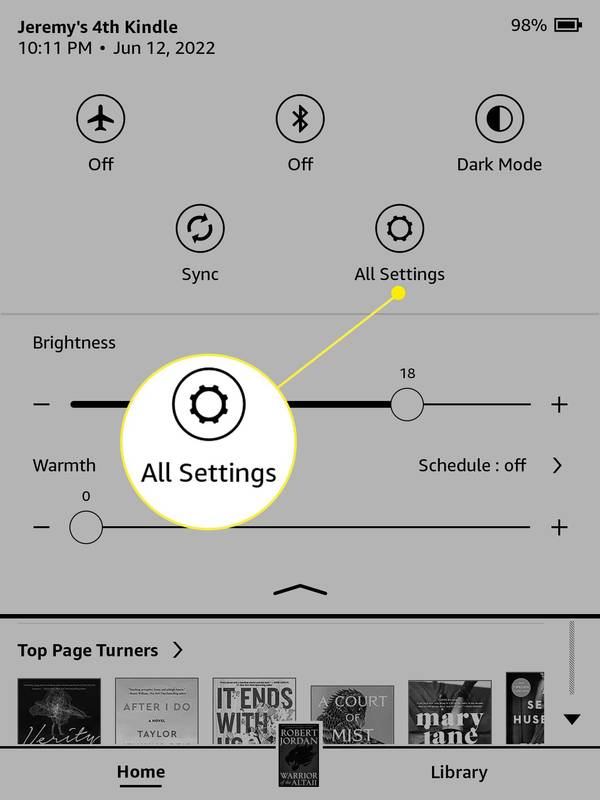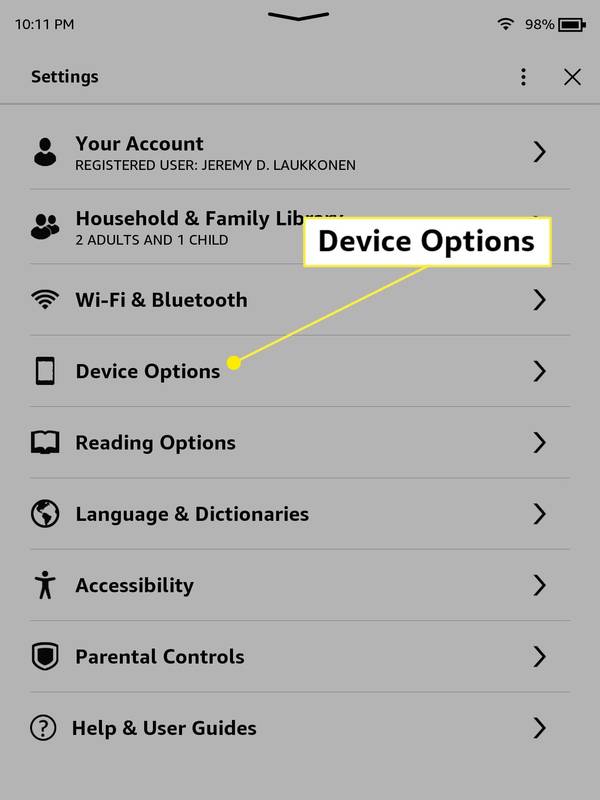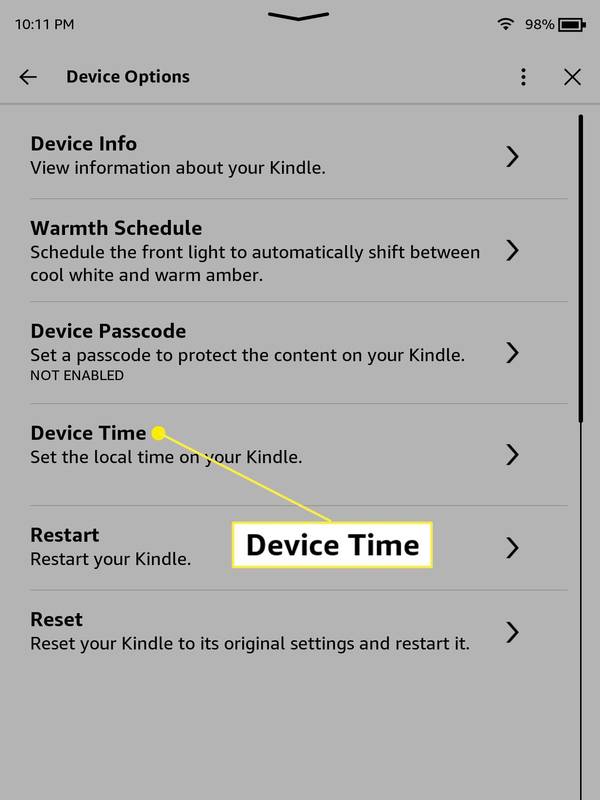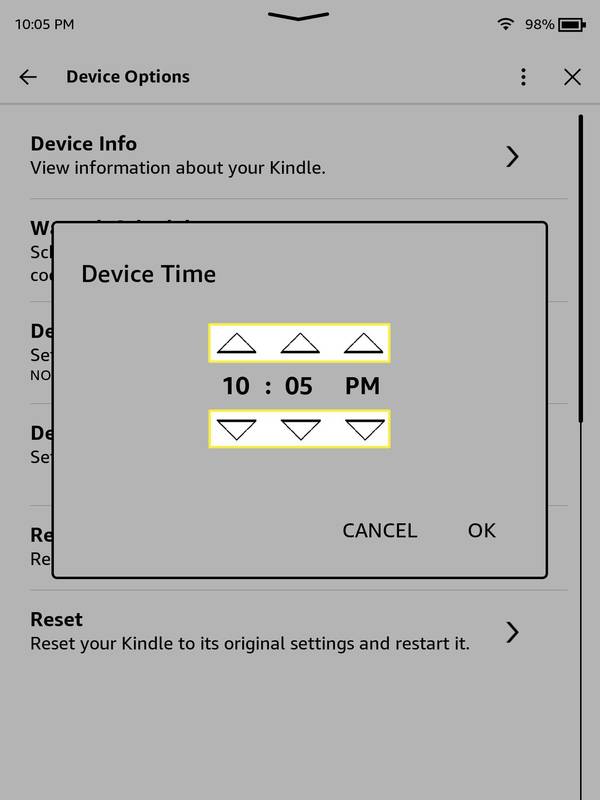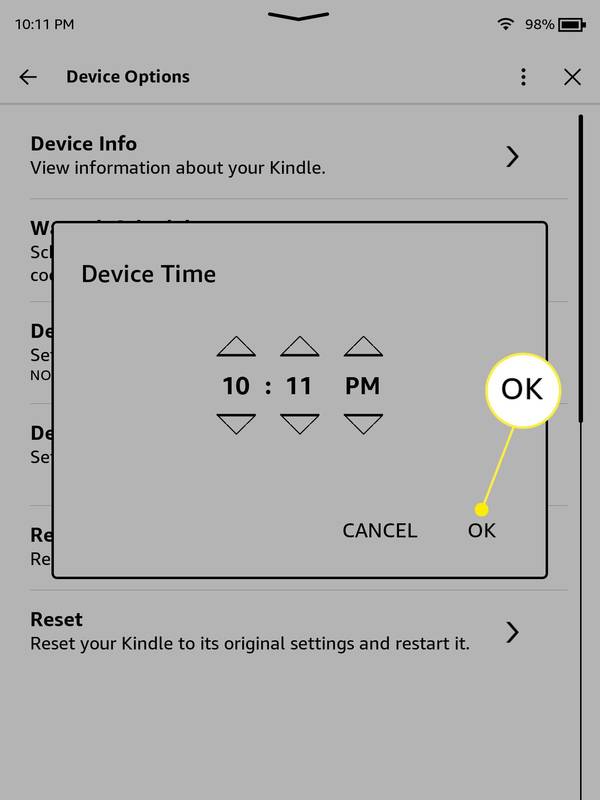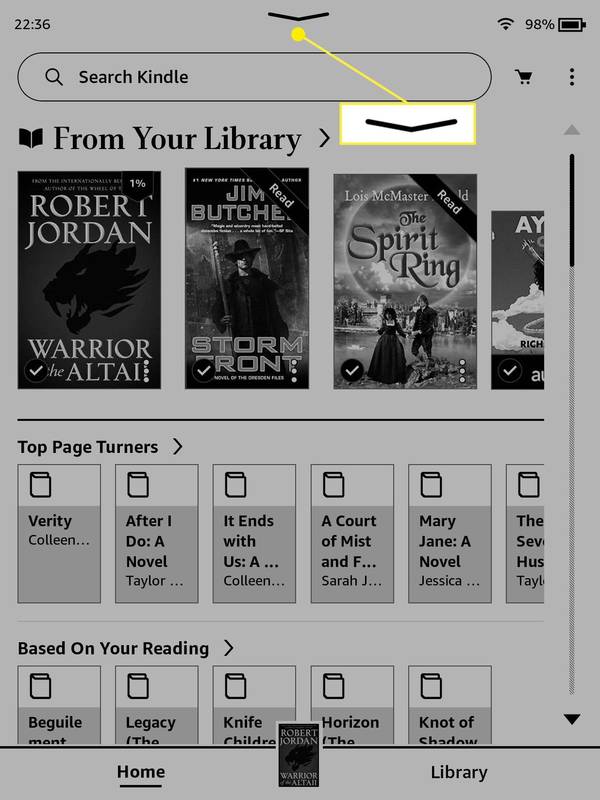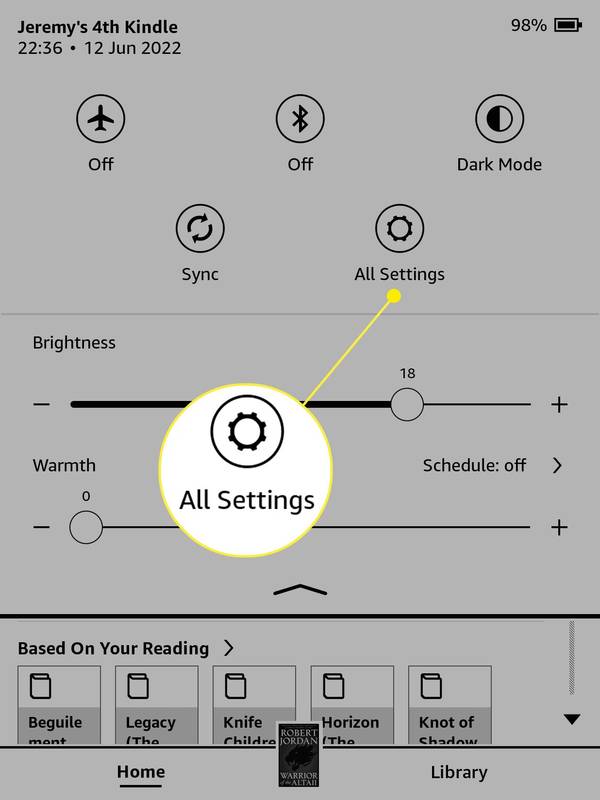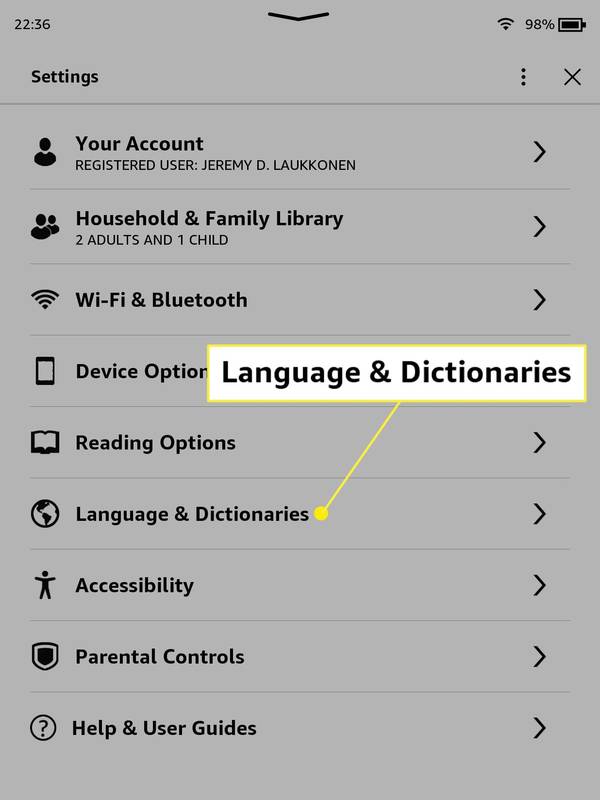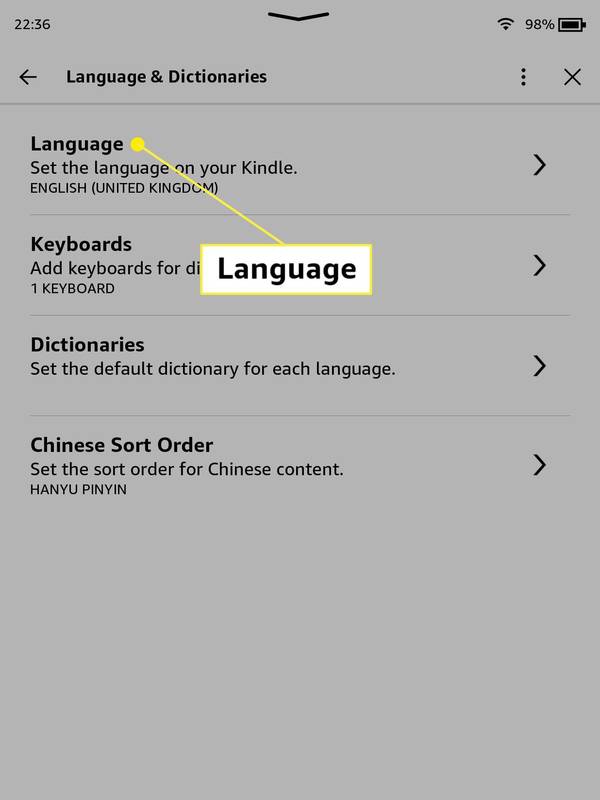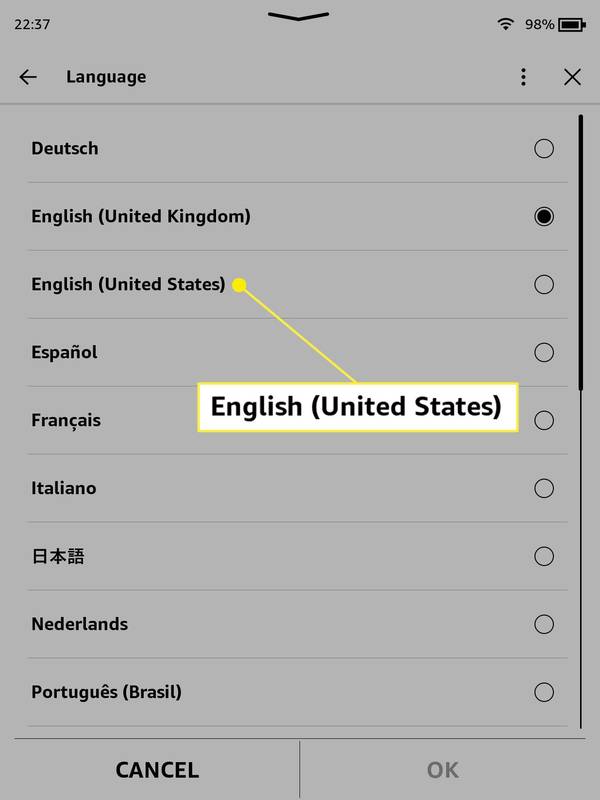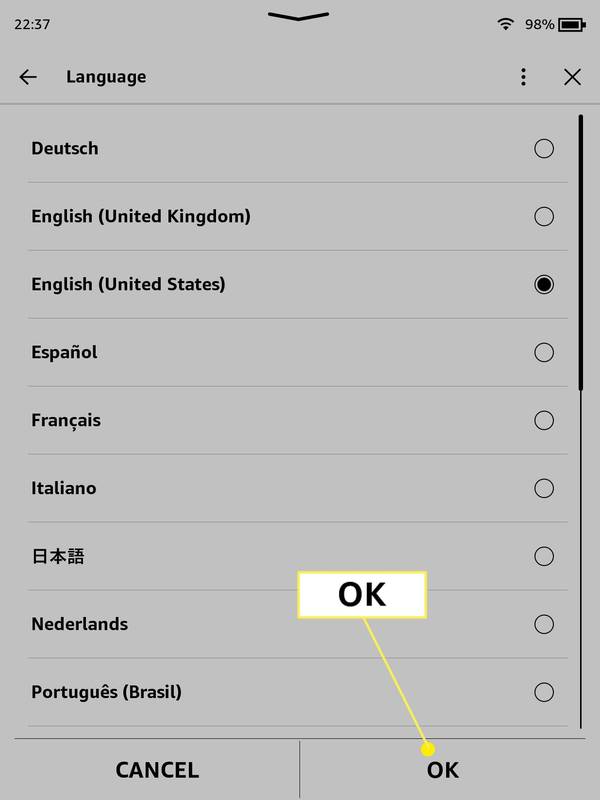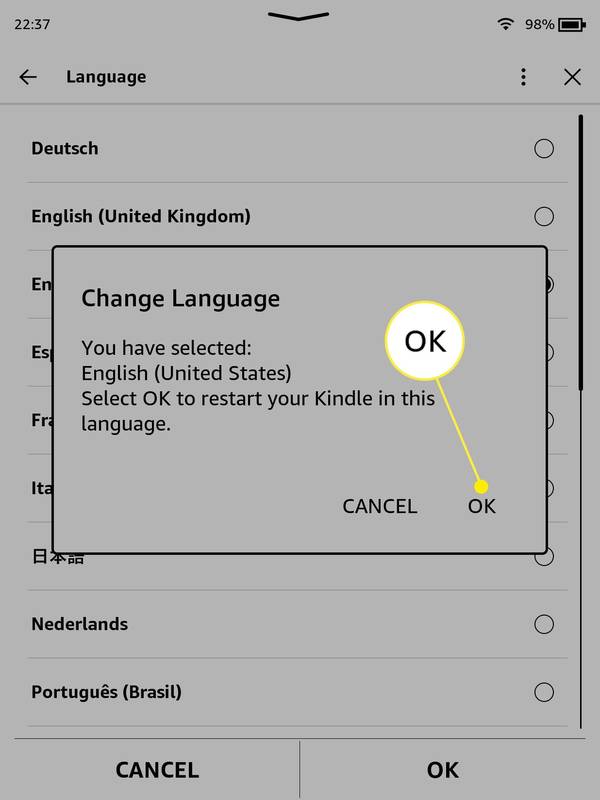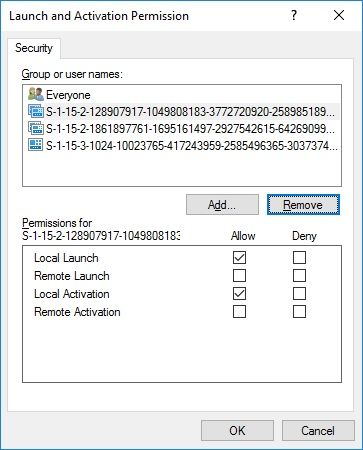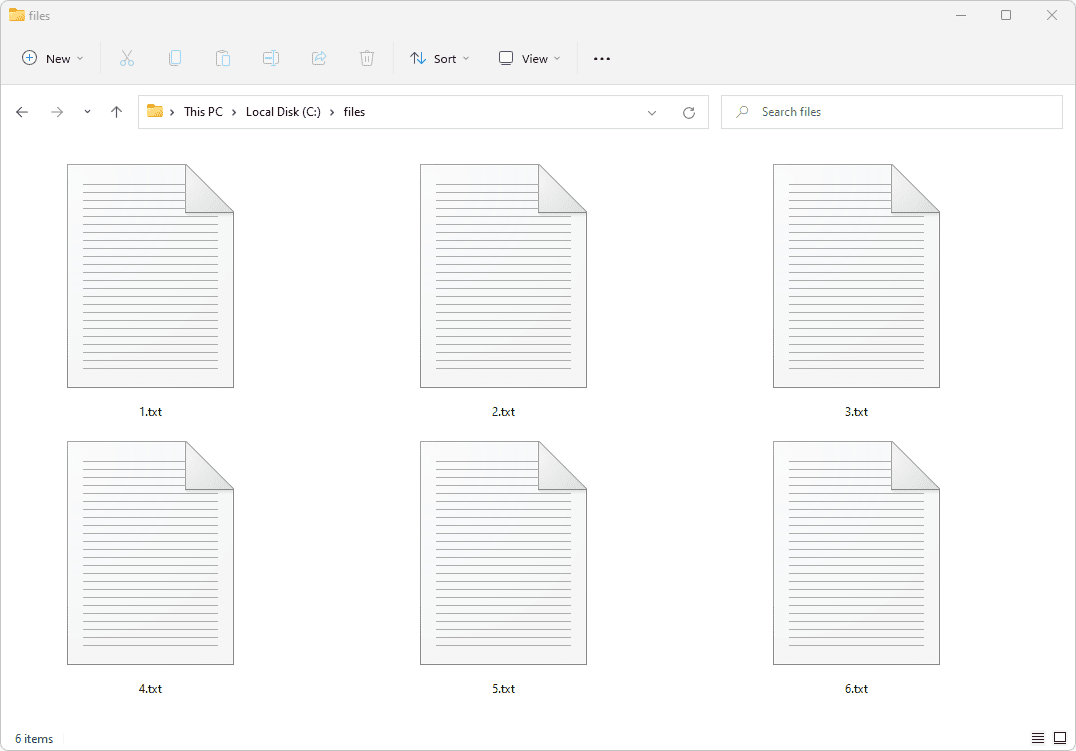Vad du ska veta
- Från Kindles startskärm, tryck på toppen av skärmen > Alla inställningar > Enhetsalternativ > Enhetstid .
- Ställ in tiden med upp och ner pilarna och tryck sedan på OK .
- En Kindle får tid från Amazons servrar, så den kan inte justera för sommartid utan en internetanslutning.
Den här artikeln förklarar hur du ändrar tiden på en Kindle Paperwhite.
Hur man ställer in tiden på en Kindle Paperwhite
De Kindle pappersvit är utformad för att ställa in sig själv automatiskt genom att synkronisera med Amazons servrar och sedan justera baserat på din tidszon. Du kan även ställa in tiden automatiskt, vilket är användbart om du upptäcker att din Kindle Paperwhite visar fel tid.
Så här ställer du in tiden på en Kindle Paperwhite:
-
Tryck på i ikonen längst upp i mitten av Kindle startskärm .
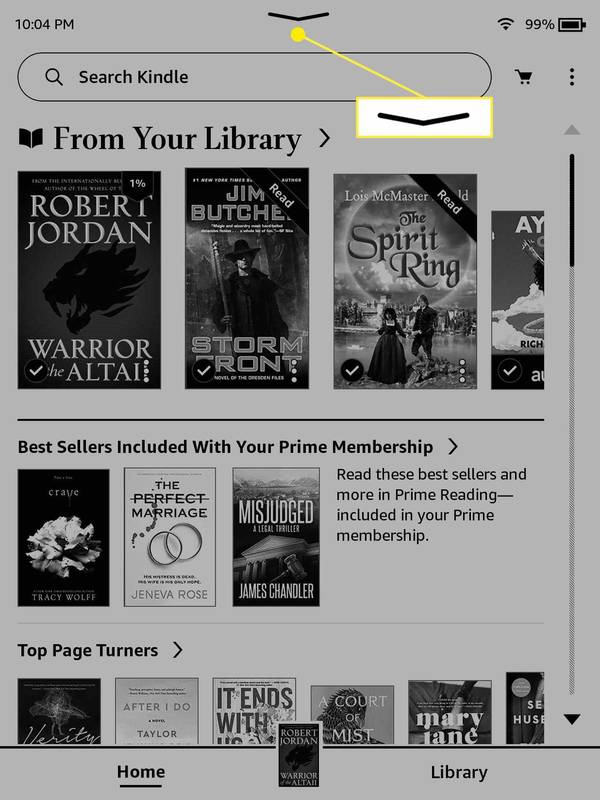
-
Knacka Alla inställningar .
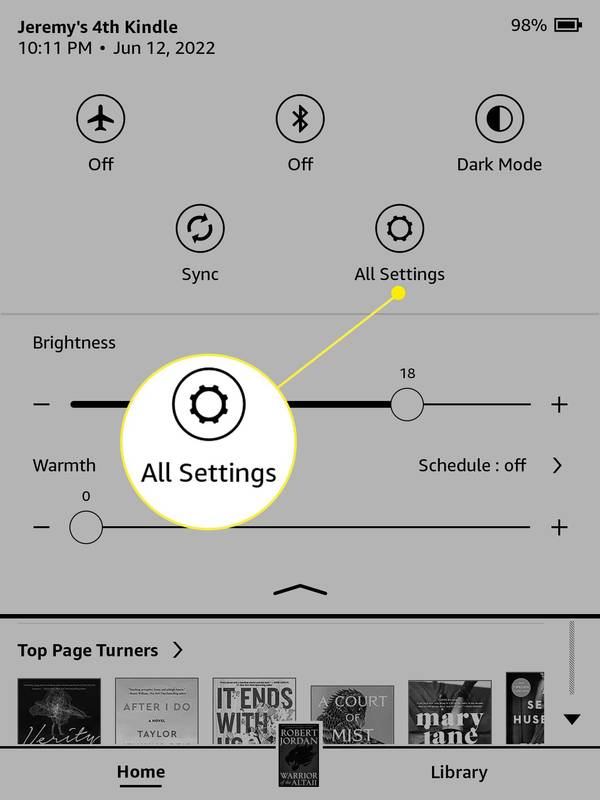
-
Knacka Enhetsalternativ .
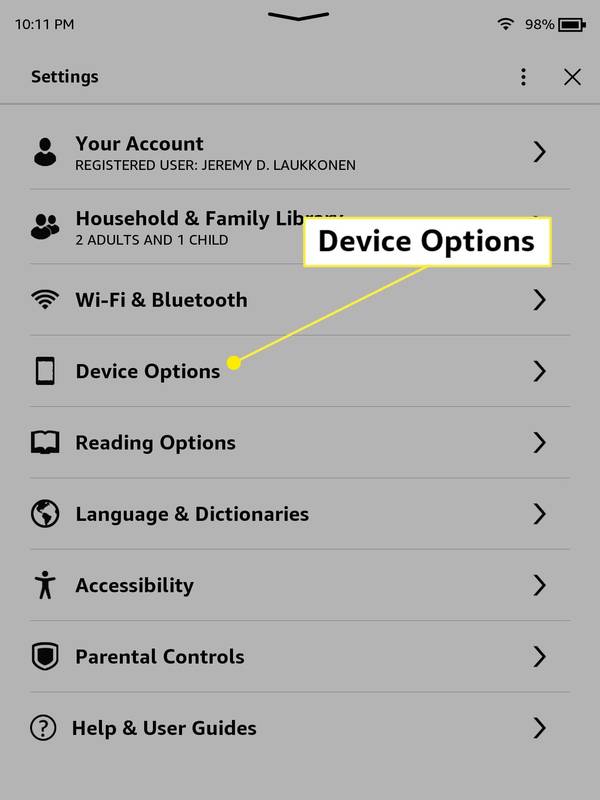
-
Knacka Enhetstid .
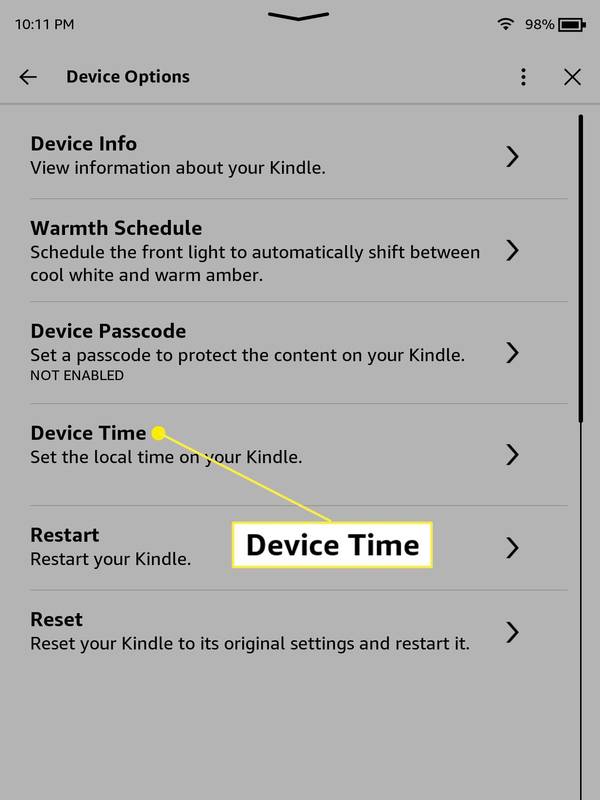
-
Ställ in tiden genom att trycka på upp och ner pilar.
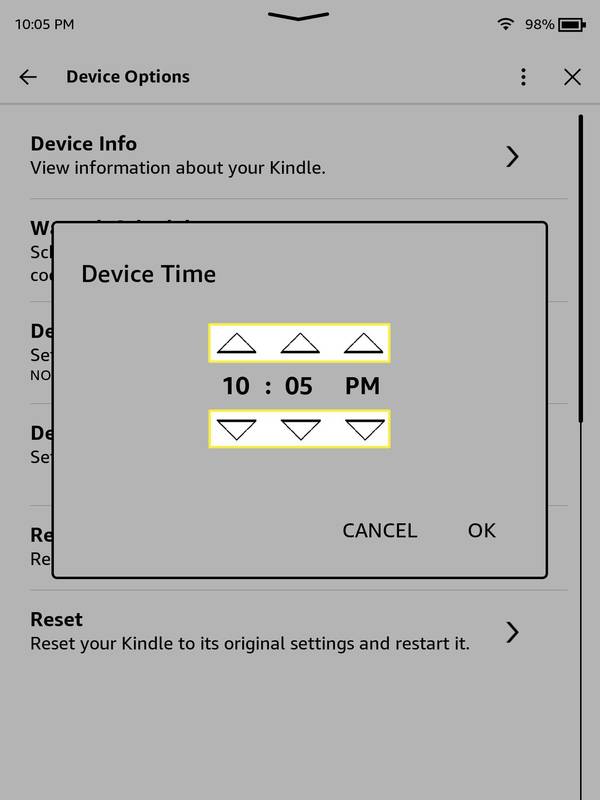
-
Knacka OK .
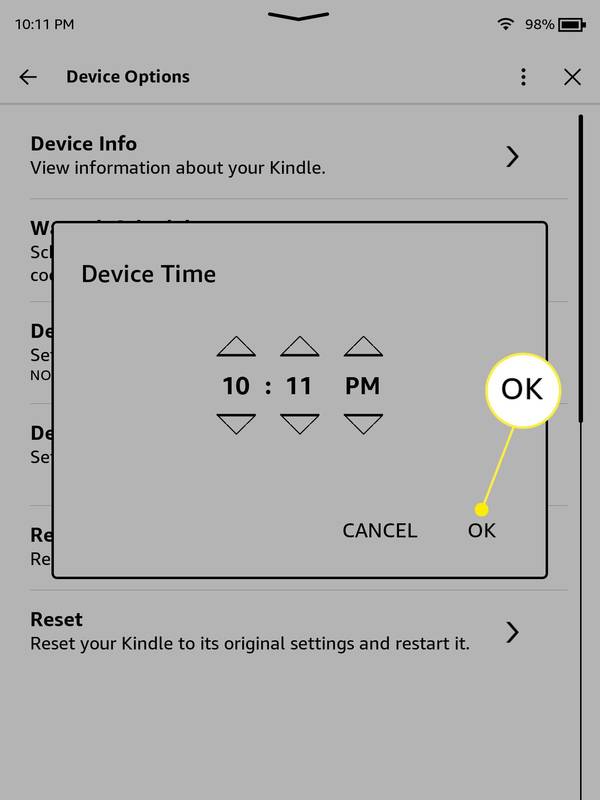
Varför visar min Kindle fel tid?
Om din Kindle Paperwhite visar en tid som bara är några minuter bort, beror det förmodligen på någon typ av fel. Att ställa in tiden manuellt tar vanligtvis hand om det. Om tiden konsekvent är avstängd med en timme, beror det förmodligen på att Amazons servrar tror att du är i en annan tidszon, eller att systemet inte justerar tiden för sommartid korrekt.
Till exempel, om du bor i ett område där sommartid inte observeras, kan servrarna justera tiden ändå. I så fall löser du vanligtvis problemet genom att ställa in tiden manuellt tills sommartid kommer igen.
Anslut eldpinne till ekopunkt
Om du upptäcker att din Kindle-tid konsekvent är fel även efter att du ställt in tiden manuellt, kanske du vill överväga att starta om din Kindle . Om det inte fungerar kan en fabriksåterställning lösa problemet. Du måste dock ställa in din Kindle igen efter en återställning och ladda ner alla dina böcker igen. Om tiden fortfarande går efter det måste du kontakta Amazon för ytterligare hjälp, eftersom Kindle förmodligen har ett hårdvaruproblem.
Varför visar min Kindle militärtid?
Om din Kindle visar fel tid, som 13:30 eller 22:50, kallas det 24-timmars eller militärtid. Det finns inget sätt att växla din Kindle mellan 12-timmars och 24-timmars tid direkt, eftersom den här inställningen är kopplad till det språk du valde när du satte upp Kindle. Vissa språk är inställda på att använda 12-timmars tid, och andra språk är inställda på att använda 24-timmars tid.
Det finns en egenhet i fallet med Kindles som är inställda på engelska, eftersom Kindles som är inställda på engelska (Storbritannien) kommer att använda 24-timmars tid, och Kindles som är inställda på engelska (USA) kommer att använda 12 timmar tid. Det betyder att om du talar engelska kan du tvinga din Kindle att använda antingen 12- eller 24-timmars tid genom att ställa in enheten på motsvarande språkvariation.
Så här växlar du en Kindle Paperwhite till 12 timmars tid:
-
Tryck på i ikonen längst upp i mitten av Kindle-startskärmen.
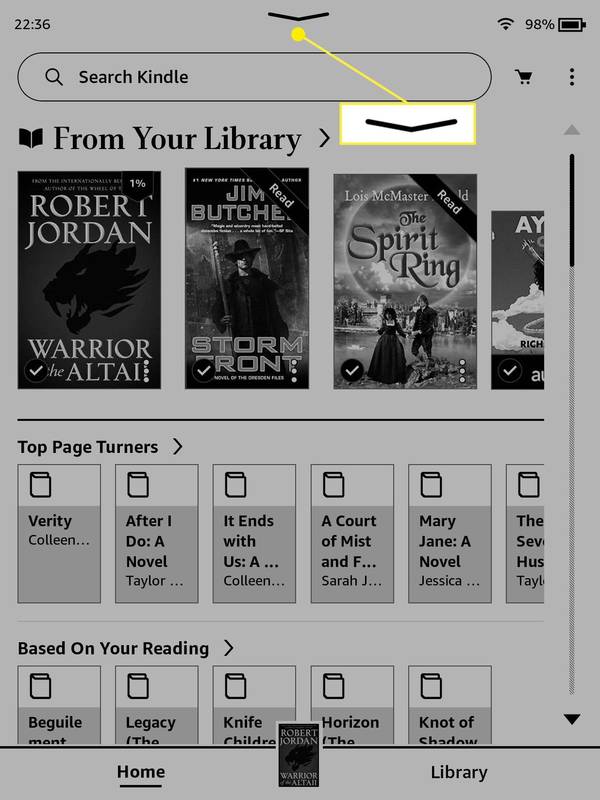
-
Knacka Alla inställningar .
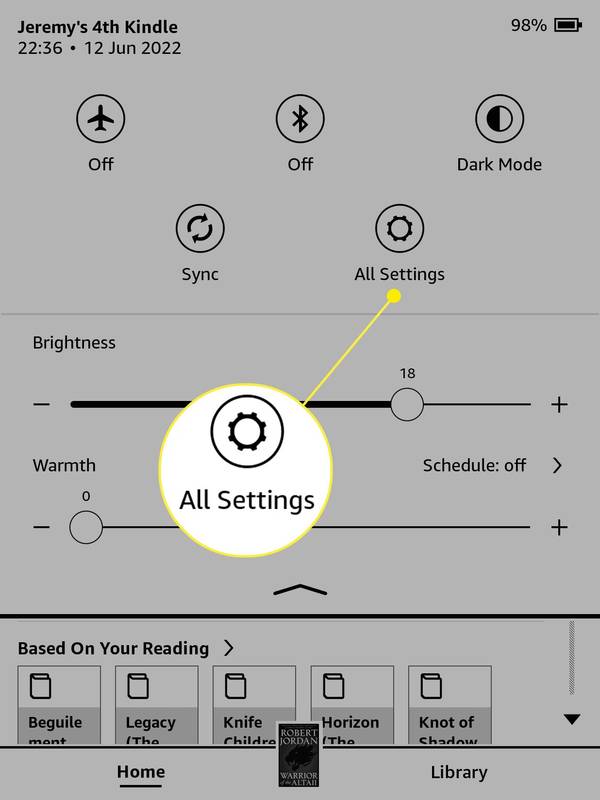
-
Knacka Språk & ordböcker .
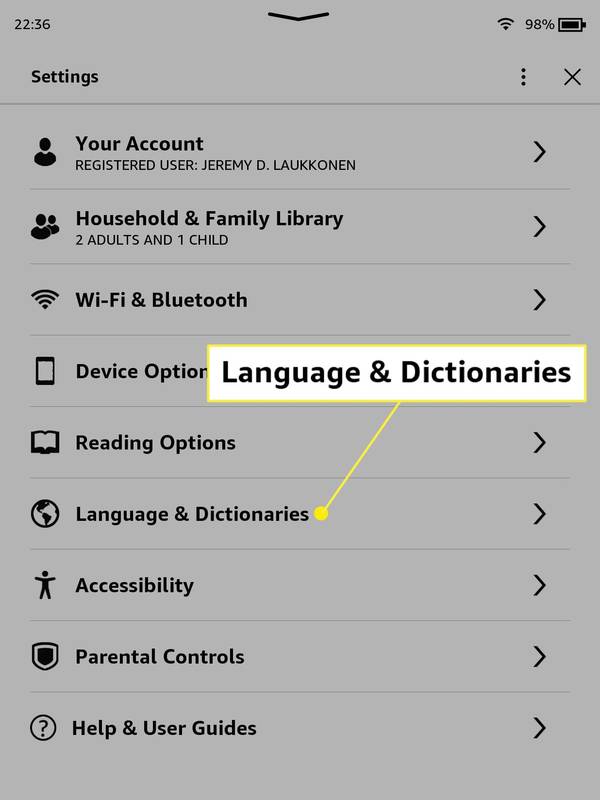
-
Knacka Språk .
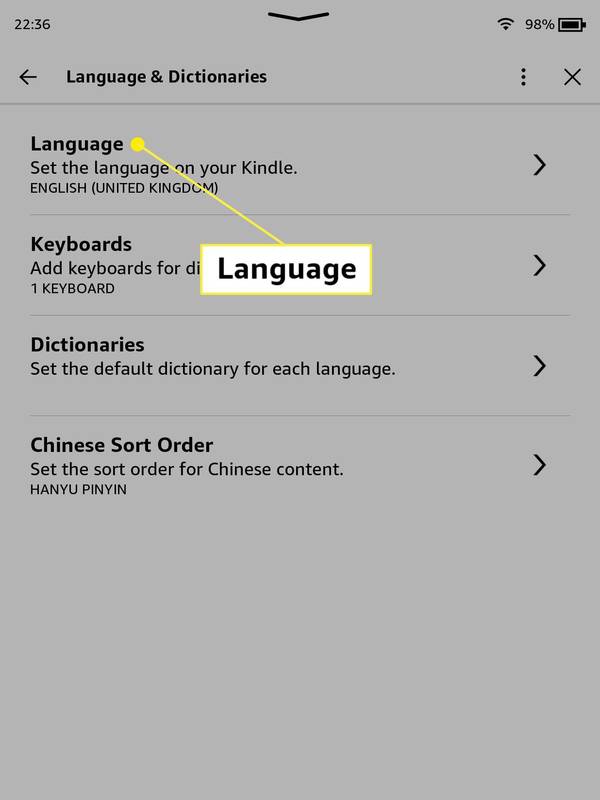
-
Knacka Engelska Förenta Staterna) .
hur man förbjuder någon från facebooksidan som inte gillat sidan
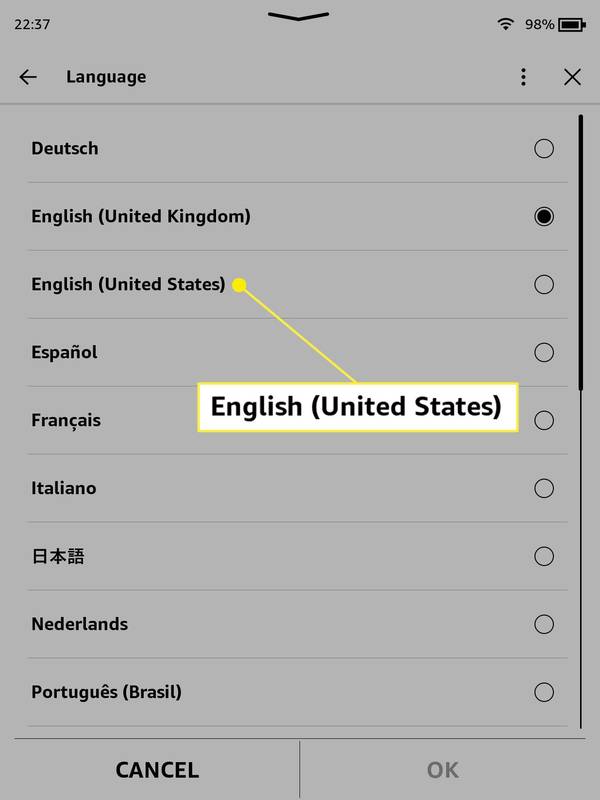
-
Knacka OK .
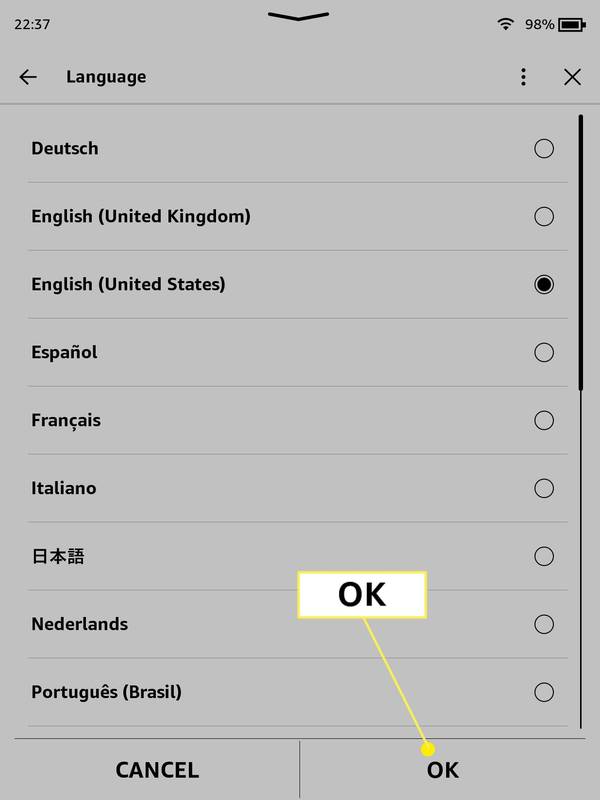
-
Knacka OK .
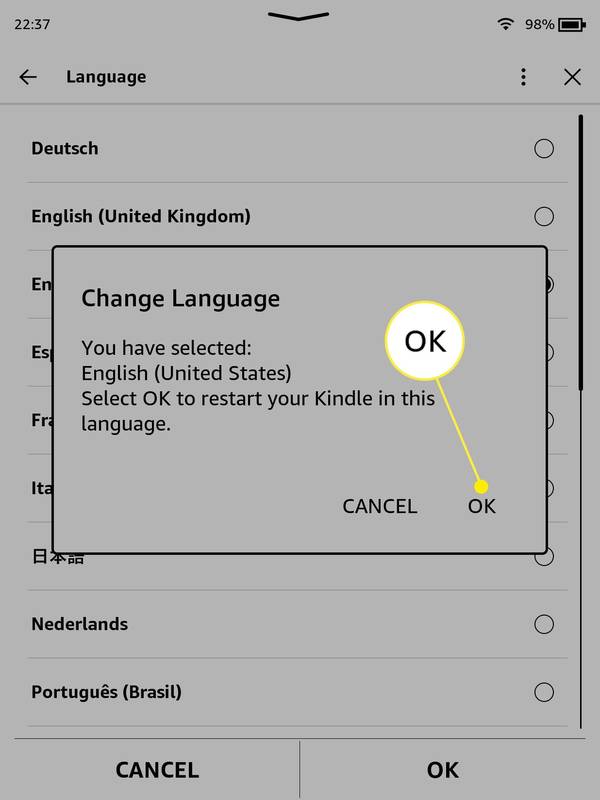
Din Kindle startar om automatiskt vid denna tidpunkt, och det kan ta flera minuter.
- Hur använder jag en Kindle Paperwhite?
Alla dina navigering på en Kindle Paperwhite är genom pekkontroller. Tryck på en bok i ditt bibliotek för att läsa den och tryck sedan på mitten eller höger sida av skärmen för att gå till nästa sida eller längst till vänster för att gå tillbaka. Använd knappen på undersidan av enheten för att försätta den i vila eller väcka den.
- Hur får jag biblioteksböcker på en Kindle Paperwhite?
Ditt lokala bibliotek har förmodligen ett program som låter dig kolla in Kindle-böcker. Sök efter en bok i deras onlinekatalog (de som är giltiga har vanligtvis 'Kindle' som format) och använd sedan ditt lånekort för att checka ut. Därifrån kommer din webbläsare att skicka dig till Amazons webbplats för att avsluta processen och skicka boken till din Kindle. Välj Synkronisera och leta efter objekt från Mer (tre rader) meny för att ladda ner boken.