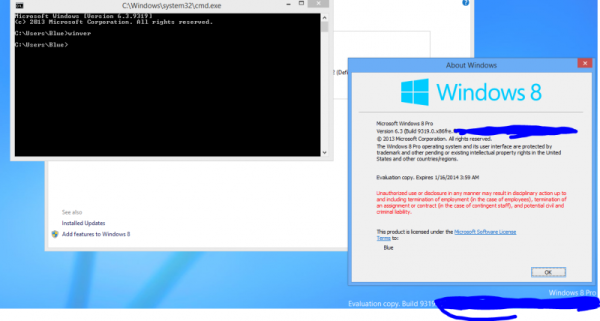Vad du ska veta
- iPhone: Kontakter > [ditt namn] > Redigera > förnamn > ange nytt namn > Gjort .
- iPad: inställningar > Allmän > Handla om > namn > ange nytt namn.
- Mac, gå till Apple-menyn > Systeminställningar > Delning > Datornamn > ange nytt namn.
Du kan ändra ditt AirDrop-ID så att andra ser något förutom ditt namn. Den här artikeln förklarar hur du ändrar ditt AirDrop-namn på iPhone, iPad och Mac.
Hur du ändrar ditt namn i AirDrop på iPhone
Att ändra ditt AirDrop-namn på en iPhone innebär en förändring som du kanske inte vill göra. Lyckligtvis är det inte sant på iPad och Mac, som vi kommer att se i de kommande två avsnitten.
AirDrop på iPhone använder det namn du har för dig själv på ditt kontaktkort. Att ändra ditt namn där ändrar hur du visas i AirDrop, men det ändrar också ditt namn i alla användningsområden som kommer åt ditt kontaktkort. Om vi till exempel ville ändra AirDrop-namnet från 'Sam' till 'Mister X', när Safari försöker autofylla namnet i ett formulär på en webbplats, skulle det använda 'Mister X' som förnamn. Potentiellt irriterande!
Fortfarande, om du vill ändra ditt namn i AirDrop på din iPhone, så här gör du det:
-
Öppna Kontakter app (eller öppen Telefon och tryck Kontakter ).
-
Tryck på ditt namn högst upp i listan.
-
Knacka Redigera .
klicka här för att ange dina senaste referenser

-
Tryck på ditt förnamn och tryck sedan på x i det fältet för att radera det som finns där.
-
Skriv in det nya förnamnet du vill använda och tryck på Gjort för att spara den.

Du kan också ändra bilden som visas med ditt namn i AirDrop. Ändra bara din profilbild genom att trycka på Redigera . Var dock medveten om att detta ändrar profilbilden i ditt Apple-ID och synkroniseras med alla enheter som använder detta Apple-ID.
-
Med det gjort har ditt AirDrop-namn ändrats. Det har dock bara ändrats på den här iPhone – det synkroniseras inte med andra enheter. Det kan ta några minuter innan ändringen registreras på andras enheter när du använder AirDrop.
Vi har massor av andra AirDrop-tips, inklusive ett sätt att använda AirDrop utan Wi-Fi och förslag på vad du ska göra när AirDrop inte fungerar.
Hur du ändrar ditt namn i AirDrop på iPad
Processen för att ändra ditt namn på AirDrop på en iPad är annorlunda än på en iPhone. Det innebär inte att du byter namn i kontakter. Istället ändrar du namnet på din iPad själv (vilket är bra; det är definitivt mindre störande än att ändra din kontaktinformation). Så här gör du:
-
Knacka inställningar .

-
Knacka Allmän .
hur man tar bort alla reddit-inlägg
-
Knacka Handla om .

-
Knacka namn .
-
Tryck på x för att ta bort det nuvarande namnet för din iPad och skriv in det nya du vill ha.
-
När du är klar trycker du på Gjort på tangentbordet, tryck på bakåtpilen uppe till vänster, eller båda. Det nya namnet som du har gett din iPad kommer nu att dyka upp i AirDrop.

Detta namn används i alla fall där ditt iPad-namn visas, inte bara AirDrop. Det namnet visas till exempel i Find My, och om du synkroniserar din iPad till en dator är det nya namnet det som visas i Finder eller iTunes.
Hur du ändrar ditt namn i AirDrop på Mac
Att ändra ditt AirDrop-namn på en Mac skiljer sig från både iPhone och iPad, även om det är ganska likt iPad-versionen. Följ bara dessa steg:
-
I det övre vänstra hörnet på skärmen klickar du på Apple-menyn och sedan Systeminställningar .

-
Klick Delning .

-
I den Datornamn radera datorns nuvarande namn och ange det nya namnet du vill använda.

Detta ändrar namnet på datorn för alla nätverksdelningsändamål, inte bara AirDrop.
-
När du har det namn du vill ha, stäng fönstret för att spara det nya namnet. Nu kommer det nya namnet att visas när du använder AirDrop på den här Macen.
- Hur sätter jag på AirDrop på en iPhone?
För att aktivera AirDrop på en iPhone, öppna Kontrollcenter och tryck och håll ned avsnittet som visar olika ikoner för att expandera det. Tryck på AirDrop-ikonen för att aktivera funktionen. Välj Bara kontakter eller Alla . Eller gå till inställningar > Allmän > AirDrop att sätta på den.
- Hur sätter jag på AirDrop på en Mac?
För att aktivera AirDrop på en Mac, öppna Finder och klicka Gå > AirDrop . Längst ned i fönstret väljer du vem du vill att din Mac ska upptäckas av, t.ex. Bara kontakter . Du kan nu dela och ta emot filer med AirDrop.
- Vart tar AirDrop-foton vägen?
På en iPhone kommer AirDropped-bilder att gå till din Foton app. På samma sätt kommer alla filer som skickas till dig via AirDrop att lagras i motsvarande app på din iPhone. På en Mac lagras AirDropped-filer, inklusive bilder, i Nedladdningar mapp.