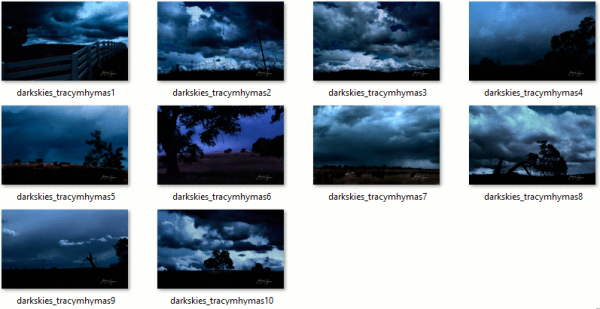Olika gjutningsenheter låter dig strömma mediefiler från mobiltelefoner och surfplattor till din TV eller PC, men Google Chromecast är en av de mest bärbara enheterna bland dem. Du kan ta det överallt, men det finns en liten fångst - det kan bara komma ihåg ett Wi-Fi-nätverk åt gången .
Om du tar din Chromecast med dig eller om du har mer än en Wi-Fi-källa inuti hemmet måste du ändra Wi-Fi regelbundet. Beroende på orsaken till ändringen kan processen vara enkel eller lite knepig.
Två primära skäl att byta Wi-Fi-nätverk
Om du är osäker på om du ska gå igenom besväret med att ändra ditt Wi-Fi-nätverk på din Chromecast-enhet, finns det några vanliga anledningar till varför detta är nödvändigt.
Orsak 1: Nätverksförändringar
Vanligtvis är anledningen till att ändra Chromecast till en ny Wi-Fi-anslutning en enkel växling mellan nätverk, som att gå från bredband till mobil hotspot eller när du reser. Stegen är en bit av tårtan, och allt du behöver göra är att se till att din mobila enhet är nära den som strömmar.
Orsak 2: Nätverket är inte längre aktivt
Om det Wi-Fi-nätverk som du kopplade din Chromecast inte längre är aktivt blir det lite knepigt. Det kommer att hända när du byter router. Du har konfigurerat din Chromecast för det nätverk som inte finns längre, så din Google Home-app på din mobila enhet kan inte känna igen den.
Det finns en lösning för båda, och den här artikeln ger en steg-för-steg-guide för att komma igång igen.

Utför en enkel Chromecast Network Switch
Om ditt befintliga nätverk är aktivt byter du bara Chromecast från en till en annan. Det här är också lösningen när du har anslutningsproblem.
Tyvärr är det inte så enkelt att byta nätverk som man skulle tro. Du måste glömma ditt nuvarande nätverk (när du är ansluten till det nätverket) och sedan ställa in det igen.
- Slå på TV: n som är ansluten till din Chromecast-enhet och se till att din smartphone (eller surfplatta) är ansluten till internet.
- Öppna appen Hem på din smartphone eller surfplatta.
- Tryck på din Chromecast-enhet.

- Tryck på Inställningar Cog i det övre högra hörnet.

- Tryck på 'Wi-Fi'.

- Tryck för att bekräfta att du vill glömma det aktuella nätverket.

När du har följt dessa steg måste du ansluta din Chromecast-enhet till internet igen. Vi har beskrivit dessa steg längre ner. Tänk på att Wi-Fi-nätverket på Chromecast måste matcha det som finns på din telefon. Om du får felmeddelandet kan det vara problemet.
Notera Om Wi-Fi-alternativet inte visas i hemappens inställningar är du antingen inte ansluten till samma Wi-Fi-nätverk som din Chromecast-enhet eller så är TV: n inte på. Om du inte har tillgång till det nätverket kan du använda nästa steg för att ändra ditt nätverk.
hur ansluter jag min tp link extender
Ställ in Chromecast för nytt modem eller router
Om du har bytt nätverk ansluter din Android-telefon eller iPhone inte till din Chromecast.
Om så är fallet är det bästa sättet att återställa Chromecast manuellt. Det raderar det gamla Wi-Fi-nätverket och låter dig använda det nya.
Knappen bredvid mikro-USB-porten på Chromecast är återställningsknappen. Tryck på den och håll den intryckt i 15 sekunder.

Medan du håller ned knappen, kommer lampan på enheten att blinka, så släpp den när lampan slutar blinka och förblir tänd.
Nu startar din Chromecast om och återställer sig till fabriksinställningarna. Enheten raderar det gamla Wi-Fi-nätverket, liksom alla aktuella inställningar. Därför börjar installationen om. Anslut Chromecast till det nya Wi-Fi-nätverket så är du klar!
Om du har glömt stegen eller låtit någon annan göra det, följ guiden nedan.
Ställ in Chromecast i Android eller iPhone efter återställningen
Att ställa in Chromecast är detsamma för iPhones och Android-telefoner, och det är en ganska enkel process.
- Anslut Chromecast-enheten till TV: ns HDMI-port. Ta sedan fjärrkontrollen och ställ in ingången till den du använde för din Chromecast.

- Eftersom du redan har Google Home-appen installerad på din mobila enhet, tryck på Ställ in 1 enhet på hemskärmen. Välj ett hem för din enhet och tryck Nästa.

- Appen söker efter trådlösa enheter i närheten. När den har hittat din Chromecast, tryck på Ja gå vidare. Du ser en kod på din telefon och på din TV-skärm. Knacka Ja igen för att bekräfta att du kan se det och följ sedan anvisningarna.

- Välj en plats för din Chromecast. Knacka Nästa och följ anvisningarna för att ansluta till det nya nätverket.

Möjliga lösningar på misslyckad Chromecast-anslutning
Om du har några svårigheter under installationsprocessen finns det några saker du behöver kontrollera på din Android eller iPhone.
Lösning 1: Se till att båda enheterna finns i samma nätverk
Först måste du se till att både Chromecast och din mobila enhet är i samma Wi-Fi-nätverk. För att göra detta, navigera till inställningar och välj Wi-Fi.
Tänk på att du kan ha flera nätverk tillgängliga. Kontrollera att du är ansluten till samma frekvens från 2,4 GHz till 5 GHz.
Lösning 2: Se till att Bluetooth är på
Ditt Bluetooth-alternativ måste också vara aktiverat. För att kontrollera detta, navigera till inställningar och välj Blåtand
Lösning 3: Anslut till nätverket igen
När du har kontrollerat att din smartphone och Chromecast är anslutna till samma Wi-Fi-nätverk och att Bluetooth är på, besök inställningar igen, välj Wi-Fi, och tryck sedan på Chromecasts öppna Wi-Fi-nätverk för att ansluta till det. Notera det du väljer inte din Wi-Fi-router här .

Sammantaget beror installationsprocessen för Chromecast Wi-Fi på om du byter nätverk eller om du har bytt router eller modem. I det första fallet är stegen ganska enkla. Det andra scenariot kräver att du återställer Chromecast och går igenom installationsprocessen igen.
Vanliga frågor
Castning med Chromecast borde vara enkelt och enkelt, men det finns alltid mer att lära sig. Det är därför vi har inkluderat det här avsnittet för att svara på fler av dina frågor.
Kan jag använda en Chromecast utan Wi-Fi?
Medan du kan använda din Chromecast utan en dedikerad Wi-Fi-anslutning behöver du fortfarande en internetanslutning. Oavsett om anslutningen kommer från en mobil hotspot eller till och med ett Ethernet (med en adapter) måste du hitta något sätt att ansluta din Chromecast till internet.
Lyckligtvis har vi en artikel här som visar alla dina alternativ.