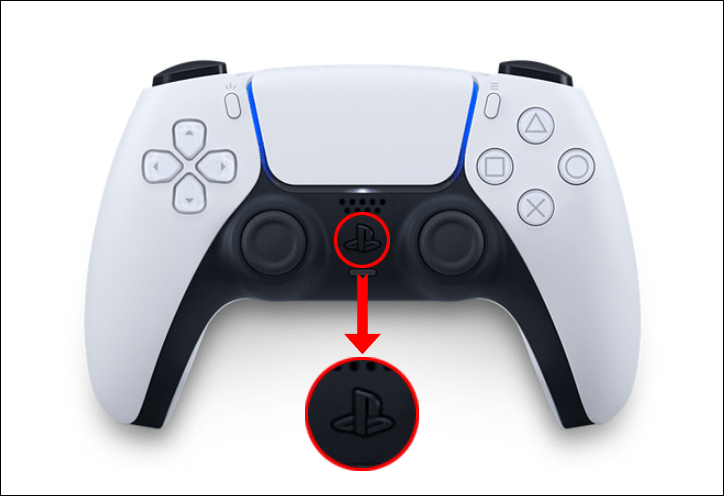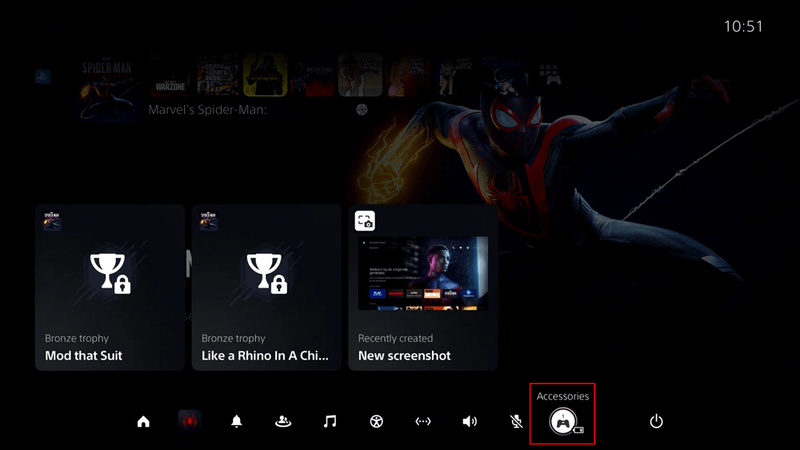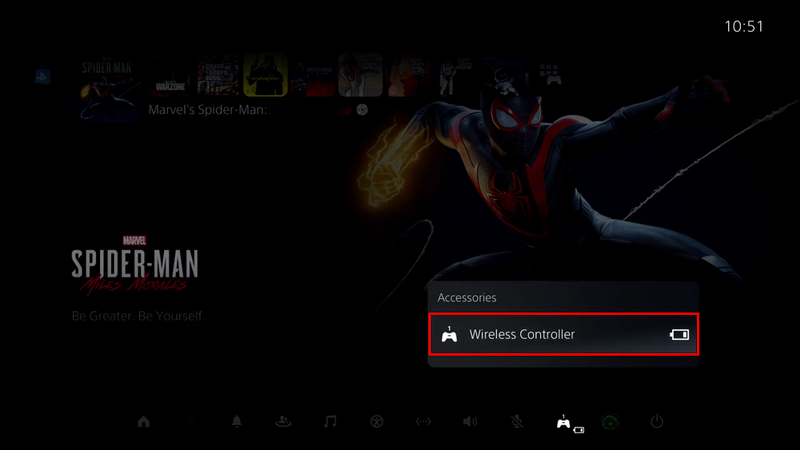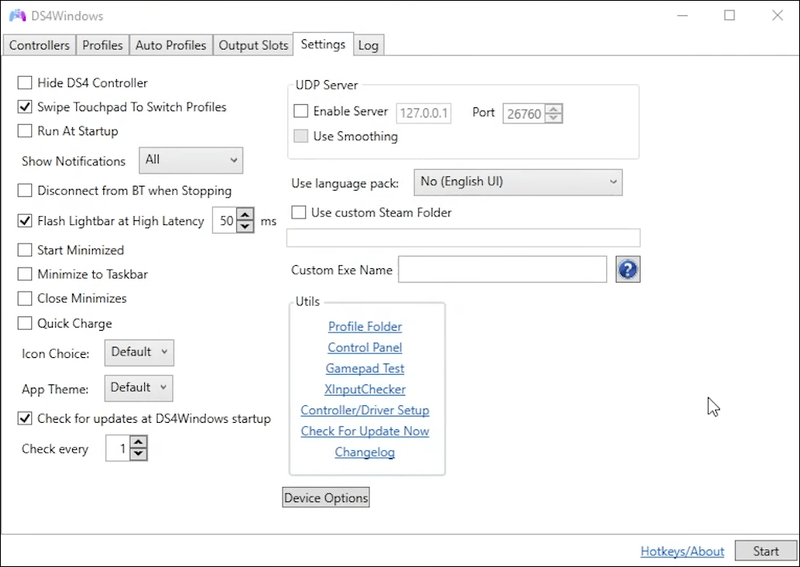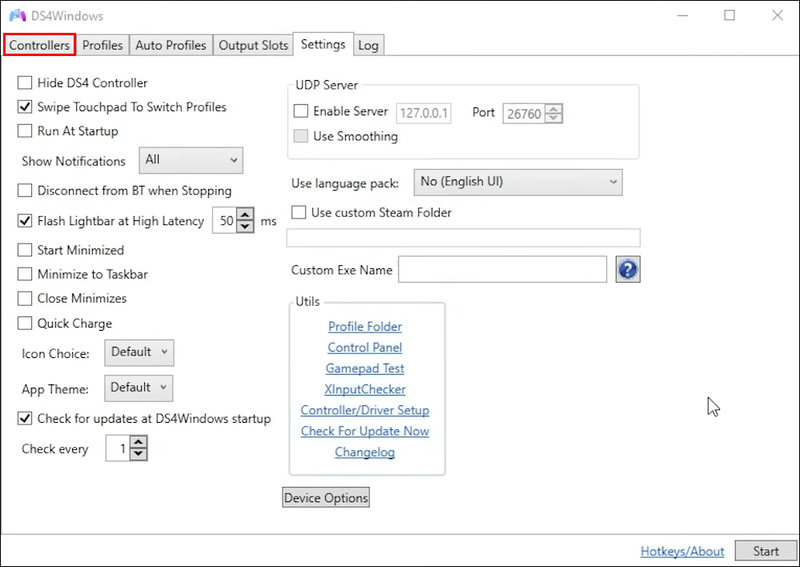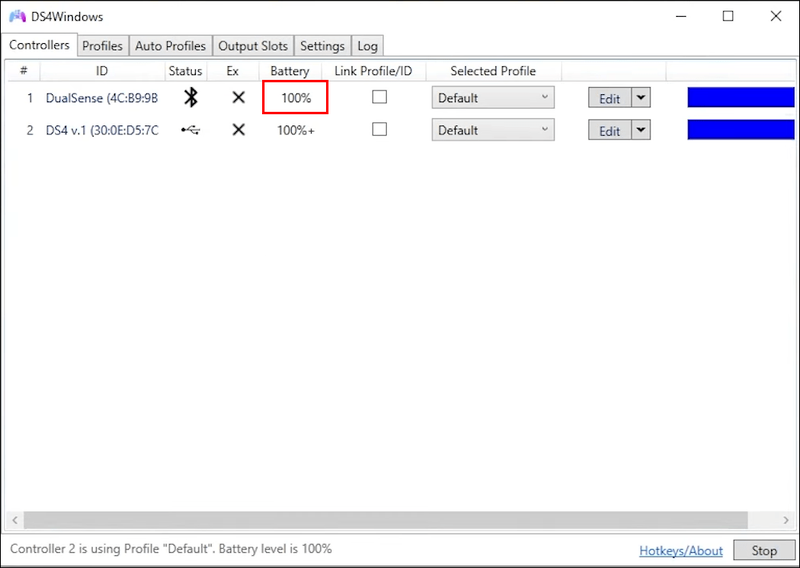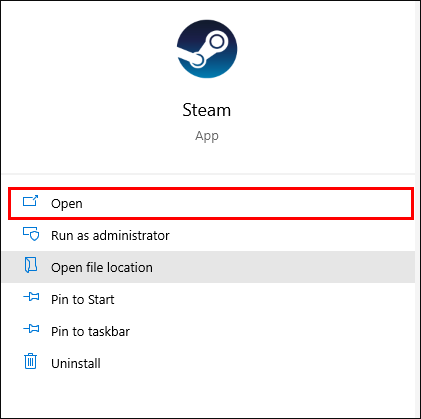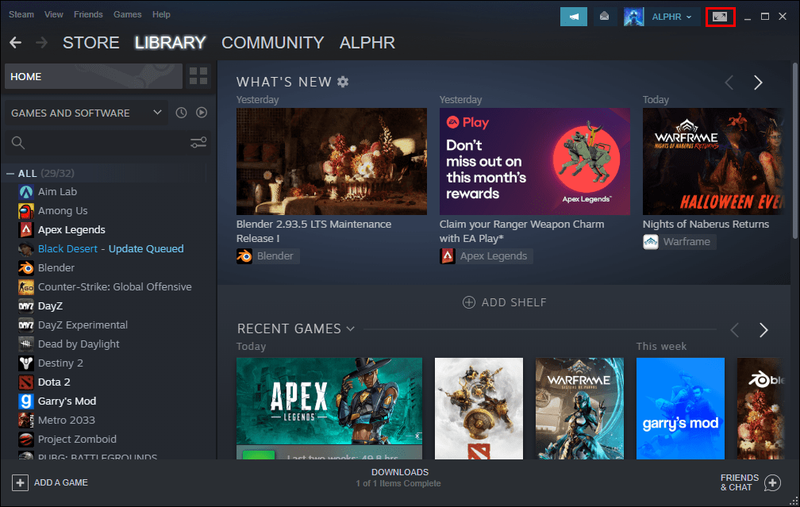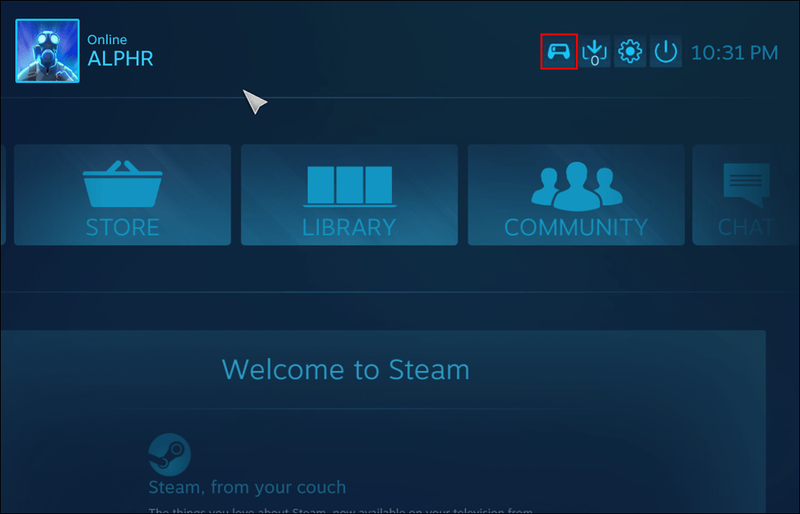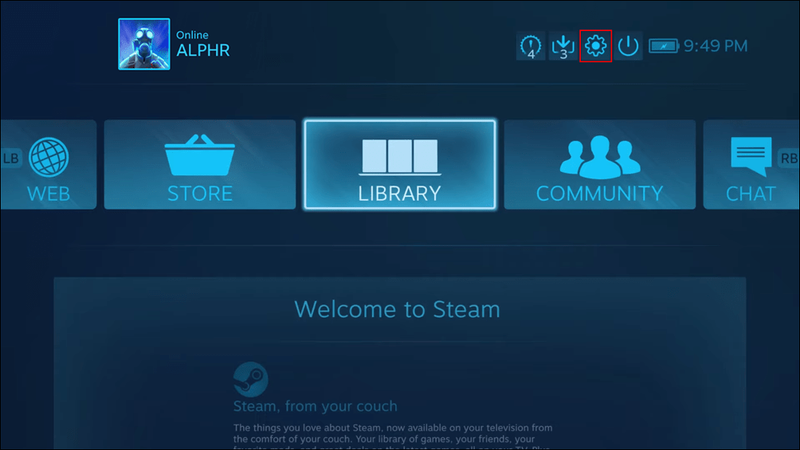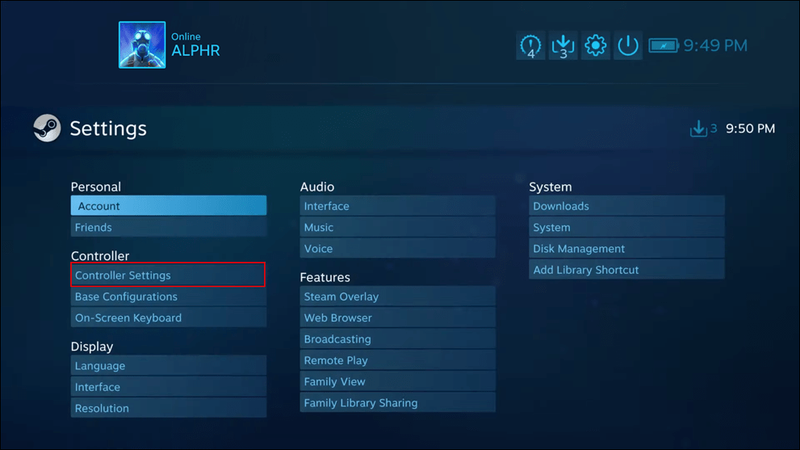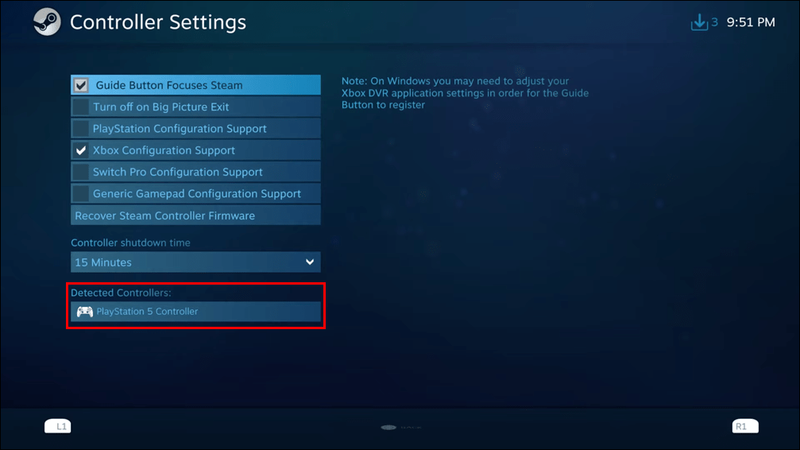PS5-kontrollerns batteritid kan vara från 12 till 15 timmar, beroende på användning. Det är lätt att ryckas med under ett spännande spel och glömma allt om kraven på din handkontroll. Men det sista någon spelare vill är att deras kontroller slutar fungera på grund av ett dött batteri.

Lyckligtvis finns det två enkla sätt att kontrollera din PS5-kontrollers batteri. I den här artikeln går vi igenom processen för att kontrollera batterinivån på din PS5-kontroller. Vi kommer också att svara på några vanliga frågor om batteritiden för en PS5-kontroller.
Så här kontrollerar du kontrollbatteriets batteri på en PS5
Inte bara kan ett lågt eller dött batteri stoppa din PS5-kontroller från att fungera, utan det kan också orsaka andra typer av problem. Det värsta av allt kan tvinga dig att ge upp ditt spel precis när det blir spännande. Oavsett om du använder DualSense trådlösa kontroller eller något annat märke bör du veta hur du kontrollerar batterinivån för att förhindra att detta händer.
Tänk på att du inte kan använda DualSense-kontroller förrän du har laddat dem helt. När de är fulladdade kan du använda dem för att spela spel i i genomsnitt 12 till 15 timmar. Den faktiska batteritiden beror på vilken typ av spel du spelar. Om du till exempel spelar ett spel som kräver mycket knapptryckning, kan din handkontrolls batteri laddas ur inom fem eller sex timmar.
Det enklaste och snabbaste sättet att kontrollera din PS5-kontrollers batterinivå är med handkontrollen och PlayStation-konsolen. Här är vad du behöver göra:
- Ta din PS5-kontroll och tryck på PS-knappen.
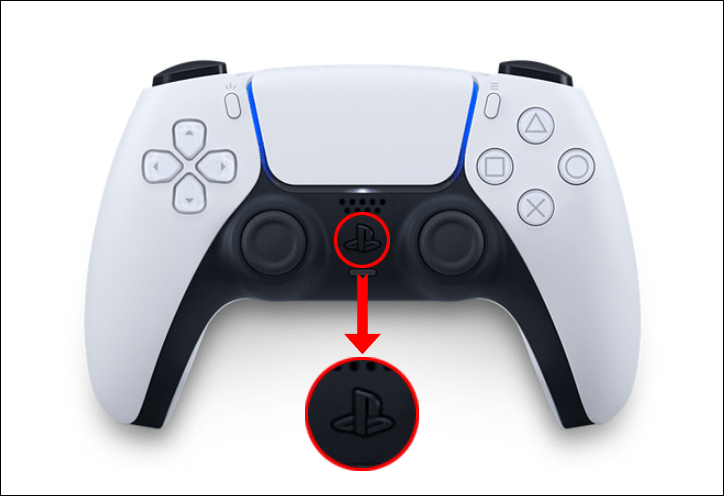
- Fortsätt till fliken Kontrollcenter på din TV-skärm.
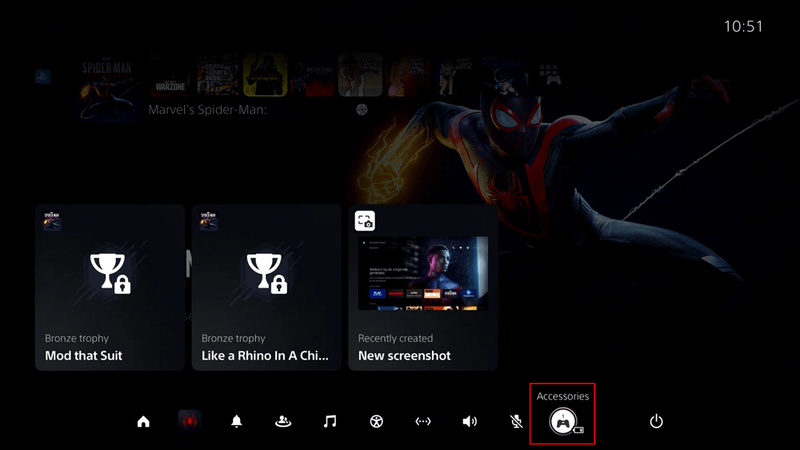
- Använd den högra knappen på din handkontroll för att gå till mappen Tillbehör. Batteriprocenten kommer att visas där.
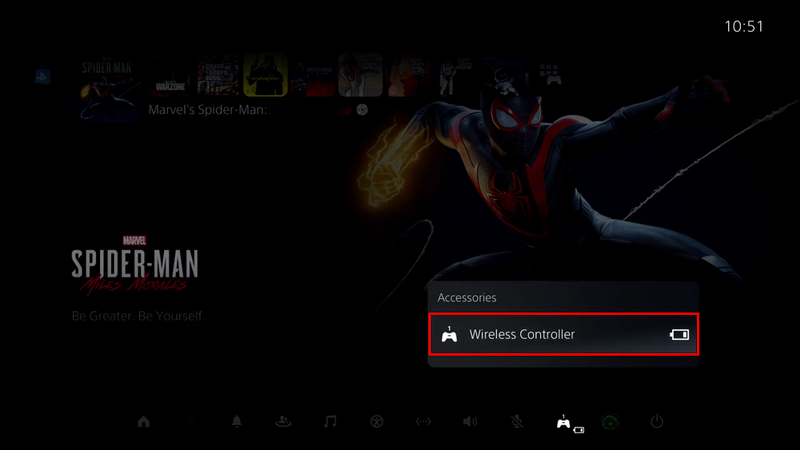
Det är allt som finns. Batteriets livslängd kommer att visas i staplar, så du vet att du behöver ladda din kontroller om det bara finns en stapel kvar. Men din PS5 bör också meddela dig på skärmen när det är dags att ladda din handkontrolls batteri ändå. Om du väljer att ladda den i det ögonblicket ser du att batterifälten på skärmen är animerade.
Hur man kontrollerar PS5-kontrollens batteri på en PC
Det finns ett annat sätt att kontrollera om du behöver ladda din PS5-kontrollerns batteri, och det är med din PC. För att vara mer exakt kommer vi att använda DS4Windows-applikationen, eftersom PS5 DualSense-kontroller är kompatibla med appens senaste uppdatering.
Du kan använda PS5 DualSense-kontrollern med din PC om du spelar spel på Ånga . Det är här DS4Windows-appen kommer in. Den hjälper din kontroller att arbeta mer effektivt samtidigt som den förbättrar förarens prestanda medan du spelar videospel på din PC. Vissa spelare föredrar att ansluta sin PS5-kontroll till sin PC, eftersom det kan förlänga batteritiden ännu mer.
kan du använda facetime utan wifi
Det är enkelt att kontrollera din PS5-kontrollers batteri med DS4Windows-appen. Detta är vad du behöver göra:
- Anslut din PS5-kontroller till din PC med en USB-kabel.
Notera : För att göra detta behöver du en USB Type-C till USB-A-kabel.
- Starta DS4Windows-appen på din PC.
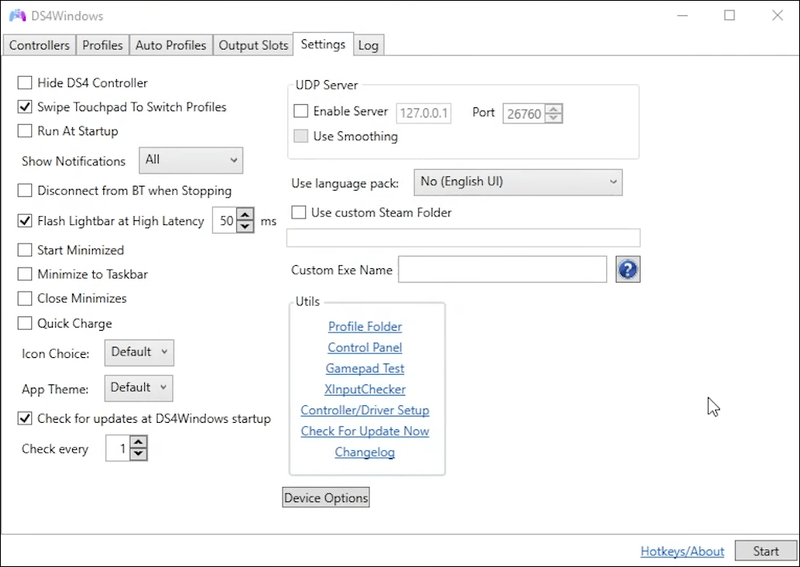
- Gå till kontrollskärmen.
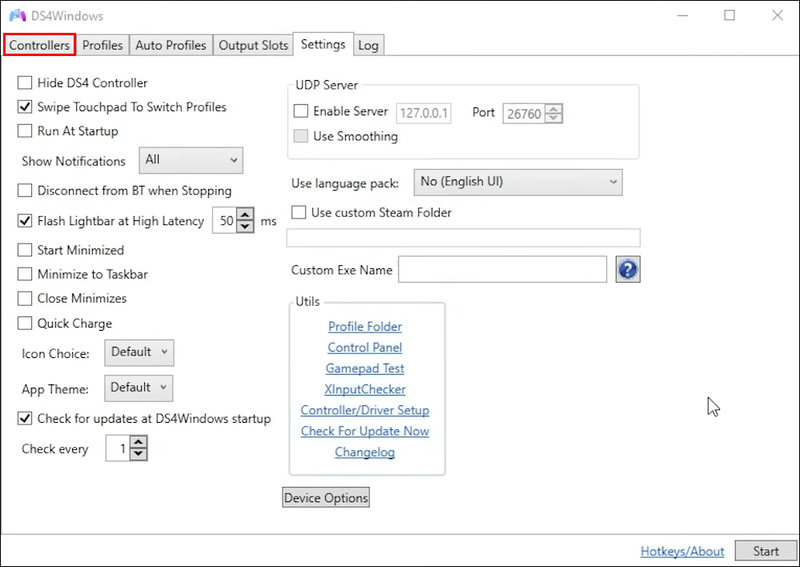
- Batterinivån visas under Batteri.
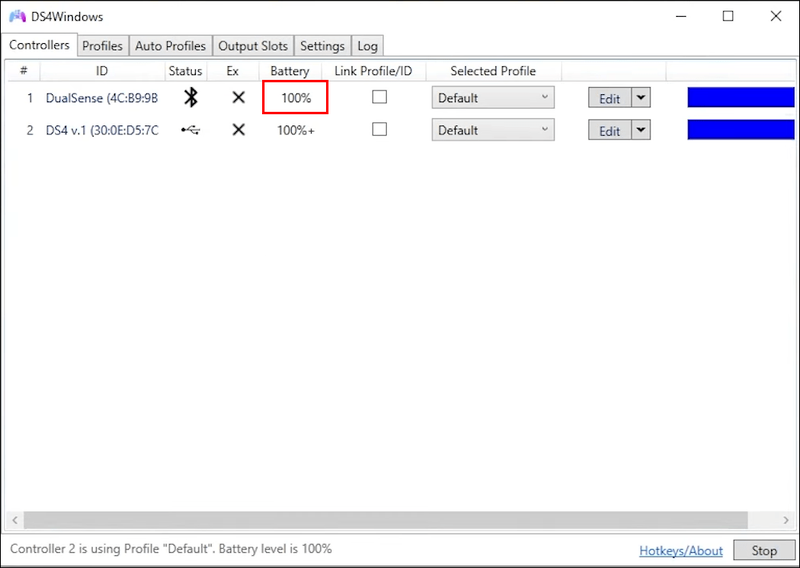
När du ansluter dessa två enheter kommer din dator automatiskt att upptäcka styrenhetens batteri. Du kan också ansluta din PS5-kontroller till din PC via Bluetooth om din PC stöder det.
Om du använder Steam, så här kan du kontrollera din PS5-kontrollers batteri:
- Starta Steam på din PC.
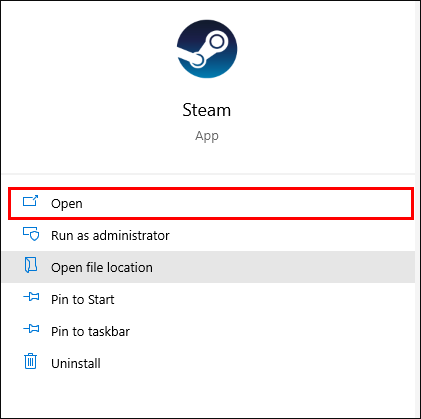
- Gå till stort bildläge.
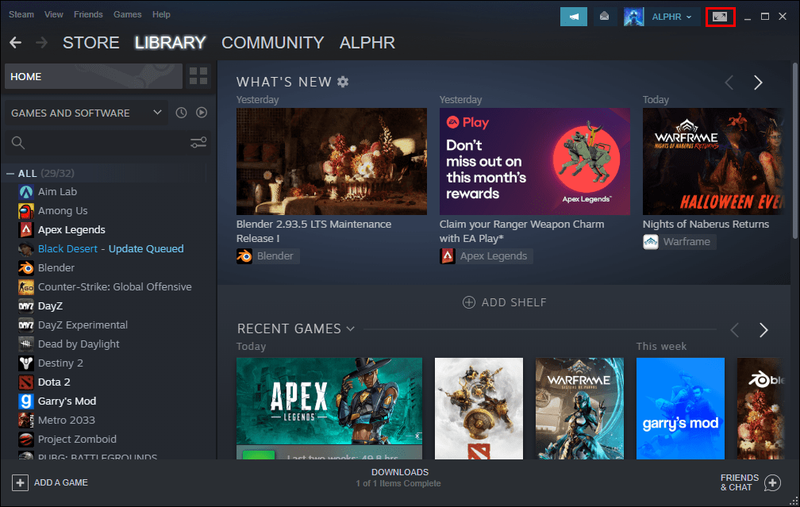
- Leta reda på batteriikonen i det övre högra hörnet på skärmen.
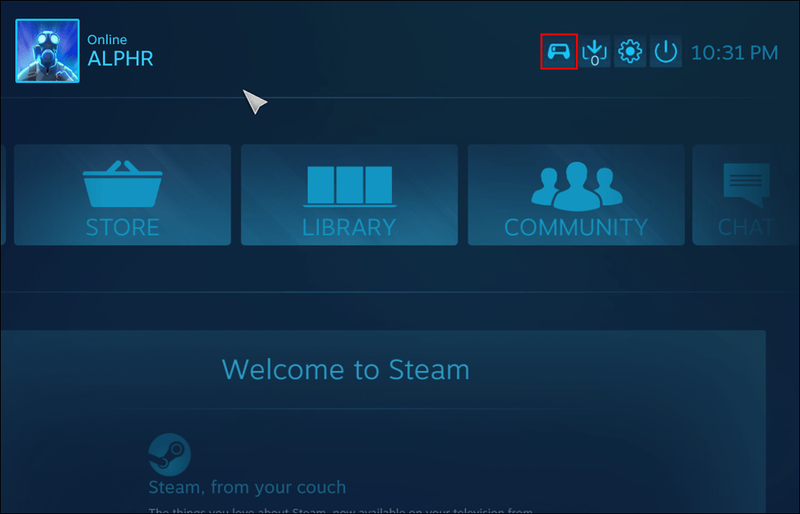
Om batteriikonen inte finns där måste du göra följande:
- Klicka på kugghjulsikonen i det övre högra hörnet av skärmen.
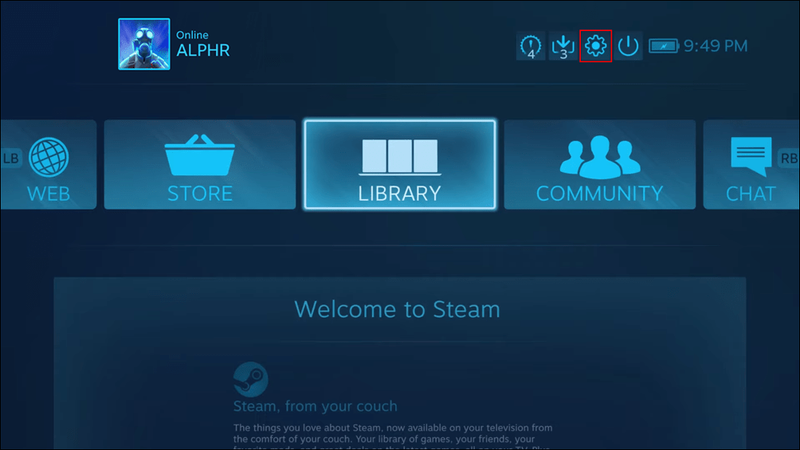
- Gå till Controllerinställningar i avsnittet Controller.
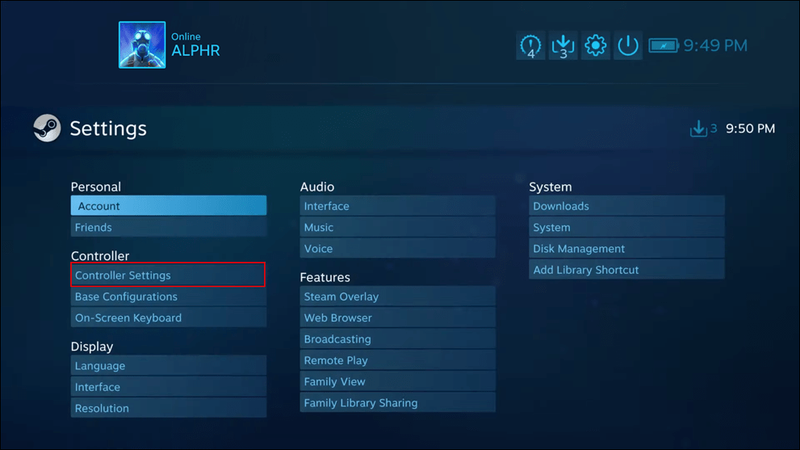
- Under Upptäckta kontroller hittar du din PS5 DualSense-kontroller.
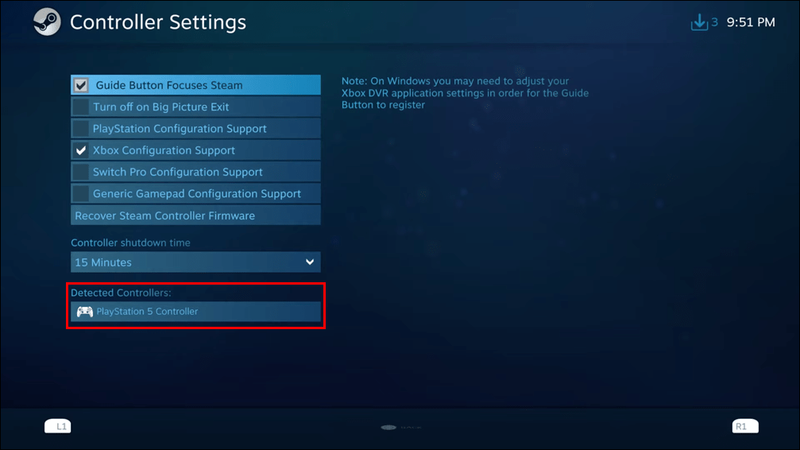
- Klicka på knappen Identifiera nedan.
När du går tillbaka till huvudsidan bör du se batteriprocenten i det övre högra hörnet av appen.
Ytterligare vanliga frågor
Hur kan du få ditt PS5-kontrollbatteri att hålla längre?
Det finns ett sätt att förlänga din PS5-kontrollers batteritid. För att göra detta kommer vi att använda PS5-kontrollern och PlayStation-konsolen. Detta är vad du behöver göra:
1. Slå på din PlayStation-konsol.
hur man gör en genomgång i Google Docs
2. Använd din kontroll för att gå till kugghjulsikonen i det övre högra hörnet.
3. Gå ner i menyn Inställningar tills du hittar Tillbehör.
hur man avinstallerar en build på kodi
4. Använd nedknappen på din handkontroll för att gå till Controllers på vänster sidofält.
5. Välj Vibrationsintensitet och välj Av i popup-menyn.
6. Fortsätt till Trigger Effect Intensity och stäng av den.
7. För Ljusstyrka för kontrollindikatorer, välj alternativet Dim.
Om du följer dessa steg förlängs din handkontrolls batteritid till upp till två timmar. Den här metoden är särskilt användbar när din batterikapacitet är låg och du inte vill sluta spela ett visst spel.
Se till att din PS5-kontroll är fulladdad
Det finns flera sätt att kontrollera din PS5-kontrollers batteritid. Oavsett om du väljer det snabba sättet med handkontrollen eller använder din PC, kan du rädda dig från frustrerande situationer genom att veta hur mycket batteritid som är kvar. När du har laddat din PS5-kontroll helt kan du återgå till att spela videospel utan att oroa dig.
Har du någonsin behövt kontrollera din PS5-kontrollers batteri? Hur gjorde du det? Låt oss veta i kommentarsfältet nedan.