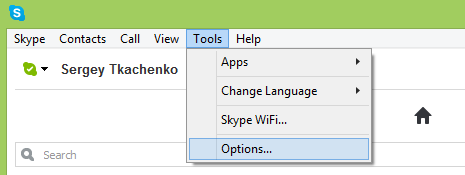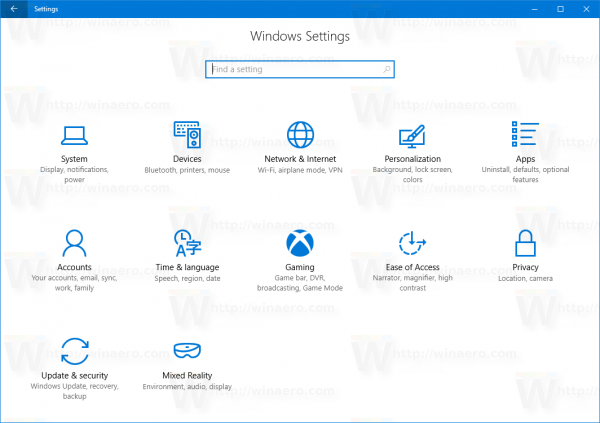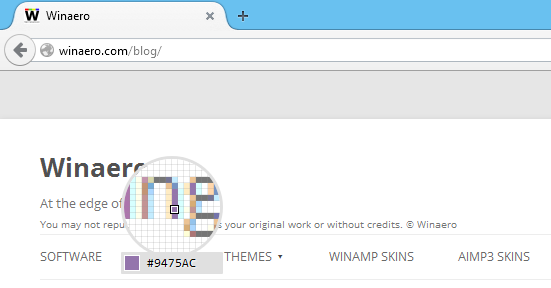Vad du ska veta
- Du kan använda en DNS-testwebbplats för att kontrollera din DNS på Windows, Mac eller vilken mobil enhet som helst som använder en webbläsare.
- Stiga på ipconfig /all Windows kommandotolk eller scutil --dns | grep 'namnserver[[0-9]*]' i macOS Terminal.
- Du kan kontrollera DNS-inställningar på PlayStation- och Xbox-konsoler i Nätverksinställningar.
Den här artikeln förklarar hur du kontrollerar din DNS inställningar, inklusive att kontrollera och ändra DNS-inställningar på Windows och verifiera DNS på PlayStation- och Xbox-konsoler.
Hur kontrollerar jag mina DNS-inställningar?
Att kontrollera DNS-inställningar är olika beroende på vilken typ av enhet du använder. Windows och macOS låter dig granska och ändra dina DNS-inställningar via Windows Kontrollpanel respektive macOS-inställningar, men du kan också kontrollera och testa DNS via Kommandotolken eller Terminal . Andra enheter, som spelkonsoler, har ibland alternativ för att kontrollera eller testa dina DNS-inställningar som vanligtvis finns i en nätverksinställningsmeny.
Hur kontrollerar du om DNS fungerar?
Om du använder en enhet som en dator, surfplatta eller telefon finns det några sätt att kontrollera om DNS fungerar. Om du inte har några problem med att besöka webbplatser fungerar din DNS förmodligen bra. Om du misstänker att det kan vara ett problem kan du använda en DNS-testwebbplats för att verifiera att dina DNS-inställningar fungerar.
Om du inte kan komma åt en DNS-testwebbplats från din enhet kan det tyda på ett problem med dina DNS-serverinställningar. Försök i så fall att byta till en annan kostnadsfri offentlig DNS-server och kontrollera sedan om DNS-testwebbplatsen fungerar.
Så här kontrollerar du om din DNS fungerar med en DNS-testplats:
-
Navigera till DNS-läckagetestplats .
-
Klick Standardtest .

-
Kontrollera kolumnen ISP.

-
Om ISP-kolumnen visar rätt DNS fungerar din DNS. Till exempel ställer vi in datorn som används för att köra detta test att använda Googles DNS-servrar, vilket du kan se i ISP-kolumnen.
Om du inte ser rätt DNS, dubbelkolla DNS-inställningarna på din enhet. Du kan också behöva ändra DNS-inställningarna på din router.
Du kan också kontrollera om din DNS fungerar i Windows med kommandotolken och macOS med Terminal. Andra enheter som är beroende av internetåtkomst, som spelkonsoler, har inbyggd funktionalitet för att kontrollera om din DNS fungerar.
Hur kontrollerar jag mina DNS-inställningar i Windows?
Du kan ändra dina DNS-inställningar i Windows i Nätverks- och delningscenter i Kontrollpanelen, och du kan även kontrollera dina aktuella inställningar där. Om du vill kontrollera dina DNS-inställningar och kontrollera om din DNS fungerar kan du göra det via kommandotolken.
Så här kontrollerar du DNS-inställningar i Windows och ser om din DNS fungerar:
-
Typ ipconfig /all och tryck Stiga på .

-
Leta efter DNS-servrar för att kontrollera dina DNS-inställningar och verifiera att de är korrekta.

Om du inte ser rätt DNS-servrar, dubbelkolla dina DNS-inställningar i nätverks- och delningscenter.
wow hur man kommer till argus
-
Typ nslookup lifewire.com och tryck Stiga på .

-
Kontrollera att det är rätt IP-adresser visas.

Om du ser ett meddelande som Host (webbplatsadress) hittades inte , vilket kan tyda på ett problem med dina DNS-servrar. Försök att byta till olika DNS-servrar och kontrollera igen.
Hur kontrollerar jag mina DNS-inställningar i macOS?
Du kan ändra dina DNS-inställningar på en Mac genom Nätverksinställningar i menyn Inställningar, och du kan också kontrollera dina aktuella DNS-inställningar på samma plats. Du kan också kontrollera och testa din DNS på en Mac genom att ange kommandon i terminalen.
Så här kontrollerar och testar du DNS i macOS via terminalen:
-
Öppen Terminal .

-
Typ scutil --dns | grep 'namnserver[[0-9]*]' och tryck Stiga på .

-
Din nuvarande DNS-servrar kommer att visas i terminalen.

Om du ser de felaktiga servrarna i listan, kontrollera dina nätverksinställningar.
-
Typ du lifewire.com och tryck Stiga på .

-
Kontrollera att rätt IP-adresser visas.

Om felaktiga IP-adresser visas, eller om du ser ett fel, försök att byta till olika DNS-servrar.
Hur man verifierar DNS-inställningar på en PlayStation
Så här verifierar du dina DNS-inställningar på en PlayStation 4 (med PlayStation 3-inställningar inom parentes):
-
Navigera till inställningar .
-
Välj Nätverk ( Nätverksinställningar på PS3).
-
Välj Konfigurera Internetanslutning ( Inställningar för Internetanslutning , då OK , då Beställnings ).
-
Välja Använd Wi-Fi (trådlöst) om du är ansluten trådlöst, eller Använd en LAN-kabel (trådbunden anslutning) om du använder en Ethernet-kabel.
är bokmärken sparade i Google Chrome
Om du använder Wi-Fi:
- Under Använd Wi-Fi , Välj Beställnings (WLAN-sektion, Ange manuellt, tryck sedan till höger på d-pad för att välja IP-adressinställning)
- Välj ditt Wi-Fi-nätverk.
Om du använder ethernet:
- Välj Anpassad (automatisk identifiering) för driftläget.
-
Välja Automatisk för IP-adressinställningar.
-
Välja Ange inte (Ange inte) för DHCP-värdnamnet.
-
Välja Automatisk för DNS-inställningarna.
-
Välja Automatisk för MTU-inställningarna.
-
Välja Använd inte för proxyservern (sedan Gör det möjligt för UPnP, spara sedan inställningarna med X-knappen )
-
Välja Testa anslutningen .
Hur man kontrollerar DNS på en Xbox 360
Så här ställer du in och kontrollerar dina DNS-inställningar på en Xbox 360:
-
tryck på Guide knappen på din handkontroll.
-
Navigera till inställningar > Systeminställningar .
-
Välj Nätverksinställningar .
-
Leta reda på ditt nätverk och välj Konfigurera nätverk .
-
Välj DNS-inställningar > Automatisk .
-
Stäng av din Xbox 360 och slå sedan på den igen.
-
fan för att se om onlineappar och spel fungerar.
Hur man kontrollerar DNS på Xbox One och Xbox Series X/S
Så här kontrollerar du dina DNS-inställningar på en Xbox One eller Xbox Series X/S:
-
tryck på Meny knappen och välj inställningar > Alla inställningar .
-
Välj Nätverk .
-
Välj Nätverksinställningar .
-
Välj Avancerade inställningar .
-
Välj DNS-inställningar .
-
Välj Automatisk .
-
tryck på B knapp.
-
Kontrollera om onlineappar och spel fungerar.
- Vad är DNS-inställningar?
DNS-inställningar är poster inom domännamnssystemet, vilket är som internets telefonbok. Dessa inställningar hjälper användare att komma åt webbplatser och e-postmeddelanden via sina unika domännamn. DNS-inställningar kallas ibland även DNS-poster.
- Vilket kommando använder jag för att verifiera lokala DNS-inställningar?
Du kommer att använda NSlookup kommando för att verifiera lokala DNS-inställningar och säkerställa att DNS-servern fungerar korrekt. Detta kommando verifierar DNS-poster på lokala servrar.
- Hur ändrar jag DNS-inställningar på en router?
För att ändra DNS-inställningarna på din router måste du komma åt specifika instruktioner från routerns tillverkare. Hur du kommer åt dessa inställningar kommer att variera beroende på din router. Om du till exempel har en Linksys-router skulle du logga in på dess webbaserade administratör och välja Uppstart > Grundläggande inställning . Sedan, i Statisk DNS 1 fältet anger du den primära DNS-server du vill använda.
- Hur ändrar jag DNS-inställningar på Android?
För att ändra DNS-inställningar på en Android-enhet, gå till inställningar (kugghjulsikon) > Nätverk & Internet > Avancerad > Privat DNS > Privat DNS-leverantörs värdnamn . I textfältet anger du en Cloudflare URL eller en CleanBrowing URL. Knacka Spara när du är klar.