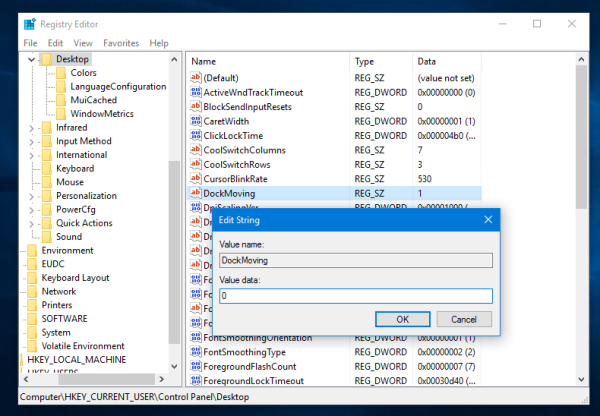Du vet förmodligen redan hur viktiga programuppdateringar är. Precis som att uppdatera appar och operativsystem på en smartphone är det viktigt att uppdatera drivrutiner på en dator för att säkerställa att alla delar fungerar korrekt och till sin fulla potential. Detta är särskilt viktigt för ditt grafikkort, till exempel eftersom drivrutinsuppdateringar tenderar att avsevärt förbättra spelprestandan. Håll dig till oss för att se hur du kontrollerar om dina förare behöver uppdateras.
Letar efter drivrutinsuppdateringar i Windows
Windows uppdatering
Från och med Windows 7 intensifierade Windows verkligen sitt spel med Windows Update. Det hjälper inte bara med uppdateringar som släpps för själva operativsystemen, men det kan också hjälpa till med uppdatering av enhetsdrivrutinerna.
På Windows 10 är den här tjänsten aktiverad som standard och kan inte stängas av, men du kan fortfarande kontrollera om den hoppade över en uppdatering genom att göra följande:
kan du få problem med att använda kodi
- Öppna Start-menyn genom att klicka på Start-knappen.

- När Start-menyn öppnas skriver du Windows Update. Sökprogrammet visas istället för Start-menyn så snart du börjar skriva.

- Öppna inställningarna för Windows Update.

- Klicka på knappen Sök efter uppdateringar och se om användarintervention krävs.

- Om Windows Update lyckas hitta nya uppdateringar visas knappen Installera nu. Klicka på den om du vill installera dessa omedelbart.

I Windows 7 hittar du Windows Updates-appen i Kontrollpanelen, som du kan komma åt från Start-menyn. På Windows version 8 och 8.1:
var är någons bio på instagram
- Gå till menyn Charms genom att flytta markören hela vägen till höger på skärmen.
- Välj Inställningar.
- Klicka på Ändra datorinställningar.
- I Windows 8 hittar du fliken Windows Update. I Windows 8.1 letar du efter uppdatering och återställning och ser till att Windows Update är valt.
- Klicka på Sök efter uppdateringar nu (Kontrollera nu i Windows 8.1).
- Välj de uppdateringar som du vill installera och klicka sedan på Installera-knappen.
Enhetshanteraren
Ett annat bra sätt att se om dina drivrutiner är uppdaterade utan att behöva installera programvara från tredje part är att använda Enhetshanteraren. För att hitta den i Windows version 8.1 och 10, högerklicka på Start-knappen och välj Enhetshanteraren. Du måste högerklicka på det nedre vänstra hörnet på skärmen på Windows 8 för att hitta Enhetshanteraren. I Windows 7 öppnar du kontrollpanelen från Start-menyn och hittar den i listan. Lyckligtvis är resten av proceduren exakt densamma i alla dessa Windows-versioner:

- Högerklicka inuti Enhetshanteraren på den enhet du vill kontrollera.

- I följande popup-meny klickar du på Uppdatera drivrutin.

- Ett nytt fönster visas. Klicka på Sök automatiskt efter uppdaterad drivrutinsprogramvara för att se om Windows kan hitta en nyare drivrutin för din enhet.

Obs! Det andra alternativet, Bläddra i min dator efter drivrutinsprogramvara, används inte lika mycket. Du kan använda den om du har laddat ner en drivrutinsinstallation från internet, men även då är det lättare att installera det själv genom att köra den körbara filen. - Vänta ett tag tills Windows rapporterar tillbaka. Om dina drivrutiner är uppdaterade meddelar du dig bara. Om inte, kommer det att fråga dig om du vill uppdatera drivrutinerna.

Om du fortfarande har problem med dina förare, t.ex. de är redan uppdaterade, men du tror fortfarande att de inte fungerar ordentligt. Du kan försöka avinstallera drivrutinerna eller rulla tillbaka:
- Högerklicka på enheten du vill kontrollera på insidan av Enhetshanteraren.

- Klicka på Egenskaper i följande popup-meny.

- Ett fönster med enhetsegenskaper visas som också visar enhetens status. Glöm inte att leta efter användbar information också.

- Gå till fliken Driver.

- Välj vad du vill göra med enhetsdrivrutinen. Försök att gå med Roll Back Driver för att se om det går att återgå till en tidigare version. Om det misslyckas kan du överväga att avinstallera enheten, men det här är en avancerad åtgärd. Det finns en chans att Windows inte installerar den nödvändiga drivrutinen automatiskt, i vilket fall måste du leta efter den själv.

Uppdaterar enhetsdrivrutiner på en Mac
Installera enhetsdrivrutiner på en Mac är ganska enkelt, så länge Mac inte blockerar några av installationsfilerna:
- Klicka på Apple-knappen i det övre vänstra hörnet. Detta öppnar Apple-menyn.
- I rullgardinsmenyn som följer väljer du App Store ...
- Se till att fliken Uppdateringar är vald.
- Du kommer att märka knapparna Uppdatera alla och Uppdatera om det finns drivrutiner som behöver uppdateras. Se om du vill uppdatera alla drivrutiner samtidigt eller om du bara vill installera några av dem.
- Vänta tills din dator installerar drivrutinerna. Du kommer sannolikt att behöva starta om datorn för att uppdateringarna ska träda i kraft.
Om Mac blockerar en installationsfil och säger att den inte hämtades från Mac App Store, klickar du bara på OK och gör sedan följande:
- Klicka på Apple-knappen i det övre vänstra hörnet för att öppna Apple-menyn.
- Välj Systeminställningar.
- Välj Säkerhet och sekretess.
- Klicka på låsikonen längst ned till vänster i fönstret som visas.
- Om du uppmanas att ange ditt användarnamn och lösenord gör du det och klickar sedan på Lås upp.
- Hitta meddelandet som säger att det nedladdade programmet har blockerats och klicka på knappen Öppna ändå bredvid den.
- Ytterligare ett nytt fönster visas där du frågar om du vill öppna ett program som du har laddat ner från internet. Bekräfta ditt beslut genom att klicka på Öppna.
Ta hand om din programvara
Det finns många rapporterade fall där uppdatering av drivrutiner är både bra och dåliga för en viss dator, så det är i slutändan upp till dig om du vill göra det. Det är dock den vanligaste rekommenderade åtgärden om du möter problem med både hårdvara och programvara, så kom ihåg det.
hur man berättar om GPU är dålig
Vad har du för att uppdatera drivrutiner och ditt operativsystem? Skulle du rekommendera andra att hålla dem i schack? Varför? Varför inte? Låt oss veta i kommentarsektionen nedan.