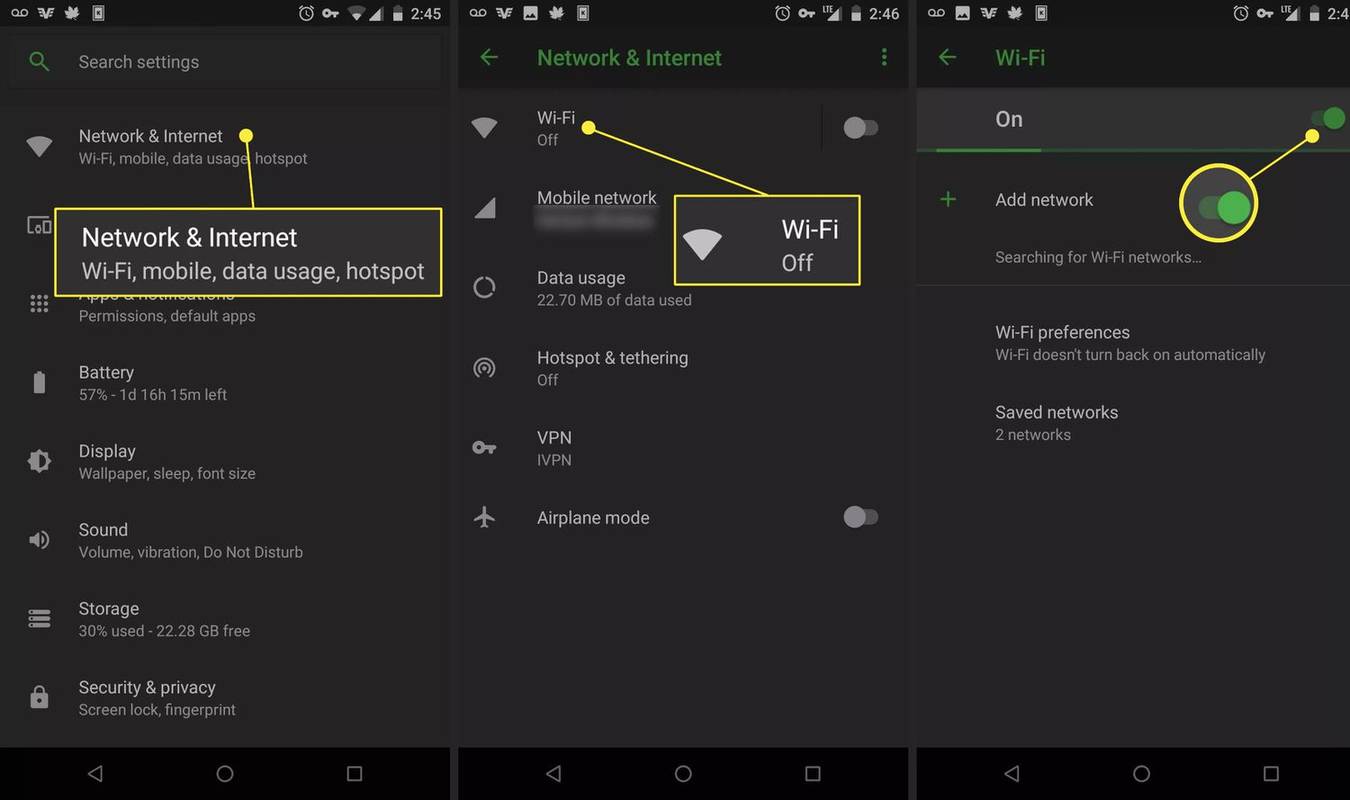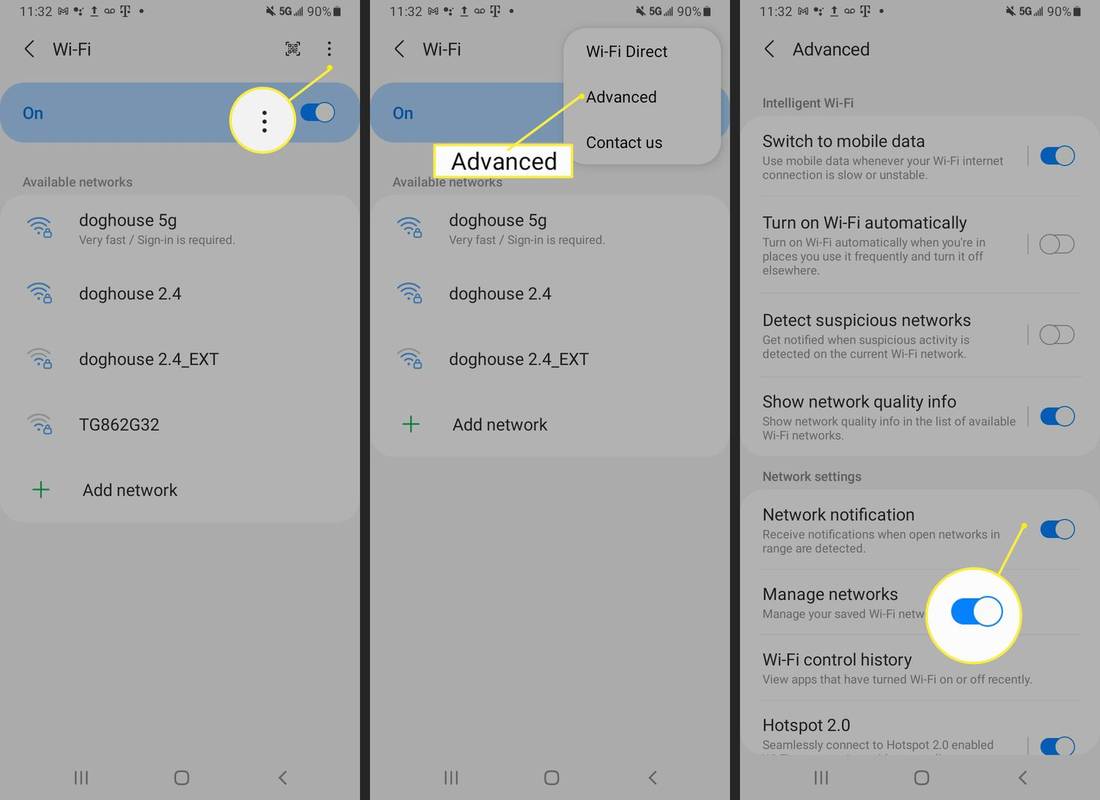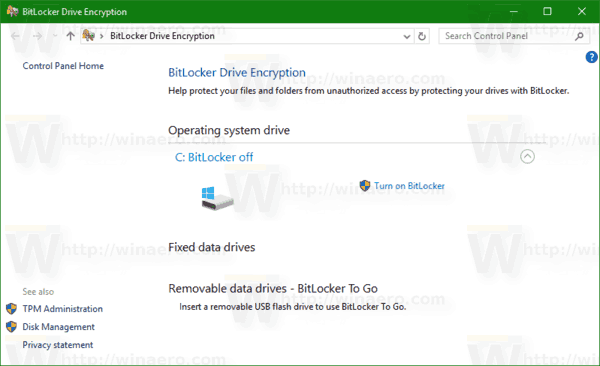Den här artikeln förklarar hur du ansluter din Android-enhet till ett Wi-Fi-nätverk. Instruktionerna gäller enheter från alla tillverkare med Android 10, 9.0 Pie eller 8.0 Oreo, men processen för andra Android-versioner är liknande.
Slå på Wi-Fi på Android 9.0 och senare
Så här ser du till att Wi-Fi är aktiverat:
-
Öppna inställningar app.
-
Knacka Nätverk & Internet .
-
I den Nätverk & Internet avsnitt, välj Wi-Fi .
-
Slå på Wi-Fi brytare.
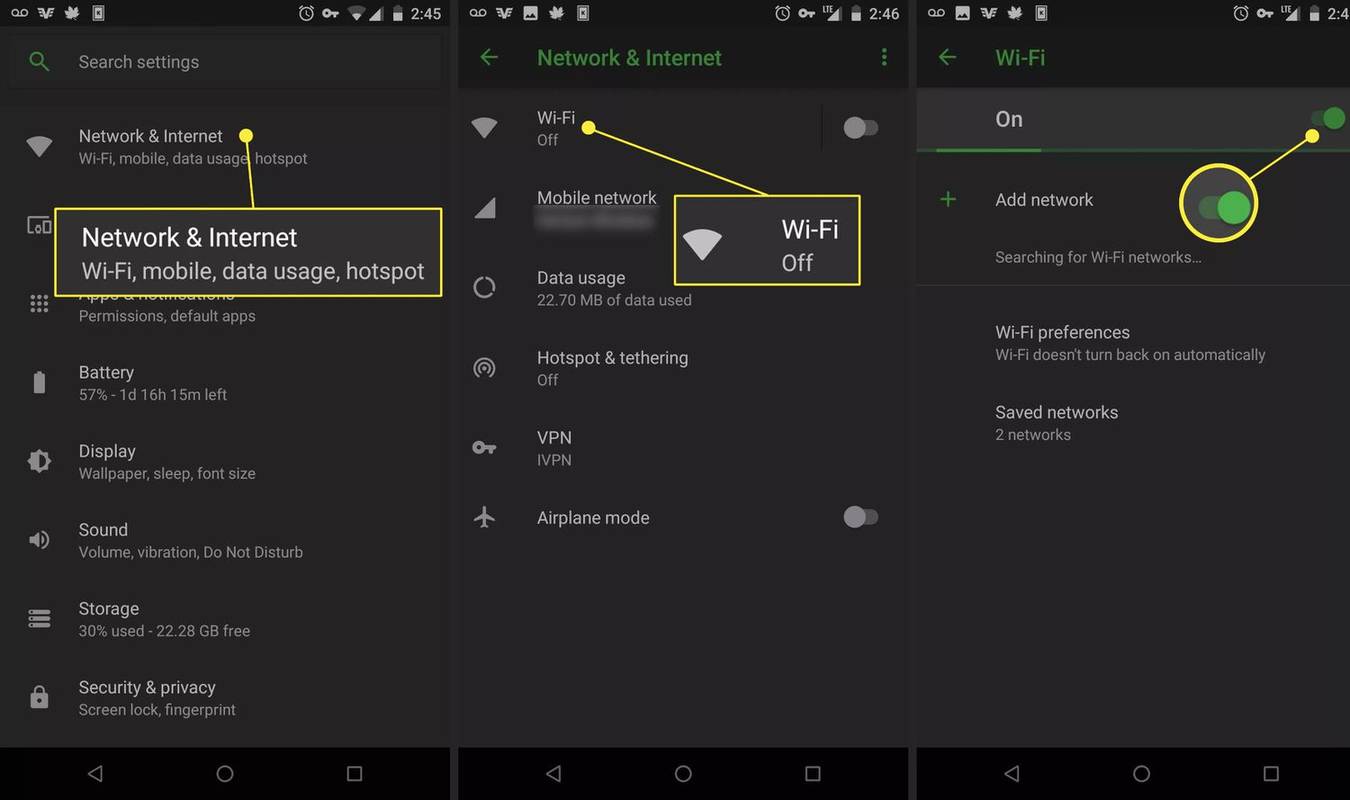
-
Stäng inställningar app.
Alternativt, svep nedåt från toppen av skärmen och tryck på Wi-Fi ikonen om den är nedtonad. För att öppna Wi-Fi-inställningarna, tryck och håll ned Wi-Fi ikon.
Slå på Wi-Fi på Android 8.0
Processen för att aktivera Wi-Fi och justera inställningar är annorlunda för Android 8.0. Så här öppnar du Wi-Fi-inställningarna på dessa enheter:
-
Öppen inställningar .
hur man lägger till skugga till text i gimp
-
Knacka Anslutningar eller Trådlösa nätverk .
-
Knacka Wi-Fi för att öppna Wi-Fi-inställningarna.
-
Under Wi-Fi-inställningar , slå på Wi-Fi brytare.
Anslut till ett Wi-Fi-nätverk
När Wi-Fi är aktiverat, gå till inställningar > Anslutningar > Wi-Fi för att se en lista över närliggande nätverk som du kan ansluta till.

Vad du bör tänka på innan du ansluter
Ett nätverk med en låsikon är skyddat och kräver ett lösenord; den är att föredra framför en osäkrad eftersom den är mindre sårbar för inkräktare. Om du måste ansluta till ett osäkrat Wi-Fi-nätverk, använd en brandvägg eller antivirusapp. Överväg att använda ett VPN också.
Använd inte ett osäkrat nätverk för privata surfaktiviteter, som att komma åt ett bankkonto och logga in på dina onlineanvändarkonton.
Välj det starkaste nätverket som finns. Den uppskattade signalstyrkan visas bredvid varje Wi-Fi-nätverk. Ju mörkare ikonen eller ju fler staplar som visas, desto starkare är nätverkssignalen.
lägga till appar till hisense smart tv
Visa detaljer om Wi-Fi-anslutningen
När din Android är ansluten till Wi-Fi kan du se detaljer om anslutningen genom att trycka på nätverksnamnet och sedan trycka på Avancerad .

Detta gränssnitt varierar något med Android-versionen.
Få meddelanden om öppna Wi-Fi-nätverk
Du kan ställa in din Android för att automatiskt tala om för dig när ett nätverk är tillgängligt, så länge Wi-Fi är på (även om det inte är anslutet). Här är hur:
-
Knacka inställningar > Anslutningar > Wi-Fi .
-
Tryck på menyn med tre punkter i det övre högra hörnet och tryck sedan på Avancerad .
-
Slå på Öppna nätverksavisering eller Wi-Fi-aviseringar brytare.
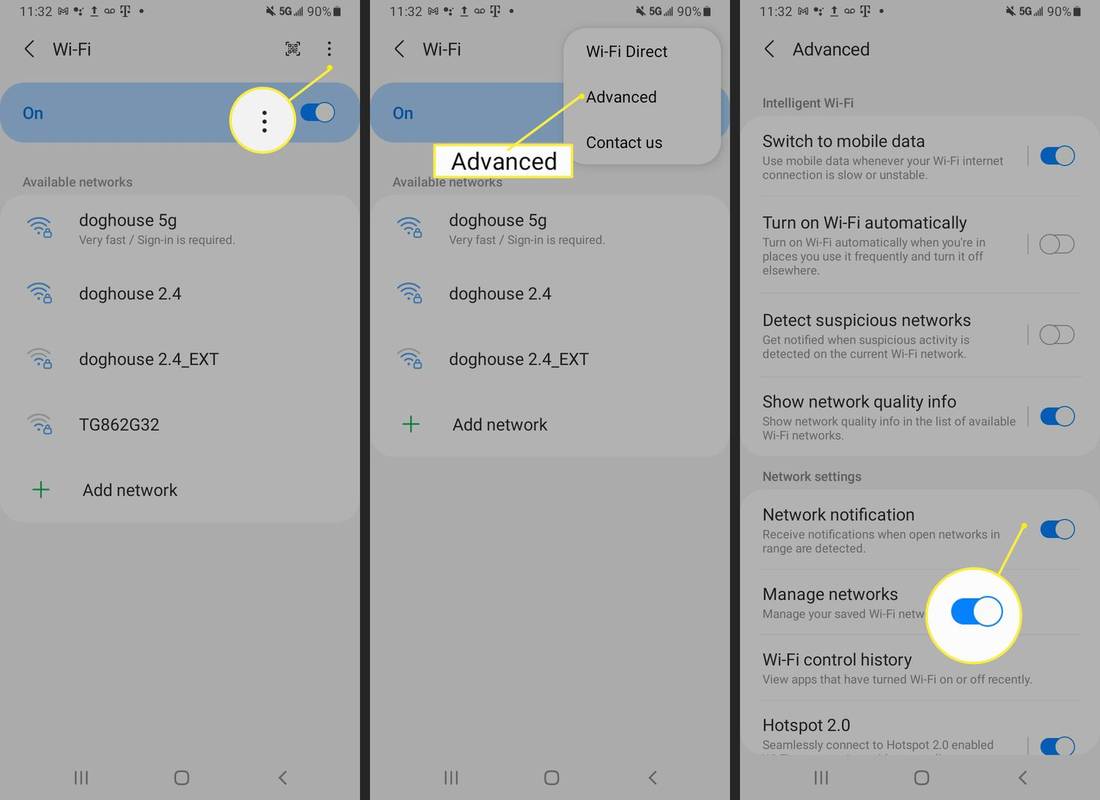
Att välja rätt nätverk
Om du ansluter till ditt Wi-Fi-hemnätverk kan du hitta standard-SSID och lösenord på undersidan av din router eller i dokumenten som din internetleverantör angav vid registreringen. För att ansluta till ett nätverk som inte är ditt, fråga ägaren om namnet och Wi-Fi-lösenordet.
FAQ- Hur ser jag Wi-Fi-lösenordet på en Android?
För att hitta Wi-Fi-lösenordet på en Android, öppna appen Google Play Butik och sök efter och installera Solid Explorer File Manager . Från startskärmen trycker du på Meny (tre rader), gå till Förråd och tryck på Rot . I rotfilsystemet trycker du på data > Bevilja > div > wifi > wpa_supplicant.conf . Välj en textredigerare; under nätverksblocket hittar du posten för psk för att se lösenordet.
- Hur delar jag ett Wi-Fi-lösenord från iPhone till Android?
För att dela ett Wi-Fi-lösenord från iPhone till Android, hitta och installera en QR-kodgenerator-app på iPhone, till exempel Visual Codes. Starta appen och tryck på Lägg till koder > Anslut till Wi-Fi . Ange nätverkets SSID, Wi-Fi-lösenord och säkerhetstyp (troligen WPA). Ange ett namn i Märka fältet och tryck Skapa kod . Skanna koden med din Android för att ansluta till nätverket.
- Hur aktiverar jag Wi-Fi-samtal på Android?
För att aktivera Wi-Fi-samtal på Android, aktivera Wi-Fi på enheten och anslut till ett nätverk. Gå till inställningar > Trådlöst och nätverk > Mer och tryck Wi-Fi-samtal för att aktivera funktionen. När Wi-Fi-samtal är aktiverat ser du en Wi-Fi-telefonikon i statusfältet.