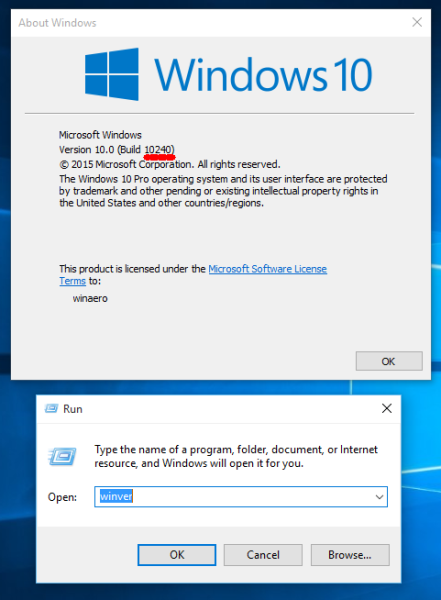Vad du ska veta
- Exportera som PDF genom att välja PDF i utskriftsdialogrutan i valfritt program.
- Spara bilden som PDF i en webbläsare, Google Foton eller Google Drive.
- Exportera bilden till PDF från en grafikapp.
Så här sparar du en bild som en PDF med olika metoder, inklusive de inbyggda Windows- och Mac-skrivarna, Google Bilder, iOS- och Android-utskriftsfunktionerna och en webbläsare.
Välj en konverteringstyp
Det finns två sätt att spara en bild och konvertera den till en PDF så att du kan skriva ut eller dela filen:
-
Öppna bilden på din dator.

-
Välj Skriva ut ikonen eller tryck Ctrl + P .

-
I den Skrivare rullgardinsmenyn, välj Microsoft Print till PDF .

-
Välj vilka utskriftsalternativ du vill, men standardalternativen är bra.

-
Välj Skriva ut .

-
Välj ett filnamn för den nya PDF-filen och välj Spara .

-
Öppna bilden i Chrome och tryck Ctrl + P eller gå till menyn (de tre horisontellt staplade prickarna) och välj Skriva ut .

-
Välj Destination rullgardinsmenyn och välj Spara som PDF .

-
Välj Spara .

-
Välj ett namn för den nya PDF-filen och välj Spara .

-
När du har installerat tillägget öppnar du bilden i Firefox.

-
Klicka på tilläggets ikon i menyraden. Det här exemplet använder tillägget Skriv ut till PDF.

-
Välj var PDF-filen ska sparas och ge den ett namn.

-
Välj Spara .

-
Öppna bildgalleriet på din Android-enhet. Se enhetens manual för att se var ditt galleri är eftersom varje variant av Android är något annorlunda.
-
Öppna bilden.
kontrollera om telefonen är olåst
-
Välj de tre prickarna i det övre högra hörnet.
-
Välj Skriva ut .

-
Välj under Välj en skrivare Spara som PDF .
-
Knacka Ladda ner PDF finns i det övre högra hörnet.
-
Välj en plats för att spara PDF-filen och välj Spara .

-
Gå till Google Play Butik, ladda ner och installera en bild till PDF-konverteringsapp, t.ex CamScanner , Bild till PDF-konverterare , eller JPG till PDF-konverterare .
-
Öppna appen och öppna sedan bilden i appen.
-
Följ instruktionerna för att konvertera bilden. Du kan bli ombedd att ange en lagringsplats och ett namn för PDF-filen.

-
Ladda upp filen till Google Drive.
-
Öppna bilden.
-
Välj de tre prickarna i det övre högra hörnet.
-
Välj Skriva ut i menyn.

-
I den Skrivare menyn, välj Spara som PDF .
-
Välj PDF nedladdning ikon.
-
Välj ett namn för PDF-filen och tryck på Spara . PDF-filen sparas på telefonens lagringsplats, vilket kan variera beroende på Android-versionen.

-
Öppna bilden på din dator.
-
Gå till Fil > Skriva ut eller använd Kommando + P tangentbordsgenväg.

-
I den Skriva ut dialogrutan, välj PDF rullgardinsmenyn och välj Spara som PDF .

-
Välj ett namn för den nya PDF-filen och välj Spara .
-
Öppna Filer app.

-
Tryck länge på bilden du vill konvertera.

-
Välj Skapa PDF .

-
Öppna bilden i Photoshop.
-
Välj antingen Fil > Spara som eller tryck Ctrl + Flytta + S (Windows) eller Kommando + Flytta + S (Mac OS).

-
Välj från formatlistan Photoshop PDF .

-
Ange ett filnamn och plats, välj filsparalternativ och välj Spara .

-
I den Spara Adobe PDF dialogrutan, välj Kompression .

-
Välj Bildkvalitet rullgardinsmenyn och välj ett alternativ.

-
Välj Spara PDF .

- Varje fil måste vara mindre än 100 MB.
- Den totala storleken på all data i någon konvertering får inte överstiga 150 MB.
- Du kan kombinera upp till högst 20 bilder åt gången.
Använd Windows inbyggda PDF-skrivare
Denna metod fungerar från alla program på en Windows-dator.
Hur man sparar Google-bilder som PDF
Med Google Chrome kan du spara vilken bild som helst som en PDF-fil.
Konvertera en bild till PDF i Mozilla Firefox
Du måste först ladda ner och installera ett PDF-utskriftstillägg till Firefox innan du kan skriva ut till PDF, som t.ex Skriv ut till PDF , Spara som PDF , eller PDF Mage . Instruktionerna för att konvertera bilden kan variera något beroende på vilket tillägg du väljer, men dessa tillägg fungerar vanligtvis så här:
Android mobila enheter
Du har två val att konvertera bilder till PDF-filer på mobila Android-enheter: använd den inbyggda PDF-skrivaren eller använd en app.
Använd den inbyggda PDF-skrivaren
Använd en Android-app
Du kan ladda ner en app specifikt för att konvertera bilder.
Använd Google Drive-appen
Google Drive har en inbyggd bild-till-PDF-konverterare.
Konvertera bilder i Mac och iOS
Att använda den inbyggda PDF-skrivaren fungerar från alla program på din Apple iOS-dator.
Använd den inbyggda PDF-skrivaren från Safari
Öppna bilden i webbläsaren och välj Fil > Exportera som PDF . Välj var du vill spara filen, ge den ett namn och välj Spara .

Använd appen Foton i mobila iOS-enheter
För att spara en bild som PDF från din iPhone eller iPad, följ dessa steg:
Annan programvara
Dessa alternativ fungerar för både Windows- och Mac-datorer.
Använd bildredigeringsprogram
Medan många redigeringsprogram använder den inbyggda PDF-skrivaren för att konvertera bilder till PDF-filer, gör vissa, som Adobe Photoshop, det lite annorlunda.
Använd en onlinekonverterare
Om din dator inte har en inbyggd PDF-skrivare och du inte vill installera en, prova en online-webbplats för PDF-konvertering. De flesta konverterar vilken filtyp som helst (JPG, PNG eller TIF), och andra är typspecifika. Välj den konverteringswebbplats som passar dina behov och gå därifrån.
Om du är orolig för dina filers integritet och säkerhet, raderar de flesta webbplatser din data automatiskt efter konvertering eller efter en viss tid (efter 1 till 3 timmar eller var 24:e timme). Många låter dig också radera dina filer när du vill, så att du kan radera filerna efter att du laddat ner de konverterade PDF-filerna.
Vissa onlinekonverteringswebbplatser har begränsningar eller restriktioner, som att sätta en vattenstämpel på en PDF-fil eller bara låta dig konvertera en bild var 60:e minut.
PDF-konverterare
PDF-konverterare är ett gratis onlinekonverteringsverktyg som konverterar flera bildfiltyper till PDF (som JPG, PNG, TIF och mer). Ladda upp en bild från din dator, din Google Drive eller Dropbox. Du kan till och med ladda upp med en URL, vilket gör det ännu enklare.
PDF Convert ger dig flera alternativ när du konverterar bilder. Du kan konvertera bilder individuellt om du vill ha separata PDF-filer. Eller så kan du konvertera flera bilder åt gången och kombinera dessa bilder till en enda PDF.
Den huvudsakliga begränsningen är att du bara kan konvertera och ladda ner en PDF var 60:e minut om du inte registrerar dig för ett betalkonto.
Online2PDF
Ett annat gratis konverteringsverktyg, Online2PDF , ger dig större kontroll över alternativen för bildkonvertering. Välj alternativ för sidlayout och marginaler, bildstorlek och orientering när du konverterar bilder till PDF.
Online2PDF kan kombinera flera bilder till en enda PDF, samtidigt som det ger möjlighet att ha mer än en bild per sida om du vill (upp till nio bilder per sida).
När du väljer bilder att konvertera finns det några riktlinjer att komma ihåg:
JPG till PDF
JPG till PDF omvandlaren gör vad dess namn säger. Den konverterar JPG-filer till PDF-filer. Det verkar inte finnas några begränsningar för JPG-filstorleken du kan konvertera. Du kan dock bara ladda upp maximalt 20 filer åt gången.
När du har laddat upp dina filer klickar du på var och en för att konvertera bilden individuellt till en PDF eller välj alla dina bilder och kombinera dem till en enda PDF.
De har också en TIFF till PDF online-konverterare som fungerar på samma sätt.
Jag hjärta pdf
Jag hjärta pdf konverterar endast JPG-filer till PDF-filer. Du kan ladda upp bilder eller foton från din dator, din Google Drive eller Dropbox. När du har laddat upp bilderna kan du välja konverteringsalternativ, som marginaler och orientering. Denna omvandlare kombinerar också flera bilder till en enda PDF.
En praktisk funktion i I Heart PDF är att när din PDF har genererats kan du ladda ner filen, dela den med en URL eller spara den på din Google Drive eller Dropbox.
PDFPro
PDFPro erbjuder onlinekonverteringstjänster för JPG till PDF, PNG till PDF och TIFF/TIF till PDF. När du använder deras konverteringstjänster får du upp till tre nedladdningar av varje PDF du skapar gratis. Obegränsade nedladdningar är endast tillgängliga genom ett premiummedlemskap.
Dina PDF-filer raderas automatiskt från deras servrar var 24:e timme, eller så kan du radera filerna själv efter att du har laddat ner PDF-filerna.
Intressanta Artiklar
Redaktionen

Marvel's Spider-Man PS4 Tips and Tricks: How to Master the Game
Marvels Spider-Man var det bästsäljande spelet varje vecka sedan det släpptes, vilket inte var förvånande med tanke på att det var ett av årets mest efterlängtade PS4-spel. Spelet låter dig svänga genom de gryniga gatorna i

Hur man öppnar klassiska ljudalternativ i Windows 10
I moderna versioner av Windows 10 flyttades många alternativ relaterade till ljud till appen Inställningar, så det tar lite tid att öppna den klassiska Sound-appleten.

Fix Desktop blir svart i Windows 10
Fix: Efter att ha gjort en specifik sekvens av åtgärder blir skrivbordet svart och visar inte bakgrunden i Windows 10.

Hur man stoppar din iPhone-skärm från att rotera
Lär dig hur du använder skärmrotationslåset på iPhone, iPad och iPod touch för att stoppa den från att rotera när du inte vill.

Hur man fixar det när Facebook Messenger inte skickar meddelanden
Du kan fixa Facebook Messenger om det inte skickar meddelanden, men du bör först bekräfta om det är ett nätverksomfattande problem. Här är alla korrigeringar du kan prova på din iPhone, Android eller dator.

Så här inaktiverar du animationer i Windows 10
Du kan inaktivera animationer i Windows 10 för att påskynda operativsystemet och göra användargränssnittet mer lyhört. Så här gör du.