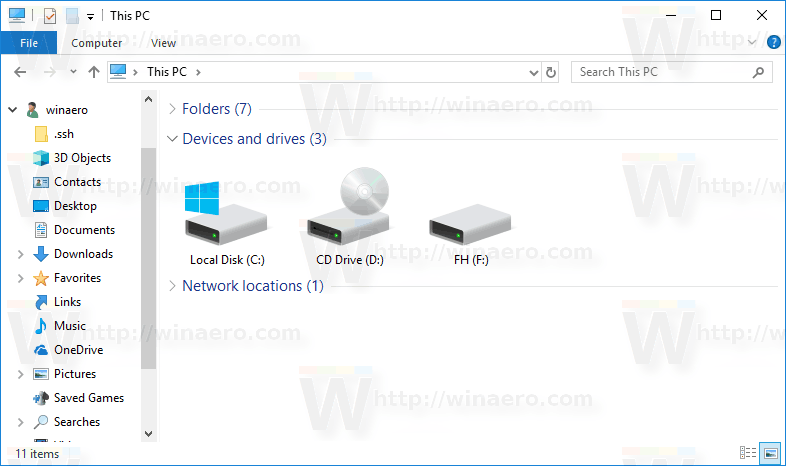Terminalen är ett Mac-verktyg som ofta förbises eftersom vissa användare tycker att det är böjligt. Men det ger en möjlighet att anpassa delar av din Mac med hjälp av kommandoradsuppmaningar. På så sätt kan du utföra uppgifter som annars skulle kräva ytterligare programvara.

En fördel med att använda Terminal är att du snabbt kan skapa ett nytt administratörskonto, ersätta en administratör eller lägga till nya användare på din Mac. I den här artikeln kommer vi att gå igenom alla detaljer om hur du använder Terminal som Mac-administratör, och vi svarar på några vanliga frågor.
Hur man skapar ett administratörskonto på en Mac med terminal
Att skapa ett nytt administratörskonto med Macs grafiska gränssnitt är ofta det snabbaste alternativet, men det finns tillfällen när man använder Terminal är att föredra.
Om du till exempel felsöker ett problem via skärmdelningsfunktionen måste du öppna Terminal. Innan du dyker in i stegen du måste ta för att skapa ett administratörskonto med Terminal, låt oss ta reda på var du kan hitta det här verktyget:
- Gå till Finder-appen och välj sedan Program.

- Rulla ner och dubbelklicka på mappen Verktyg.

- Hitta Terminal och öppna den.

Följ nu dessa steg för att skapa ett nytt administratörskonto:
- Skriv in sudo dscl. -skapa / Användare / användarnamn och tryck sedan på Enter. Ändra sedan användarnamndelen med ett ord du väljer. Skriv in ett nytt lösenord och tryck på Enter igen.

- Skriv in sudo dscl. -skapa / Användare / användarnamn UserShell / bin / bash och tryck Enter igen.

- Lägg nu till följande kommando: sudo dscl. -skapa / Användare / användarnamn RealName Jane Smith och tryck Enter.

- Nästa steg är att skriva in sudo dscl. -skapa / Användare / användarnamn PrimaryGroupID 1000 följt av enter.

- Fortsätt genom att skriva in sudo dscl. -skapa / Användare / användarnamn NFSHomeDirectory / Lokalt / Användare / användarnamn och slå Enter. Denna uppmaning skapar en ny användarmapp.

- För att ersätta lösenordet, skriv in sudo dscl. -passwd / Användare / användarnamn lösenord följt av enter. Välj ett nytt lösenord som du använder varje gång du loggar in.
- Om du vill ge användaren administrativa behörigheter skriver du in sudo dscl. -append / Groups / admin GroupMembership användarnamn och tryck enter.

Hur man gör dig själv till administratör från terminalen på Mac
Om du använder en Mac som du inte har en administrativ roll på kan du ändra den genom att ange specifika kommandon i Terminal.
hur man hittar gamla instagramhistorier
Det ger dig tillstånd att ändra viktiga inställningar, liksom andra behörigheter som att installera nya program. Så här kan du ändra ett befintligt användarkonto till ett administrativt konto via Terminal:
- Öppna Terminal-appen enligt samma steg som anges ovan.
- Skriv in sudo dscl / -append / Groups / admin GroupMembership USERNAME och ersätt användarnamnet med ditt namn.
- Ange nu det administrativa lösenordet.
Du kommer att få en administrativ funktion när du kör det kommandot. Tänk på att du måste ha administratörslösenordet för att göra denna ändring i första hand.
Så här ändrar du ditt användarnamn på Mac
Du kan enkelt ändra ditt användarnamn på macOS, men du måste också ändra namnet på hemmappen för att den ska fungera. Så här ändrar du namnet på hemmappen:
Windows 10 inaktivera aero snap
- Logga in på det administrativa kontot på din Mac.
- Öppna mappen Användare på kontot du vill byta namn på.
- Byt namn på hemmappen, men se till att det inte finns några mellanslag i namnet. Du måste ange administratörens namn och lösenord.
Nästa steg är att byta namn på Mac-användarkontot:
- Följ administratörskontot på Mac, följ sökvägen Meny> Systeminställningar.

- Välj Användare och grupper och klicka på låsikonen. Ange sedan administratörens namn och lösenord.

- Klicka på den användare du vill byta namn på och välj Avancerade alternativ.

- Ange samma namn som du använde för hemmappen.

- Gå till hemkatalogen och ändra kontonamnet så att det matchar hemmappen.

- Välj Ok och starta sedan om datorn.

- Nästa gång du loggar in på det nyligen bytte namn på kontot, se till att alla filer och mappar är synliga.
Hur man skapar ett administratörskonto i ett enanvändarläge
Det första du behöver göra för att skapa ett administratörskonto från ett enanvändarläge stängs av din Mac. Starta sedan om det i ett enanvändarläge genom att slå på det medan du håller ner Command + R. Följ sedan dessa steg:
- Stiga på / sbin / montera -din / kommandot när du uppmanas till det och tryck på Enter.
- Skriv sedan in rm /var/db/.applesetupdone och tryck Enter. Detta tar bort filen som berättar för operativsystemet att installationsprocessen har utförts tidigare.
- När den här filen tas bort måste du starta om din Mac igen.
- Nästa gång Mac startas om visas ett fönster Välkommen till Mac på skärmen. Du kan följa anvisningarna för att skapa ett nytt administratörskonto.

Vanliga frågor
Vi har tagit med lite mer information till dig i det här avsnittet.
Hur fungerar Terminal på Mac?
Terminalen är en app som finns i mappen Verktyg i alla Mac-enheter. Den har ett Unix-kommandoradssystem, som vissa användare föredrar.
Varje kommando du använder i Terminal innehåller tre element. Den första är själva kommandot. Det andra är argumentet som ger information om den resurs som kommandot fungerar på. Och den tredje har möjligheten att modifiera utdata.
Kan jag ha flera administratörskonton på min Mac?
Svaret är ja. Din Mac kan ha mer än ett administratörskonto. Du kan också ändra standardkonto eller endast dela användarkonton till administratörskonton.
Hur skapar jag användarkonton från terminalen i macOS?
För att skapa ett användarkonto från Terminal i Mac, följ steg 1-6 i den här artikeln under Så här skapar du ett administratörskonto på en Mac med terminal. Allt du behöver göra är att hoppa över det sista steget och du har standardanvändarkontot.
Hantera dina Mac-administratörskonton
MacOS grafiska gränssnitt tillåter användare att skapa nya administratörskonton och lägga till och ta bort administratörsbehörigheter också. Men i vissa fall är det snabbare och enklare att komma åt den här funktionen via Terminal-appen.
hur man får åtkomst till kik på pc
Det är också ett utmärkt sätt att bekanta sig med grunderna för hur macOS fungerar. Följ stegen vi har gett för att lägga till nya administratörskonton via Terminal.
Har du använt Terminal på Mac tidigare? Vad var huvudorsaken? Låt oss veta i kommentarfältet nedan.