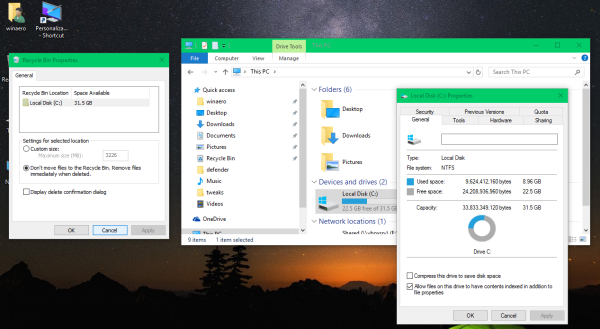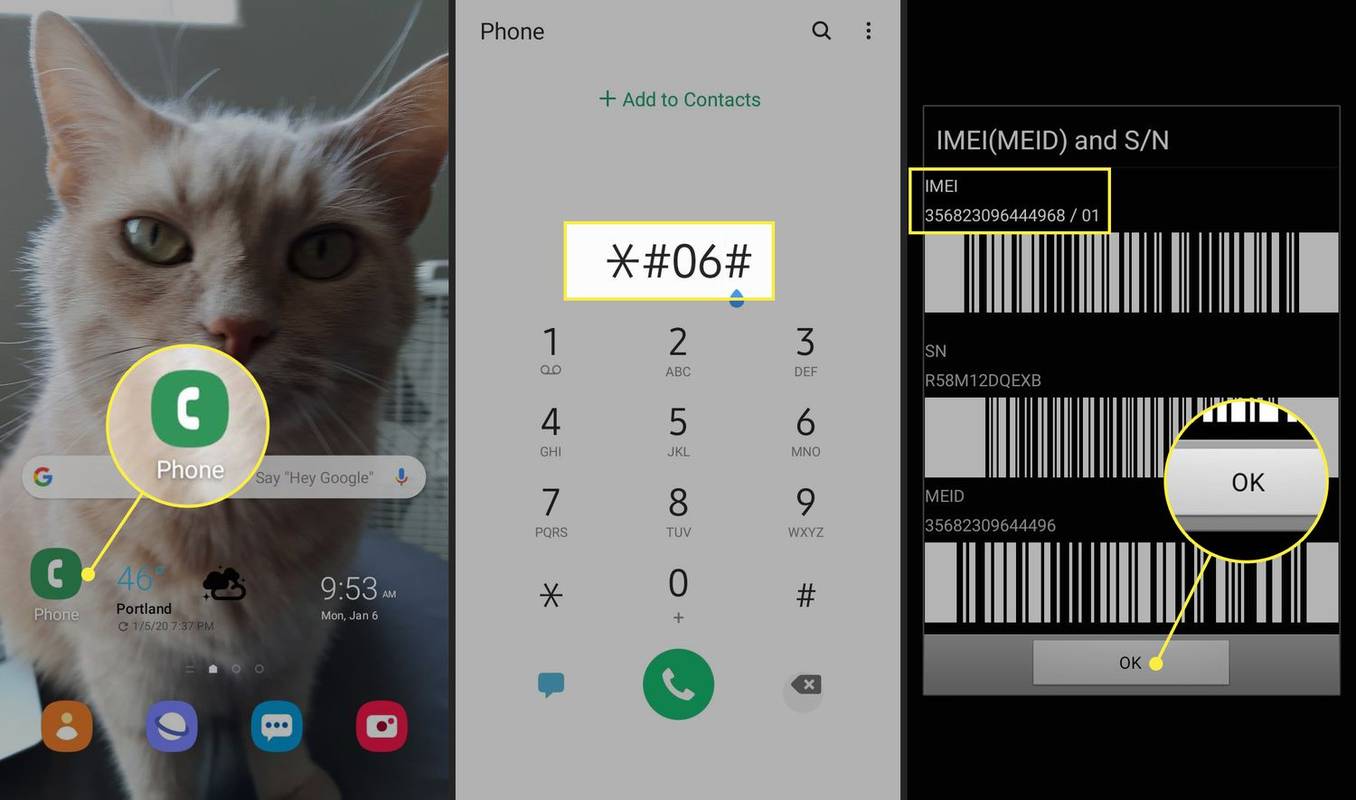Checklistor är ett mycket praktiskt sätt att hålla reda på artiklar, uppgifter eller steg som kräver slutförande. De ger en enkel visuell påminnelse om huruvida allt som behövdes göras har gjorts. Kombinera detta med bekvämligheten med Google Docs som du kan komma åt när som helst (så länge du har tillgång till internet) och du har ett fantastiskt hanteringsverktyg.

I den här artikeln visar vi dig hur du skapar en checklista i Google Docs, tillsammans med några insikter om hur du skapar en funktionell checklista.
hur man gör en proxy avbrytande
Hur man gör en interaktiv checklista i Google Docs
Att skapa en checklista med Google Docs är en mycket enkel process. Så länge du redan har en uppfattning om de saker du vill inkludera i listan är stegen ganska enkla. Följ dessa steg om du vill skapa en interaktiv checklista med Google Dokument:
- Öppna Google Docs-appen. Klicka på + på den övre fliken för att skapa ett nytt dokument.

- Klicka på Format på toppmenyn.

- Håll muspekaren över kulor och numrering i rullgardinsmenyn.

- Håll muspekaren över punktlistan.

- Flera alternativ visas, klicka på det högsta alternativet till höger. Detta är kryssrutans kulfunktion.

- Du kommer att märka att din lista nu har en tydlig kryssruta framför. Du kan nu skriva in det första objektet i din lista.

- Genom att trycka på enter skapas automatiskt en ny tom kryssruta. Fortsätt för att fylla i din checklista.

- Spara dokumentet när du är klar.
Du har nu skapat en interaktiv checklista. Du kan skriva ut den och använda den som en vanlig checklista eller så kan du öppna den digitalt och markera dessa rutor genom att göra följande:
- Markera den tomma kryssrutan på det föremål du vill kryssa för.

- Högerklicka på musen om du använder en dator. På en Mac använder du ctrl + klick.

- Ett popup-fönster visas. Klicka på bocken. Detta ändrar kryssrutan till en bock.

- Om du vill markera mer än en ruta åt gången kan du markera flera kryssrutor samtidigt.

- Om du trycker på ctrl + z ångras ändringen.
Begränsningar av Google Docs Mobile
Det finns en mobilversion av Google Docs tillgänglig för båda Android och ios . Även om den här versionen har många funktioner har den inte många formateringsalternativ för skrivbordsversionen. Det finns dock ett sätt att komma runt detta, eftersom Google Docs kan nås via en webbläsare. Använd bara din mobila webbläsare och öppna Google Docs därifrån. Detta kommer att vara det bättre alternativet, särskilt när du använder Android-surfplattor eller iPads.
Använda Google Sheets
En annan app att tänka på när du skapar checklistor är Google Sheets. Den har ett inbyggt alternativ för att skapa faktiska kryssrutor som kan slås på och av med ett enkelt klick. Använda Google Sheets för att skapa en checklista kan göras genom att följa dessa steg:
- Öppna appen Google Sheets.
- Markera celler som du vill lägga till en kryssruta också. Du kan göra detta genom att antingen klicka och dra musen eller genom att välja enskilda celler medan du håller ned ctrl-tangenten.

- Klicka på Infoga i toppmenyn,

- Klicka på kryssrutan i rullgardinsmenyn.

- En kryssruta ska nu visas i de celler som du har markerat.

- Du kan slå på eller av bocken genom att klicka på kryssrutan.

- Fyll i listan genom att skriva in objekten till höger om varje kryssruta.

Google Sheets for Mobile
Till skillnad från Google Docs kan kryssrutans funktionalitet fortfarande användas med mobilversionen av Google Sheets. Detta kan göras genom att följa dessa instruktioner:
- Öppna Google Sheets for Mobile.

- Klicka på + -ikonen längst ned till höger på skärmen.

- Klicka på Nytt kalkylblad.

- Som med skrivbordsversionen markerar du cellerna som du vill lägga till kryssrutor till.

- I det övre högra hörnet på skärmen trycker du på ikonen för tre punkter.

- Klicka på Datavalidering i popup-menyn.

- Tryck på nedåtpilen bredvid Kriterier.

- Klicka på kryssrutan.

- Klicka på Spara uppe till höger.

- Dina valda celler ska nu ha interaktiva kryssrutor.

Vad ska du tänka på när du skapar en checklista?
När du skapar en checklista finns det några saker som du bör tänka på för att se till att de är effektiva. Nedan följer några av de saker du bör tänka på när du gör din checklista:
- Om det finns kronologiska steg att följa, se till att de listas i ordning. Se också till att nämna att debör följasi just den ordningen.
- Se till att allt som ska inkluderas ingår, annars är checklistan meningslös.
- Till skillnad från föregående tips, se till att allt som ingår i listan måste finnas där.
- Kontrollera om det finns uppsägningar. Detta är särskilt viktigt för checklistor. Att ha ett objekt listat två gånger skapar förvirring när en av dem är markerad och den andra inte.
- Om en lista inte har en viss ordning, försök att gruppera saker logiskt. Detta är särskilt användbart i inköpslistor. Att lista objekt som bröd och ost separat när de vanligtvis ligger i samma områden i en livsmedelsbutik leder bara till onödig backtracking.
Ytterligare frågor
Hur lägger du till mallar i Google Docs?
Om du vill lägga till en mall i Google Docs mallgalleri måste du ha ett G Suite-konto. Om du har ett personligt Google-konto kan du fortfarande skapa ett gratis. Skapa bara ditt dokument på Google Docs som vanligt och spara det sedan under namnet Mall. Därefter, om du vill skapa ett nytt dokument med samma format, öppnar du bara malldokumentet och redigerar det efter behov. Samma mallmetod kan användas för Google Sheets, Google Slides och Google Forms.
Hur ställer du in ett nytt Google Doc?
När du startar Google Dokument får du möjlighet att skapa ett nytt tomt dokument genom att klicka på + -ikonen på den övre fliken. Du kan också använda ett förformaterat dokument genom att klicka på Mallgalleriet längst upp till höger på den övre fliken. Om du inte ser den här menyn kan du ha dolda mallar. Du kan ta tillbaka dem genom att göra följande:
• På hemmenyn i Google Docs klickar du på ikonen Huvudmeny längst upp till vänster. Det här är ikonen med tre rader.
vad är en stjärna på snapchat
• Klicka på Inställningar i rullgardinsmenyn.
• Under Mallar i popup-fönstret växlar du igen 'Visa senaste mallar på hemskärmar'.
• Klicka på OK.
Hur kan jag lägga till en lista i Google Docs?
Att lägga till ytterligare ett objekt i din checklista är så enkelt som att klicka på det sista objektet i listan och sedan trycka på Enter. Om du använder kryssrutor ska Google Dokument automatiskt skapa en tom ruta åt dig. Du kan sedan fylla i listan som vanligt. Om du vill infoga ett nytt objekt i mitten av listan klickar du bara på slutet av objektet precis före steget du vill infoga det i. Genom att klicka på enter skapas också en ny kryssruta.
Hur lägger du till kryssrutor i Google Dokument?
Om du redan använder en kryssruta skapar du en ny kryssruta automatiskt genom att helt enkelt trycka på enter varje gång du avslutar ett objekt i listan. I annat fall följer du bara stegen ovan för att formatera en ny checklista.
Om du redan har skapat en lista och bara vill lägga till kryssrutor markerar du hela listan. Klicka på Format i toppmenyn, håll muspekaren över punktlistor och numrering och sedan över punktlistan. Om du klickar på kryssrutans format längst upp till höger blir siffrorna i listan kryssrutor. Observera att detta raderar all numrering på din lista. Du kan behöva skriva in siffrorna i en om en om du behöver dem.
vad betyder en snap poäng
Hur skapar du en checklista?
Checklistor behövs bara om du måste hålla reda på viktiga steg eller saker som du inte kommer ihåg på egen hand. Om antalet artiklar är litet eller om stegen är helt valfria är det inte nödvändigt att använda en checklista.
När du skapar en checklista är det alltså redan givet att det finns steg som måste ingå i listan. Se tips och tricks om hur du skapar en checklista enligt ovan för att veta vad som är viktigt att tänka på när du skapar en.
Skriver jag ut min checklista eller håller jag den digital?
Detta beror på vad som är bekvämare för dig. Om du kan behålla checklistan på en mobil enhet gör du det. De flesta människor lämnar aldrig huset utan telefon idag, hur som helst. Om användning av penna och papper verkar mer praktiskt, finns det ingen anledning att inte skriva ut en. Att göra båda samtidigt rekommenderas dock inte, eftersom två identiska listor bara orsakar förvirring och besegrar punkten i checklistan.
Ett praktiskt hanteringsverktyg
Att veta hur man skapar en checklista i Google Docs bidrar till din arsenal av praktiska hanteringsverktyg. Bekvämligheten med Google Docs ger en hel del funktioner till den traditionella listtillverkningsprocessen. Det gör aldrig ont att ha så många användbara medel till ditt förfogande när du hanterar viktiga uppgifter.
Känner du till andra sätt att skapa en checklista i Google Docs? Dela dina tankar i kommentarfältet nedan.