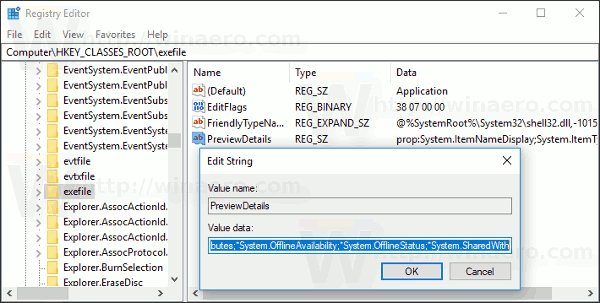När du väljer en fil i File Explorer visas vissa egenskaper i rutan Detaljer som datum, storlek och tillgänglighet offline. När ett program EXE eller DLL är valt visar det annan information. I den här artikeln kommer vi att se hur man gör Detaljer-rutan i File Explorer i Windows 10 visar mer användbar information och hur den kan anpassas.
Annons
Allt som beskrivs nedan fungerar i Windows Vista, Windows 7, Windows 8 / 8.1 och Windows 10. Så här kan du anpassa egenskaperna som visas där.
Obs! Detaljeringsfönstret är inaktiverat som standard, så du kan behöva aktivera det först. Se följande artikel.
Så här aktiverar du informationsfönstret i Windows 10
För varje registrerad filtyp i Windows kan informationen som visas i informationsfönstret anges i registret. Med en enkel registerjustering är det möjligt att anpassa informationen där och lägga till / ta bort önskade poster.
För att anpassa informationsfönstret i Windows 10 , gör följande.
- Öppet Registerredigerare .
- Gå till följande sökväg:
HKEY_CLASSES_ROOT .filtillägg
Byt ut '.file extension'-delen med önskat filtillägg som du vill anpassa detaljrutan för. Gå till exempel till nyckeln
HKEY_CLASSES_ROOT .exe
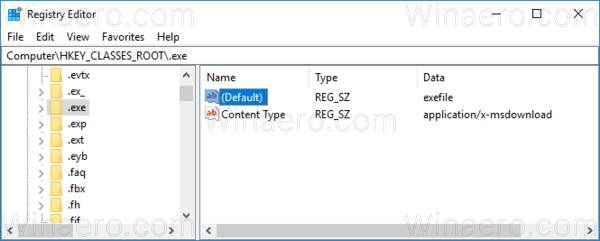
- Till höger, se värdet på standardparametern. I mitt fall är det 'exefile'.
- Gå nu till nyckeln:
HKEY_CLASSES_ROOT exefile
Istället för exefile bör du använda det värde du fick från föregående steg.
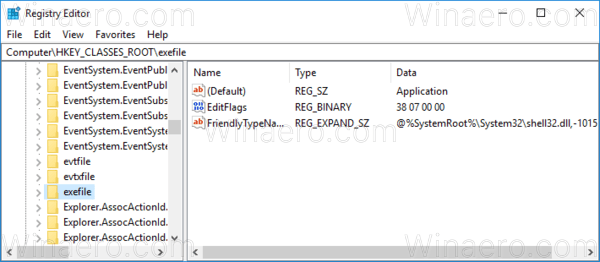
- Här skapar eller modifierar du namnet på strängvärdet PreviewDetails .
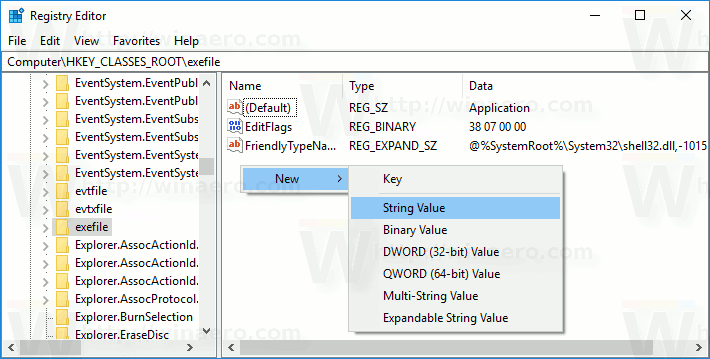 Ställ in värdedata till följande värde (du kan kopiera detta och klistra in det i PreviewDetails-värdets data):
Ställ in värdedata till följande värde (du kan kopiera detta och klistra in det i PreviewDetails-värdets data):prop: System.ItemNameDisplay; System.ItemTypeText; System.ItemFolderPathDisplay; System.Size; System.DateCreated; System.DateModified; System.FileAttributesSystem.FileOwner; System.FileAttributes; * System.OfflineAvailability; * System.OfflineStatus; *
Se följande skärmdump:
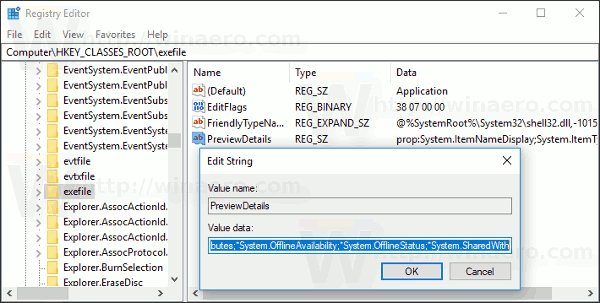
Tryck nu på F5 i File Explorer och välj en fil.
hur man rensar alla snapchat-konversationer
Innan:
Efter:
Som du kan se visar informationsfönstret nu mycket mer användbar information som datum och filattribut.
Obs! Om du vill återställa standardvärdena tar du bort PreviewDetails-värdet.
De prop: System. * värden är en del av systemmetadata, vilket är fullständigt beskrivs på MSDN . Det är en mycket lång lista. När du har läst det kan du definiera vilka egenskaper du exakt vill se.
Varje prop: värde löser en enskild egenskap, även känd som metadata, från Windows Property System som kan ställas in för filer, mappar och andra filer systemobjekt. Du kan få en fullständig lista över prop: -värden på följande MSDN-sida:
I vårt fall använder vi följande egenskaper:
System.ItemNameDisplay - filens namn.
System.ItemTypeText - användarvänlig beskrivning av filtyp.
System.ItemFolderPathDisplay - fullständig sökväg till mappen som innehåller den här filen.
System.Size - filens storlek.
System.DateCreated - datum när filen har skapats.
System.DateModified - senaste modifieringsdatum.
System.FileAttributesSystem.FileOwner - användarkontot som ställs in som ägare till den här filen.
System.FileAttributes - filattribut.
hur man stänger av sänggåendet på iphone
Här kan du ladda ner registerfiler för att prova detta trick i ditt operativsystem utan registerredigering. Ångra tweak ingår:
Ladda ner registerfiler
Samma metod kan användas för att anpassa verktygstips . Du kan också göra detaljer rutan visa appversion och andra egenskaper .
Det är allt.

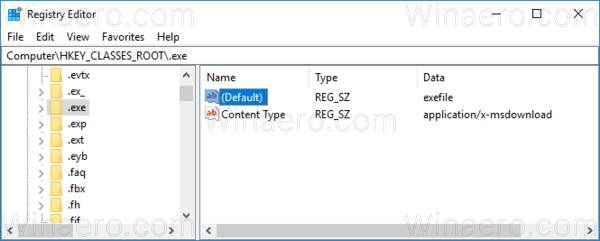
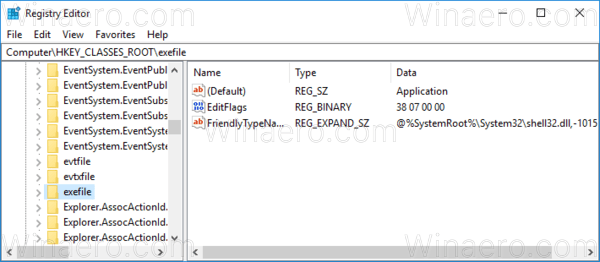
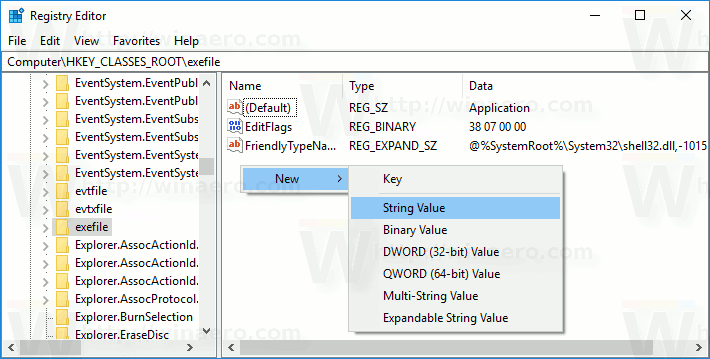 Ställ in värdedata till följande värde (du kan kopiera detta och klistra in det i PreviewDetails-värdets data):
Ställ in värdedata till följande värde (du kan kopiera detta och klistra in det i PreviewDetails-värdets data):