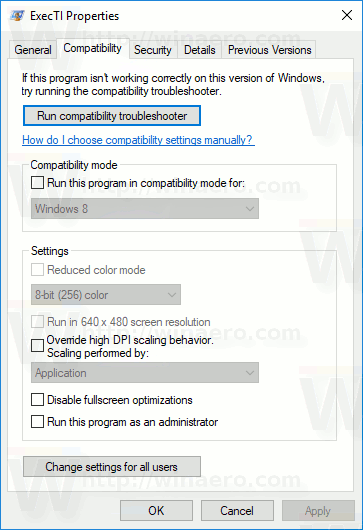Liksom andra versioner av Windows har Windows 10 en mängd olika alternativ som du kan anpassa skrivbordet med. Plattformen har alternativ som gör det möjligt för användare att konfigurera skrivbordsunderlägg, tema, färgschema, skrivbordsikoner och mer förutom. Du kan välja de flesta av dessa alternativ i anpassningsfönstret under Inställningar.

Anpassa färgerna i Windows 10
Kolla först några av alternativen Windows 10 har för att anpassa sina färger. För att öppna fönstret i bilden nedan högerklickar du på skrivbordet och väljerPersonifieraalternativ från snabbmenyn.
Välj sedanFärgeralternativ och maximera fönstret.
Du kanske upptäcker attVälj automatiskt en accentfärg från min bakgrundinställningen är på. Om så är fallet, klicka sedan på alternativet för att stänga av det. Då öppnas en färgpalett som visas nedan.
Du kan välja ett färgschema för Windows 10 från den paletten. För att inkludera ett matchande färgschema i aktivitetsfältet och Start-menyn, klicka på kryssrutan förVisa accentfärg i Start, Aktivitetsfält, Åtgärdscenter och Titelfältalternativ tillPå.

På höger sida av fönstret finns enInställningar för hög kontrastalternativ.
Klicka på den för att öppna fönstret i ögonblicksbilden direkt nedan. Du kan också komma åt den iEnkel åtkomstavsnittet i inställningsmenyn. Aktivera hög kontrast genom att klicka på vippomkopplaren på sidan.
Aktivera hög kontrast genom att klicka på vippomkopplaren på sidan.

Klicka påVälj ett temarullgardinsmeny för att välja kontrasttema. Klicka sedanTillämpaför att ändringarna ska träda i kraft.

Anpassa Start-menyn
Därefter kan du konfigurera Start-menyn. KlickStartpå det fönstret för att öppna några ytterligare alternativ. Det inkluderar en förhandsgranskning av Start-menyn högst upp med de valda inställningarna.
För att lägga till fler brickor till Start-menyn, bytVisa fler brickoralternativ tillPå. Dessutom kan du lägga till fler mappar i menyn genom att väljaVälj vilka mappar som ska visas på Start. Det öppnar fönstret nedan där du kan välja att lägga till fler mappar. De extra mapparna finns längst ner till vänster på Start-menyn.
Lägga till ny bakgrundsbild på skrivbordet
Naturligtvis kan du alltid lägga till alternativ bakgrundsbild på skrivbordet. För att göra det i Windows 10, klicka påTemanochTemainställningar. Därifrån väljer du önskat alternativ för skrivbordsbakgrund i rullgardinsmenyn eller bläddrar igenom ditt bildgalleri.

Fönstret ovan innehåller en rullgardinslista högst upp från vilken du kan välja tre bakgrundsalternativ. En sak som är ny här ärEnfärgademiljö. Välj det för att öppna en palett med solida färger som du kan lägga till på skrivbordet.
Windows 10 har också enBildspelalternativet ingår i tidigare versioner. Klicka på det alternativet och du kan sedan välja ett bildspel med bakgrundsbild.
hur man ändrar .wav till .mp3
Välj om du vill lägga till din egenBläddraoch mappen som innehåller bilderna i bildspelet. Som sådan måste du ha skapat en ny mapp och flyttat dina bildspel till den.
Det finns några extra bildspel alternativ. Justera varaktigheten för varje bild på skrivbordet genom att klicka påByt bildrullgardinsmeny. Nedanför finns också enVälj passformrullgardinsmeny. Om du är säker på att bilderna kan passa hela skrivbordet väljer duFylladärifrån.
Alternativt kan du bara lägga till en tapet på skrivbordet. Klicka påBakgrundrullgardinsmeny och väljBild. Välj sedan en av miniatyrbilderna nedan eller klickaBläddraför att välja en av dina egna bakgrundsbilder.
Anpassa Windows 10-temat
Du kan också anpassa Windows 10-temat. Observera att det också kommer att ändra bakgrunden och lägga till ytterligare färgkonfigurationer i Windows som bättre matchar bakgrunden. Högerklicka på skrivbordet, väljPersonifiera,TemanochTemainställningarför att öppna fönstret som visas nedan.
Från det här fönstret kan du välja standard Windows 10-teman med alternativa tapeter och färgkonfigurationer. Men det finns mycket mer du kan lägga till från Windows-webbplatsen. Klicka här för att öppna ett urval av Windows 10-teman. Klicka sedan påLadda ner-knappen under ett visst tema för att spara det i mappen Nedladdningar. Välj temafilen i mappen du sparade den för att lägga till den i teman som anges i fönstret Anpassning.
Anpassa Windows 10 skrivbordsikoner
Det finns några sätt att anpassa skrivbordsikonerna för Windows 10. För det första kan du anpassa några av systemikonerna från fönstret Inställningar för skrivbordsikoner. För att öppna fönstret, högerklicka på skrivbordet och väljPersonifiera,Teman,Temainställningaroch dåByt skrivbord ikoner.
Fönstret ovan innehåller några skrivbordsikoner som du kan anpassa. Välj en ikon där ochByta ikonför att öppna ett mindre fönster med en mängd alternativa ikoner att välja mellan. Välj en ikon därifrån och klickaOKför att stänga fönstret. Tryck sedan påTillämpaför att växla skrivbordsikonen till den valda.
Du kan också ta bort systemikonerna som ingår i fönstret. Det finns få kryssrutor högst upp i fönstret. Klicka på en kryssruta för att ta bort systemikonen från skrivbordet. tryck påTillämpaför att bekräfta.
Observera att teman också kan ändra ikonerna på skrivbordet. För att hålla ikonerna som de är, oavsett tema, klicka påTillåt teman att ändra skrivbordsikonerkryssrutan så att den inte längre är markerad. Sedan kan du trycka påTillämpaknapp ochOKför att stänga fönstret.
Du kan dock bara anpassa några få ikoner därifrån. Du kan lägga till alternativa ikoner för genvägar genom att högerklicka på en ikon på skrivbordet och väljaEgenskaperför att öppna fönstret nedan. Tryck sedan påByta ikonoch klickaBläddraför att välja en alternativ ikon för den från en av dina mappar. tryck påOKknappen i fönstret Ändra ikon för att bekräfta valet.
Naturligtvis måste du också ha några alternativa skrivbordsikoner sparade i en mapp. För att hitta några nya ikoner, kolla in webbplatser som Ikonarkiv . Ange skrivbordet i sökrutan på webbplatsen för att hitta nya ikoner. Klicka sedan på en ikon där och tryck påLadda ner ICOför att spara den i mappen Nedladdningar.
Så det är de viktigaste alternativen och inställningarna som du kan välja i Windows 10 för att anpassa skrivbordet. Med dem kan du lägga till lite mer pizzaz på skrivbordet. Kom ihåg att det också finns många tredjepartspaket tillgängliga som du ytterligare kan anpassa Windows 10s skrivbord med.

![Vad är Container Agent2 Android [Förklarat]](https://www.macspots.com/img/mobile/66/what-is-container-agent2-android.png)