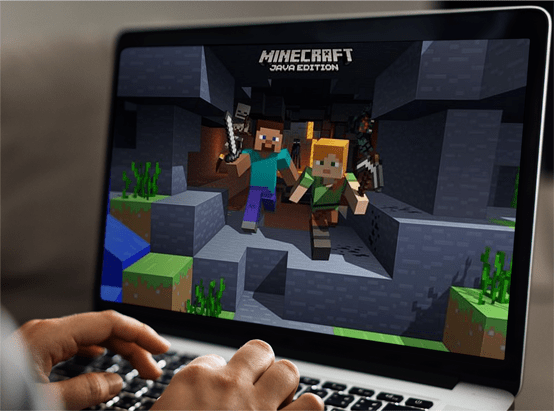Om du är redo att ta bort alla foton på din telefon kanske du undrar hur det är möjligt. Det är ansträngande och onödigt att spendera timmar på att söka igenom foton och ta bort dem en i taget.
![Så här tar du bort ALLA foton från din Android-enhet [februari 2021]](http://macspots.com/img/smartphones/15/how-delete-all-photos-from-your-android-device.jpg)
Oavsett om enhetens minne är fullt eller om du vill börja färskt radera alla dina foton massor är det faktiskt en ganska enkel uppgift. Följ stegen nedan för att enkelt ta bort foton från din telefon.
Steg ett: Överväg att säkerhetskopiera dina foton

Om du verkligen vill ta bort alla dina foton förklarar vi först hur du säkerhetskopierar dina bilder. Om du byter hjärta kommer dina foton fortfarande att finnas där du kan hämta senare. Förutsatt att du redan har säkerhetskopierat allt, eller om du inte bryr dig, hoppa till steg två.
Säkerhetskopiera dina foton
Alla gillar gratis och lättanvända, och Google Foton är precis det. Google Foton är en applikation för + Android som gör det snabbt och enkelt att säkerhetskopiera dina foton via Wi-Fi så snart du tar dem, eller senare, efter omständigheterna.
Du kan säkerhetskopiera hela din enhet eller välja specifika mappar för dina val, och dina foton kommer omedelbart att finnas tillgängliga på alla enheter genom vilka du kan logga in på ditt Google / Gmail-konto.
Appen går igenom säkerhetskopiering av dina foton, och tiden det tar beror på både dina internethastigheter och antalet foton du säkerhetskopierar, så fortsätt och planera att ladda upp dem över natten medan din telefon är inkopplad.
- Ladda ner Google Photos-appen
- Logga in på ditt Google-konto
- Anslut telefonen och anslut till wifi
- Klicka på profilikonen längst upp till höger om appen
- Välj 'Inställningar'
- Markera alternativet ”Säkerhetskopiera och synkronisera”
- Se till att detta är påslaget

När uppladdningen är klar ser du en liten molnikon högst upp på sidan med en liten bock för att meddela att dina foton finns säkert i molnet. Logga in på din stationära eller bärbara dator om du vill och kolla in photos.google.com för att se om dina foton har laddats upp. Det finns en kronologisk rullningslist på höger sida av skärmen, som hjälper dig att organisera dina foton åt dig.

En snabb anmärkning: Om allt du vill göra är att frigöra utrymme på din enhet, Google Foto har ett alternativ som tar bort alla foton och videor när de har laddats upp till molnet . Som du kan se på skärmdumpen ovan visas alternativet precis under Backup-meddelandet och låter dig klicka för att göra ytterligare val.
Du ser ett meddelande som berättar hur mycket utrymme du kan frigöra och hur många objekt som tas bort från din enhet. Meddelandet kommer att bekräfta att artiklarna har säkerhetskopierats säkert till ditt Google-konto. För vissa av er kan det här vara allt du behöver. För alla andra, gå vidare till steg två, där jag har inkluderat två alternativ.
Steg två: Ta bort dina foton

Alternativ ett: Galleri-appar
Okej, det är dags att få dessa foton att försvinna. Om du följde steget ovan för att ladda upp dina bilder till Google Foto, föreslår vi att du låt bli använd appen Google Foto för att ta bort bilder från din telefon. Om du gör det raderas också dina molnbackups, och det är inte bra om du vill spara en kopia för alla fall.
Se till att du använder antingen standardgalleriappen på din telefon eller, om du använder en telefon som bara levererades med Google Photos-appen, använder du en tredjepartsgalleriapp som QuickPic Gallery för att ta bort dessa filer från din telefon. Om du använder appen Google Foto raderar du inte bara de foton som har sparats på din telefon, du tar också bort kopiorna av dina foton som du laddade upp till molnet.

Välj Alla & Ta bort
Android-telefoner kan variera beroende på operativsystem och tillverkare. Instruktionerna för att radera hela galleriet ska vara relativt lika.
Tryck länge på albumet för att radera det
Öppna Galleri-appen. Tryck länge på ett av de tillgängliga albumen - En bock ska visas

Tryck på papperskorgen

Tryck på 'Flytta till papperskorgen'

Du kommer sannolikt att se flera avsnitt i albumvyn utöver din kamerarulle, inklusive skärmdumpar, nedladdningar och andra program som sparar foton på enheten. Ett av de enklaste sätten att ta bort filer från enheten är att ta bort varje album individuellt.
Inte varje galleri-app har den här förmågan, vilket innebär att du kanske måste göra en del suverututforskning innan du väljer galleriappen eller uppleva lite försök och fel.
I de flesta galleriappar håller du helt enkelt ned ett album för att välja det, vilket gör att du kan välja varje album du vill ta bort. I Samsungs Galleri-applikation har du också möjlighet att välja alla album. När du har gjort det klickar du på ta bort album och bekräftar. Dina foton kommer att tas bort från din enhet.
hur stänger du av kommentarer på facebook
Alternativ två: Filhanteringsappar
Du kanske föredrar att inte ladda ner en galleriapp i det enda syftet att utplåna vissa minnen från ditt liv. Begriplig. Om du inte vill använda en galleriapp kan du fortfarande använda en filwebbläsare för att göra en mycket liknande uppgift som den ovan beskrivna metoden för galleriappen.

För den här metoden kan du använda antingen lagerfilhanteraren eller, om din telefon inte tillhandahåller en, en tredjepartshanterare från appen (jag rekommenderar helhjärtat Solid Explorer —Namnet ljuger inte, det är vad det står att det är!). Återigen kommer du att kryssa genom ditt filsystem tills du hittar mapparna som innehåller de foton du vill ta bort.
Öppna 'Mina filer' i din applåda
Om du använder en filhanterare från tredje part kan du öppna den

Tryck på 'Bilder'

Tryck länge på albumet för borttagning och klicka på papperskorgen

Du kan göra detta för varje album som listas eller välja specifika foton att radera. Även om du kanske känner att detta är ett bra felsäkert sätt att se till att du har raderat varje onödigt foto för hand, är detta en lång process.

Fabriksåterställning
Förutsatt att du försöker sälja eller byta in din telefon kan du göra en fabriksåterställning av enheten. Detta är också ett alternativ för dem som försöker frigöra utrymme. Dina kontakter sparas troligen i ditt Gmail-konto och om du loggar in borde du få tillbaka dem. Alla appar du har kan enkelt lokaliseras i Google Play Butik och laddas ned igen.
Börja med att ta bort ditt Gmail-konto (för Googles aktiveringsändamål).
- Gå till Inställningar'
- Rulla ner till ”Konton”
- Tryck på varje Google-konto och ta bort det

När kontona har tagits bort går du tillbaka till huvudsidan 'Inställningar' och bläddrar ner till 'Återställ' (Allmän hantering i Galaxy-telefoner). Ett användbart tips för att hitta saker i dina inställningar, tryck på sökfältet och skriv in Återställ, en lista med alternativ visas.
- Tryck på 'Återställ fabriksdata'
- Bekräfta
- Ange dina autentiseringsuppgifter om du blir ombedd (t.ex. upplåsningskod eller fingeravtryck)

Oavsett om du använder en LG, Samsung eller till och med Google Pixel, bör dessa instruktioner för att fabriksåterställa din enhet fungera.
Vanliga frågor
Kan jag återställa mina borttagna foton?
Om du tar bort ett foto eller ett album från ditt galleri går det till ett papperskorg i 15 dagar. Förutsatt att du precis har tagit bort den, navigera till papperskorgen och klicka på den för att spara den på din telefon. U003cbru003eu003cbru003eEfter att bilderna har raderats permanent finns det inget sätt att återställa dem om de inte har säkerhetskopierats till en molntjänst eller en SD kort.
Jag raderade alla mina foton men mitt enhetsminne är fortfarande fullt. Vad händer?
Även om du har tagit bort alla dina foton lagras de fortfarande på din telefon i 15 dagar. Gå till papperskorgen och ta bort objekten eller använd telefonens filhanterare för att bli av med oönskat innehåll och frigöra utrymme.