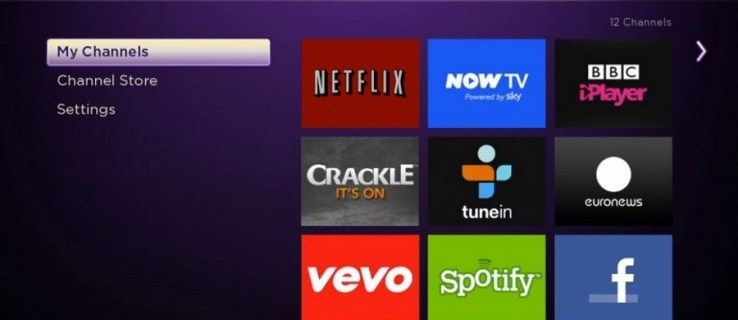Har din Gmail-ikon en röd blob med ett fyrsiffrigt nummer i det övre högra hörnet?

Om du har använt Gmail ett tag är det stor chans att svaret är ”ja”. Oavsett hur hårt du försöker hålla dig borta från alla typer av e-postlistor, är det troligt att Gmail-röran kommer att hända någon gång. Om du använder den för affärsändamål kommer detta troligen att ske tidigare än senare.
Så vad gör du i den här situationen? Tyvärr tillåter inte iOS-versionen av Gmail-appen dig att ta bort alla e-postmeddelanden. Det finns ingen sådan funktion inbyggd i appen, så du måste hitta en annan metod. Låt oss först ta en titt på vad duburkgör inifrån appen.
Ta bort flera Gmail-e-postmeddelanden
När det gäller radering av e-post är iOS Gmail-appen inte riktigt funktionsrik. Du kan antingen ta bort varje e-post separat eller välja flera e-postmeddelanden och ta bort dem. Problemet med det andra alternativet är att du måste välja varje e-post manuellt, vilket kan ta enorm tid, eller till och med en evighet.
Om det är så här du vill göra, så är det här du måste göra:
- Öppna Gmail-appen på din iPhone.
- Välj en mapp där e-postmeddelandena finns.

- Klicka på den runda miniatyrbilden som representerar användarens profil i listan med e-postmeddelanden. Detta gör miniatyrerna till kryssrutor.

- Välj e-postmeddelandet eller e-postmeddelandena som du vill ta bort och tryck sedan på papperskorgen ikonen högst upp på skärmen.

Som du kan se är detta väldigt enkelt att göra men det är långt ifrån ett bekvämt sätt att ta bort alla dina Gmail-e-postmeddelanden. Det är därför om du verkligen vill göra detta måste du använda skrivbordsversionen av Gmail.
Ta bort alla e-postmeddelanden på Gmail på ett skrivbord
Nu är det här där saker och ting blir lätt. Desktop- eller webbversionen av Gmail innehåller ett mycket bekvämt sätt att ta bort alla oönskade e-postmeddelanden på nolltid. Låt oss ta en titt på hur det fungerar.
- Öppna Gmail i din webbläsare.
- Gå till mappen där du vill ta bort alla e-postmeddelanden.
- Klicka på kryssrutan Markera alla längst upp till höger på skärmen. Du har valt alla e-postmeddelanden på sidan. För att välja alla e-postmeddelanden i mappen, gå till Välj allaXXXsamtal iMapp .

- Klicka på papperskorgen för att flytta markerade e-postmeddelanden till papperskorgen.

Om du inte har för många mappar bör det inte ta lång tid att ta bort alla dina Gmail-e-postmeddelanden en mapp i taget. Allt du gör på desktopversionen av Gmail synkroniseras automatiskt med appen på alla dina enheter, vilket händer nästa gång du öppnar appen när det finns en internetanslutning.
kan du blockera människor på kik
Ta bort alla Gmail-e-postmeddelanden från en specifik kategori
Förutom att ta bort alla e-postmeddelanden finns det enkla sätt att välja en viss grupp eller kategori av e-postmeddelanden som ska tas bort. Låt oss säga att du har en kontakt som svärmar dig med e-postmeddelanden som du aldrig läser. I det här fallet är vad du kan göra helt enkelt ta bort alla e-postmeddelanden från den ena användaren.
För att göra detta är det bara att hålla muspekaren över deras namn så visas ett popup-fönster.
Klicka på e-postknappen så får du en lista som bara innehåller e-postmeddelanden från den användaren. Du kan sedan radera dem genom att följa stegen som beskrivs i föregående avsnitt.

Du kan också använda sökfältet och etikettfunktionen för att välja e-postmeddelanden för borttagning. Till exempel om du skriver in etikett: oläst får du en lista med alla olästa e-postmeddelanden som du sedan kan ta bort med ett par klick.
Du kan ange nästan vilken annan etikett som helst och filtrera e-postmeddelandena, till exempel användaren, e-postinnehållet, olika mappar och många andra kriterier.
Om du har mycket skräppost eller reklammeddelanden kan du skriva avsändaren i sökfältet för att begränsa dem. När du har filtrerat kan du fortsätta ta bort dem alla. Det är också en bra idé att markera avregistreringsalternativet för varje avsändare så att de inte fyller upp din brevlåda igen.
Ta bort den röda aviseringen
För dem som inte vill ta bort alla sina e-postmeddelanden finns det ett annat enkelt alternativ. Tack vare Apples användarvänliga gränssnitt kan du anpassa hur du får aviseringar. Den röda aviseringen kallas faktiskt ett “badge”. Följ dessa steg för att ta bort dessa märken:
- Öppna 'Inställningar' på din iPhone
- Rulla ner och tryck på 'Meddelanden'

- Leta upp Gmail i din lista med alternativ (de bör listas alfabetiskt)

- Slå av märkalternativet så att det blir grått.

Om du vill undvika att ta dig tid att radera dina meddelanden stänger det av irriterande och ihållande röda aviseringar.
Markera allt som läst
För de som använder Apples e-postapp för att övervaka och styra sitt Gmail-konto finns det några saker du kan göra för att bli av med den röda klumpen och en konstant påminnelse om att du har många e-postmeddelanden.
Du kan markera alla som lästa med appen:
- Öppna Post app på din telefon.
- Knacka Redigera i det övre högra hörnet.

- Knacka Välj alla i det övre vänstra hörnet.

- Välj längst ned Markera .

- En meny visas med flaggan och Markera som läst alternativ - Tryck på Markera som läst .

Även om detta inte tar bort dina e-postmeddelanden tar det bort den röda aviseringen.
Det sista ordet
Tyvärr saknar iOS Gmail-appen några av de bekvämlighetsfunktioner som användarna behöver. Massradering är definitivt bland de viktigaste eftersom det är ett problem som plågar många Gmail-användare.
Tack och lov kommer skrivbordsversionen till undsättning. Som du kan se är det väldigt enkelt att bli av med varje post en mapp i taget.
Om du behöver fler självstudier om iPhone eller Gmail kan du gärna skicka din fråga i kommentarfältet nedan. Och om Google gör funktionen för massradering tillgänglig så meddelar vi dig.













![Arch Linux för WSL nu [inofficiellt] tillgängligt i Microsoft Store](https://www.macspots.com/img/windows-10/77/arch-linux-wsl-now-available-microsoft-store.png)