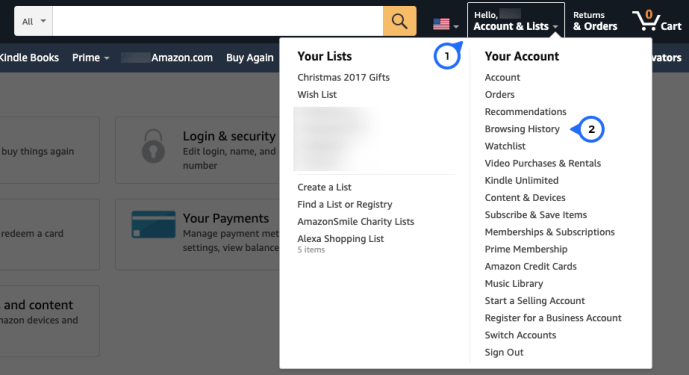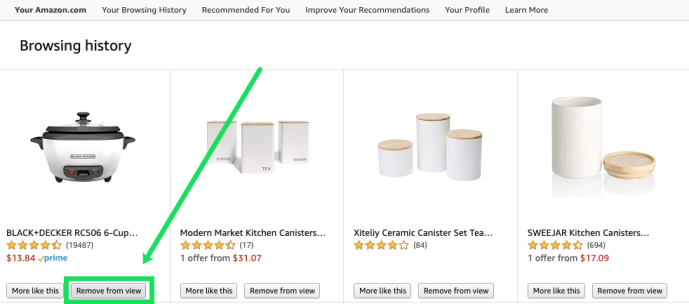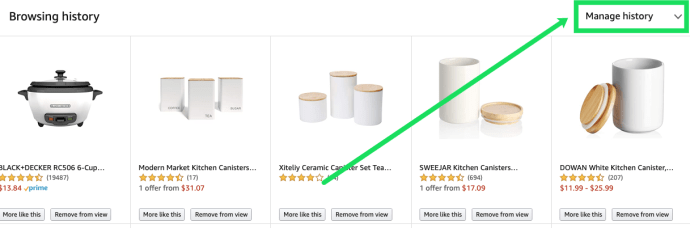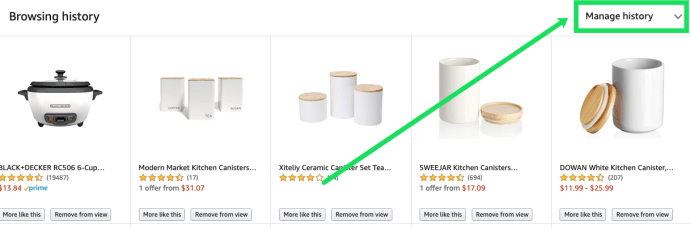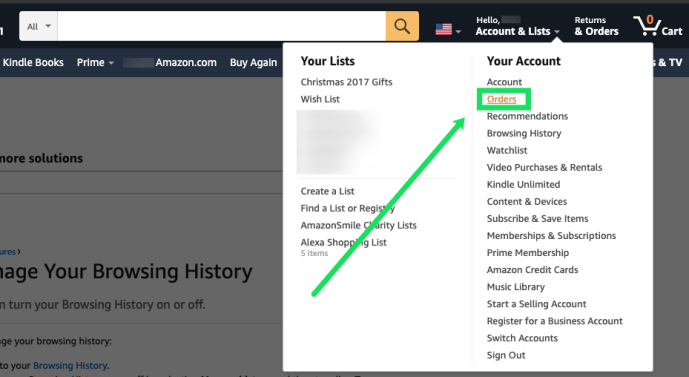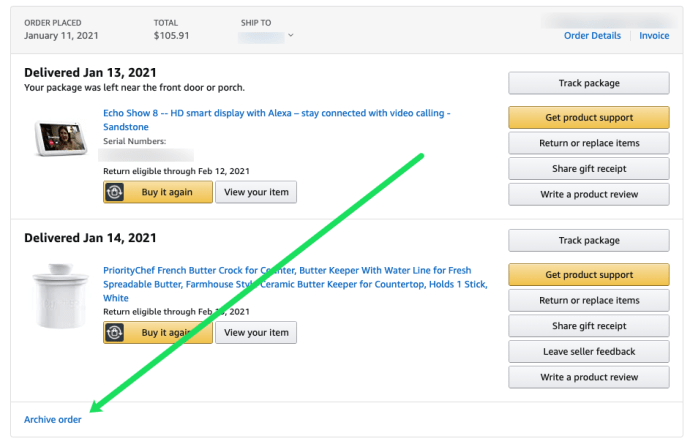Vill du torka av skifferna på Amazon? Trött på ”folk som köpte X köpte också Y” push-marknadsföring? Vill du behålla dina shoppingvanor för dig själv? Så här tar du bort din Amazon-webbhistorik och gör just det.

Amazon gjorde online-shopping otroligt enkelt, med nästan allt du kan önska på ett ställe. Företaget saknar emellertid ingen möjlighet att trycka en försäljning eller relaterad produkt i din kundvagn och försöka pressa ut lite mer pengar ur plånboken. Medan du raderar din Amazon-webbhistorik kommer det inte att stoppa det, det kommer att stoppa alla 'även köpta' meddelanden.
hur man hittar utkast i instagram

Rensa din Amazon-webbhistorik
Du kanske köpte något lite pinsamt. Kanske är det ett delat konto och du vill inte hantera ett spel med tjugo frågor om varje köp. Eller kanske vill du inte att Amazon ska spamma dig med förslag när du har bläddrat i objekt som du inte tänker köpa. Oavsett orsaken, så här hanterar du din Amazon-historia.
Så här undviker du att falla i den där fällan.
Så här tar du bort ett objekt från din visningshistorik
- Navigera till Amazons hemsida .
- Håll muspekaren över 'Ditt konto' i det övre högra hörnet.
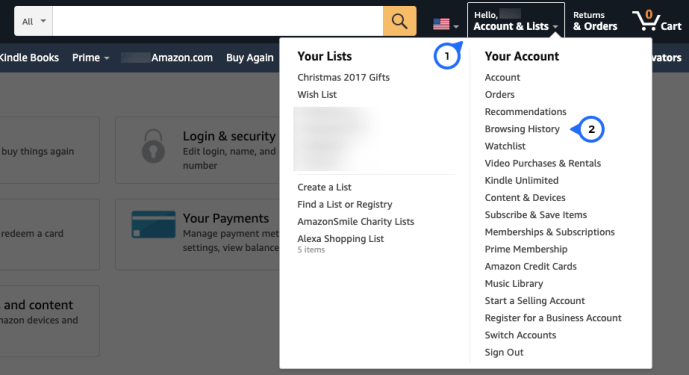
- Välj 'Browsing History' i rullgardinsmenyn som visas.
- Välj ”Ta bort från vyn” för att ta bort ett enskilt objekt.
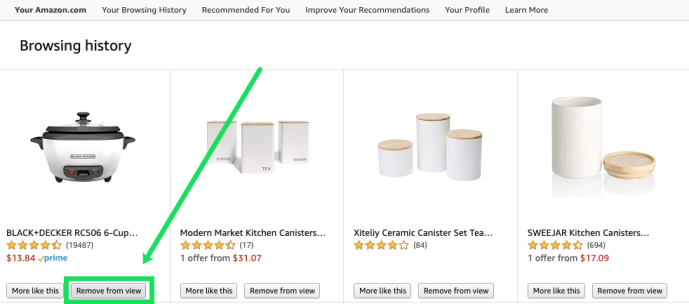
Om du bara har ett objekt du vill ta bort är det här den perfekta, enkla lösningen. Men Amazon erbjuder också några fler alternativ för dig att ta kontroll över din webbhistorik.
Hur man tar bort alla objekt
Om du vill rensa hela din webbhistorik kan du enkelt göra det. Följ samma steg som beskrivs ovan för att komma åt sidan för webbhistorik och gör sedan detta:
- Klicka på 'Hantera historik' i det övre högra hörnet.
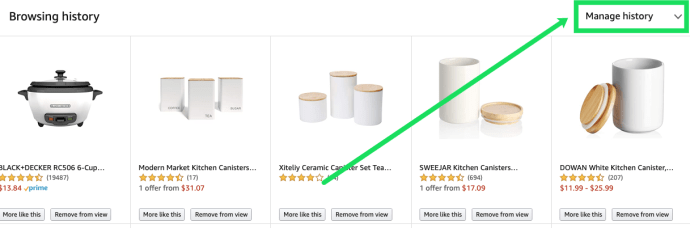
- Klicka på 'Ta bort alla objekt från vyn'

Alla dina tidigare visade objekt försvinner samtidigt. Om det här låter som ett krångel kan du stänga av funktionen Browsing History allt tillsammans.
Hur man stänger av webbhistorik
Det är enkelt att stänga av din webbhistorik. Det är fantastiskt när du inte längre har Amazon att ständigt påminna dig om de saker du kanske ville ha åt gången och beslutade att inte köpa.
För att stänga av din webbhistorik, följ alla stegen ovan för att komma till sidan 'Webbhistorik' och gör detta:
- Välj ”Hantera historik” precis som vi gjorde ovan.
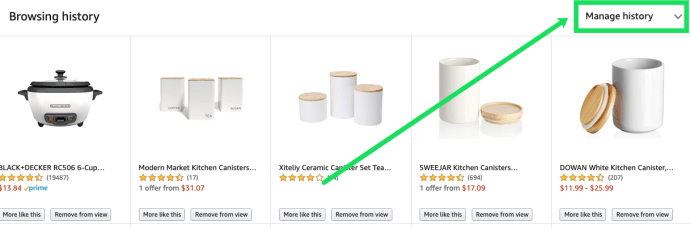
- Växla 'Slå på / av-webbhistorik-knappen' så att den blir grå.

Vissa människor har sagt att växlingen 'Aktivera / inaktivera webbhistorik' ibland slår på sig igen. Om du börjar se din webbhistorik visas eller meddelanden som under ”Relaterade till objekt du tittat på” och ”Inspirerad av dina shoppingtrender”, gå igenom ovanstående process och upprepa.
Om du letar efter en genväg kan du också bara besök den här länken för att gå direkt till din webbhistorik sida om du föredrar.
Hur man döljer Amazon-beställningar
Förutom att dölja din webbhistorik kan du ta det ett steg längre och dölja dina beställningar också. Det här är otroligt användbart om du har beställt en present till någon som du delar ett konto med.
Obs! Av uppenbara skäl kan du inte ta bort orderposter eftersom företag enligt lag är skyldiga att behålla dem under en viss tid. Dessutom kan Amazon använda orderdata för så många mätvärden, både personliga för dig och för större lager och inköp.
Även om det inte tar bort poster, men det kommer att dölja dem från huvudsidan Your Orders. Gör så här för att dölja din beställningshistorik:
- Navigera till Amazons hemsida .
- Välj 'Dina beställningar' i rullgardinsmenyn under 'Konto och listor.'
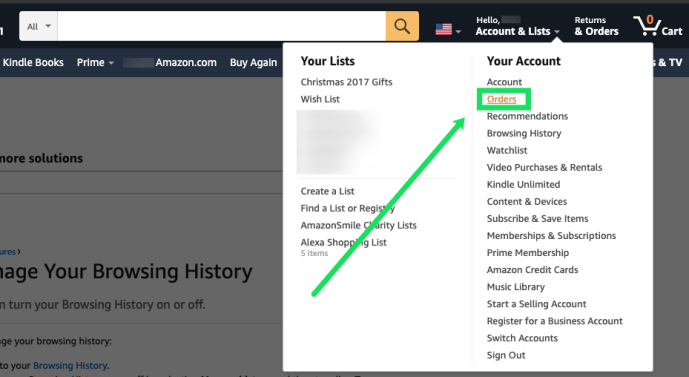
- Bläddra i din orderhistorik och välj 'Arkivorder' som ligger under ordern.
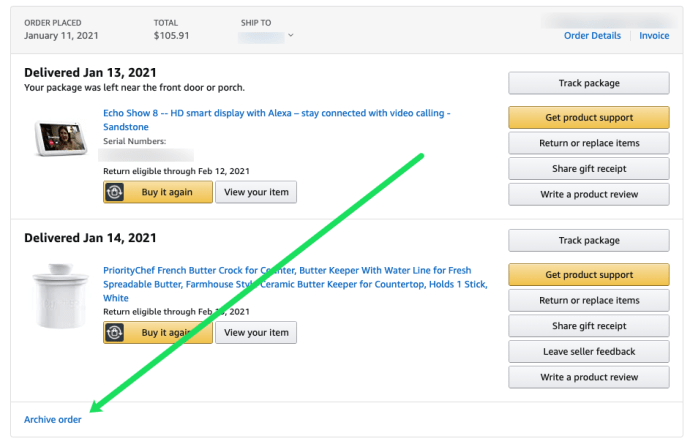
- Bekräfta valet av döljordning.
Detta döljer objektet från vyn. Du måste sedan välja Visa dolda beställningar på din kontosida och sedan Ta bort beställning för att få tillbaka den. Det här är en oerhört användbar funktion för alla som köper presenter från Amazon men inte vill att nyfikna familjemedlemmar ska försöka ta reda på vad du har köpt dem, eller för människor som bara är lite glömska och aldrig kommer ihåg att logga ut från sitt konto.
Vanliga frågor
Amazon är en av de fantastiska webbplatserna som låter dig ha mycket kontroll över ditt innehåll. Om du har fler frågor har vi inkluderat ett avsnitt här för att svara på de vanligaste frågorna.
Kan jag ta bort min tittade historik på Prime Video?
Vi har faktiskt en fullständig handledning här om hur du tar bort objekt från din bevakningslista på Prime-video . Men om du vill ta bort ditt tidigare visade innehåll kan du dölja det från Prime Video-kontosidan.
Bläddra igenom listan och klicka på ”Dölj det här” bredvid de objekt du vill ta bort.
Kan jag ta bort min Amazon-historik från Amazon-appen?
Absolut! Om du behöver ta bort din webbhistorik på Amazon-appen kan du!
Allt du behöver göra är att följa dessa steg:
1. Öppna Amazon-appen och tryck på de tre horisontella linjerna i det övre vänstra hörnet.
2. Tryck sedan på ”Ditt konto”.
3. Bläddra nu ner (nästan hela botten) och tryck på ”Browsing History” under rubriken Personalized content.
4. Bläddra igenom listan och välj ”Ta bort från vyn” under de objekt du vill dölja.
Om du vill ta bort hela din webbhistorik, välj bara hyperlänken Hantera i det övre högra hörnet. Välj sedan 'Ta bort alla objekt från vyn.'
när startade jag mitt Google-konto
På samma sida har du också möjlighet att stänga av din webbhistorik. Växla omkopplaren till 'Av' under knappen 'Ta bort alla objekt från vyn'.
Känner du till några andra Amazon-shoppingtrickar som du vill dela med läsarna TechJunkie? Berätta om dem nedan om du gör det!