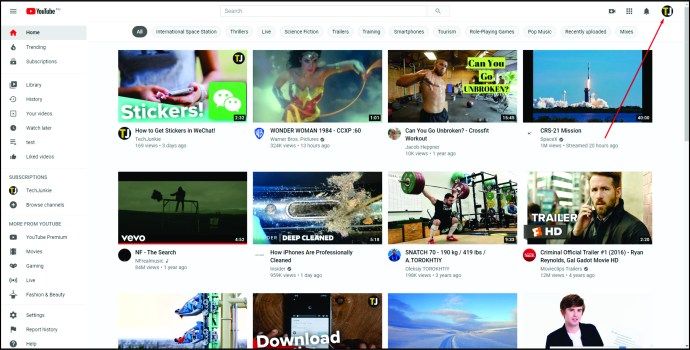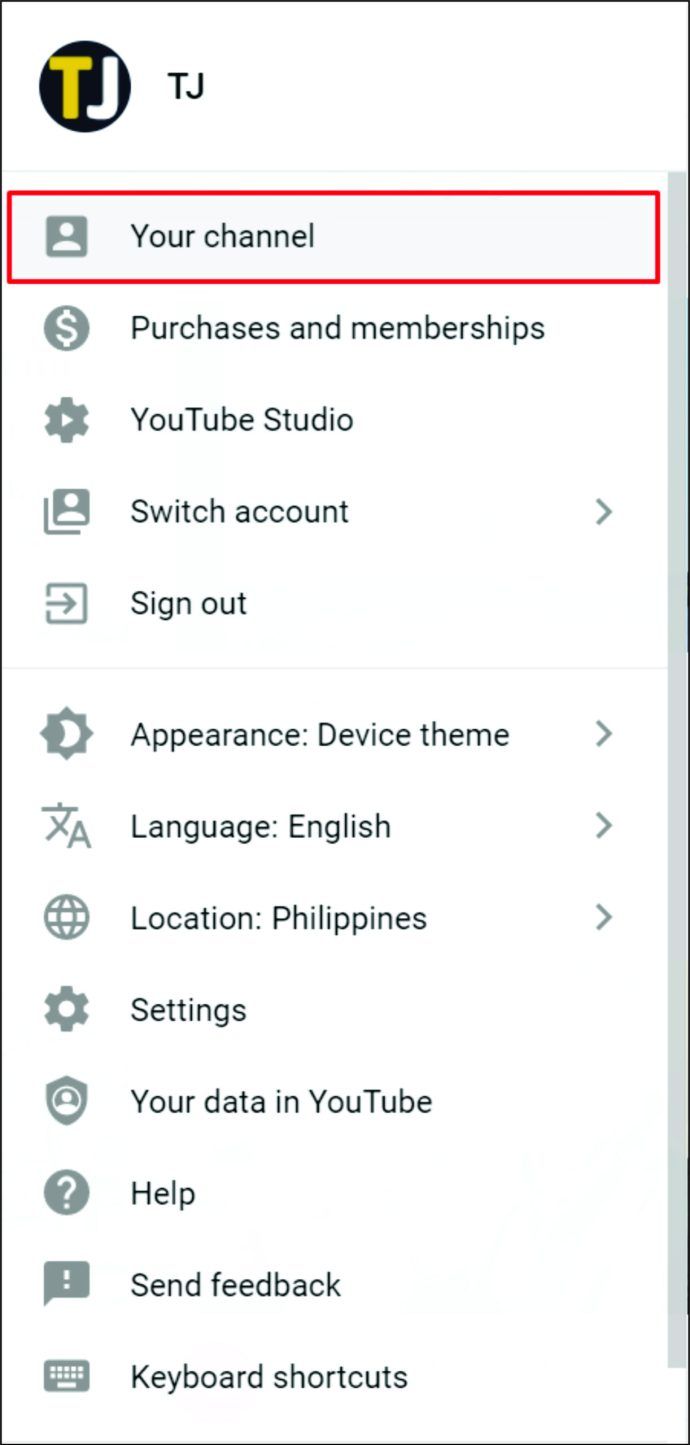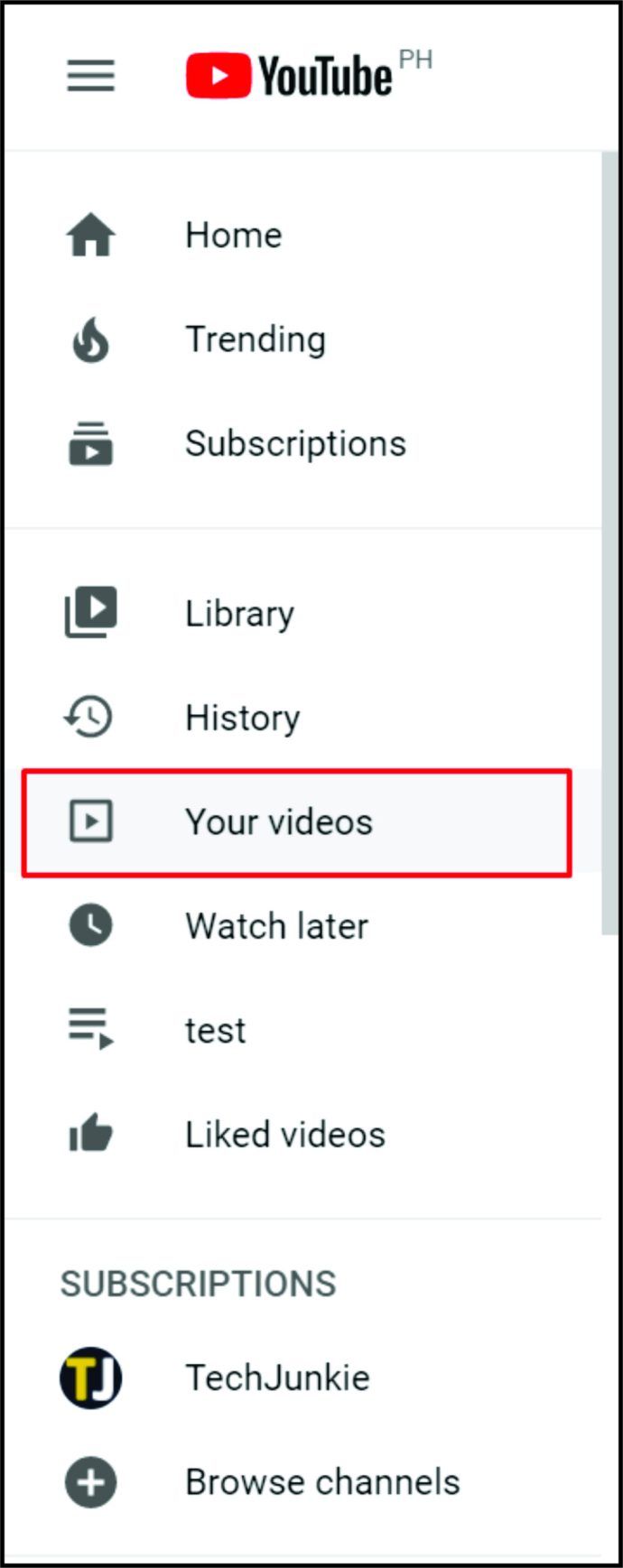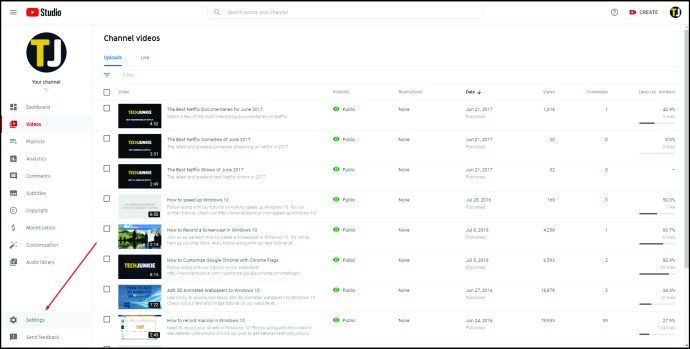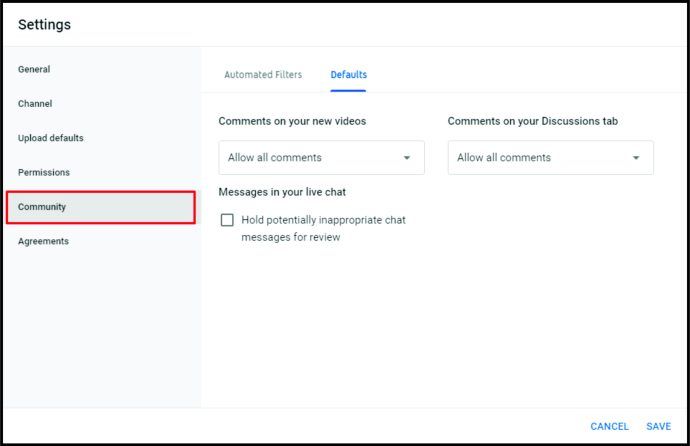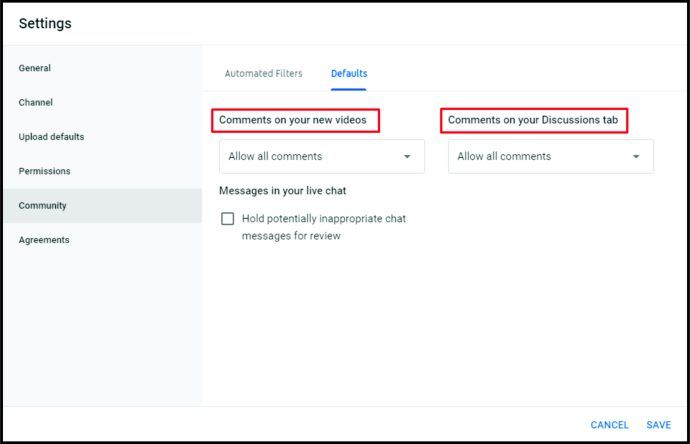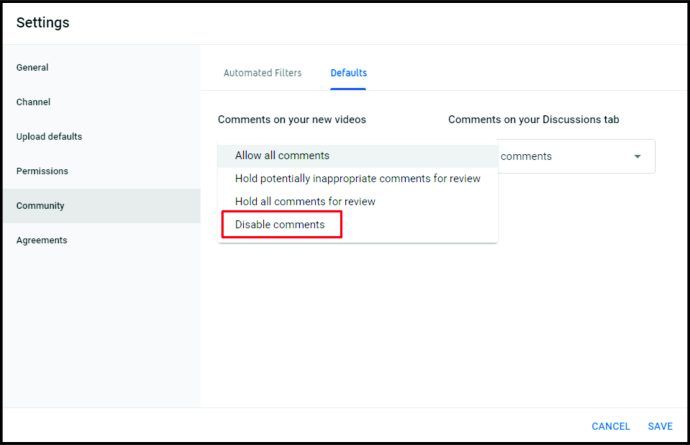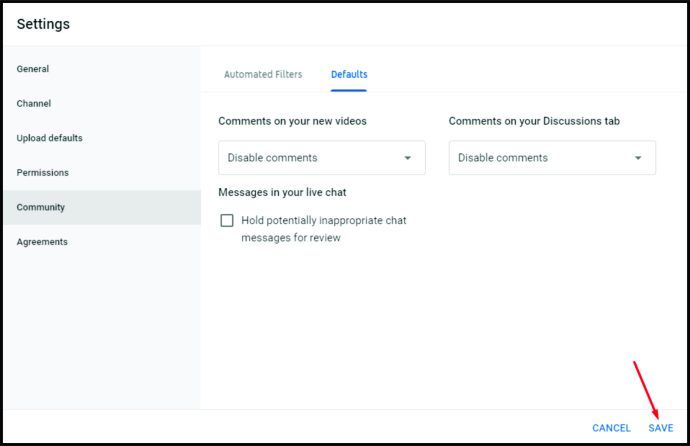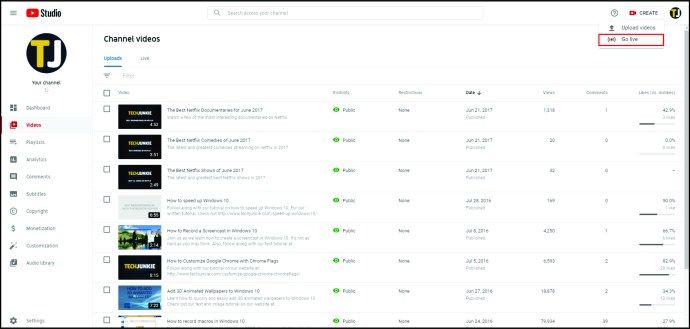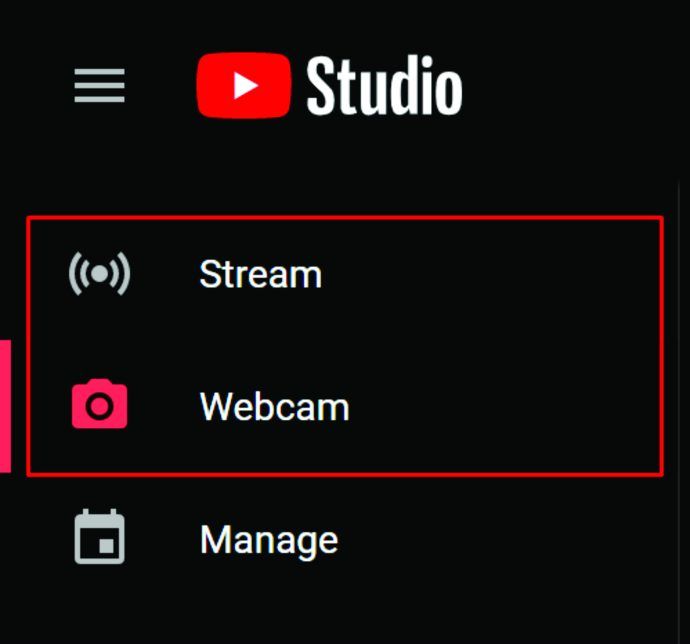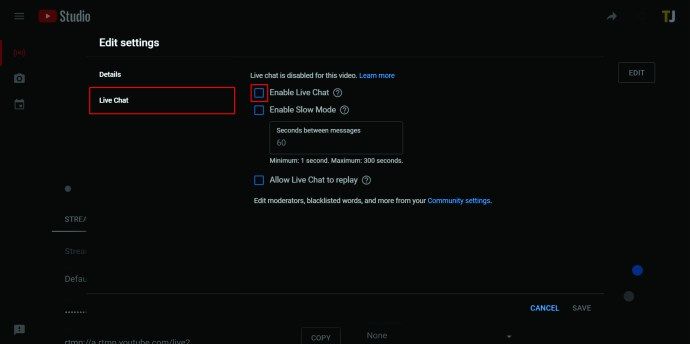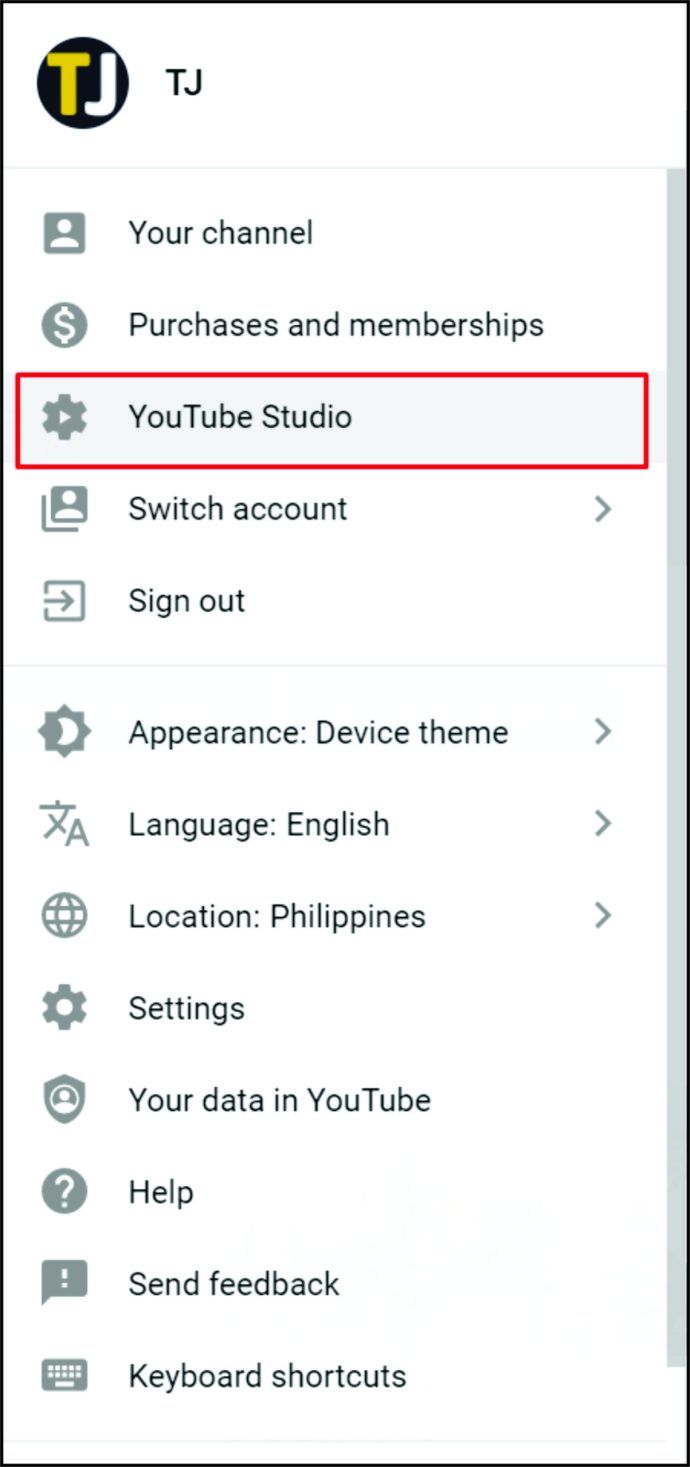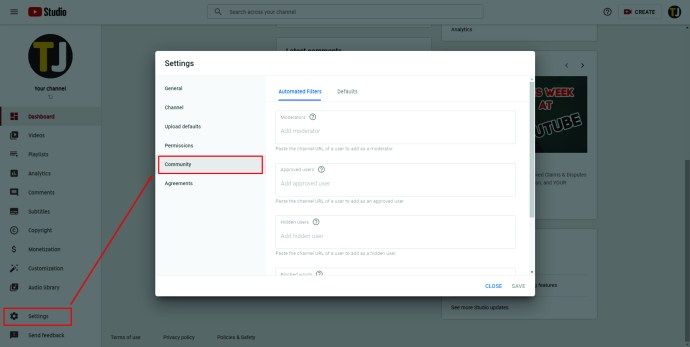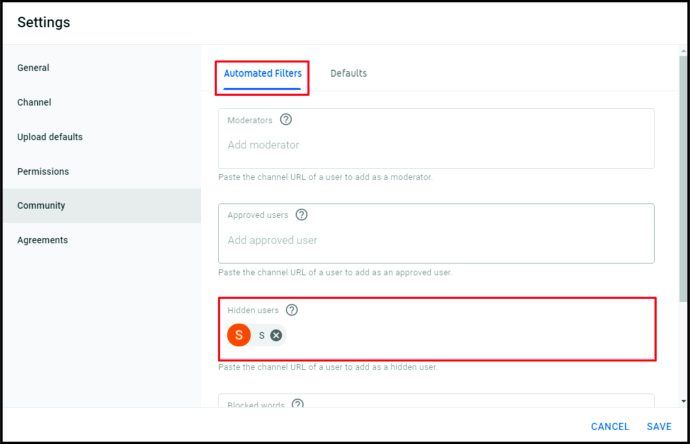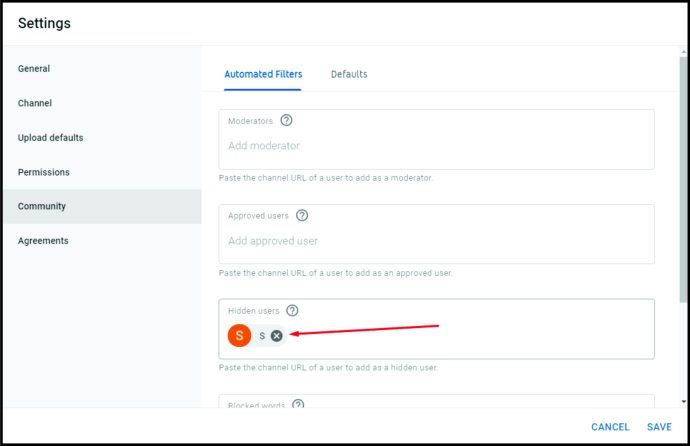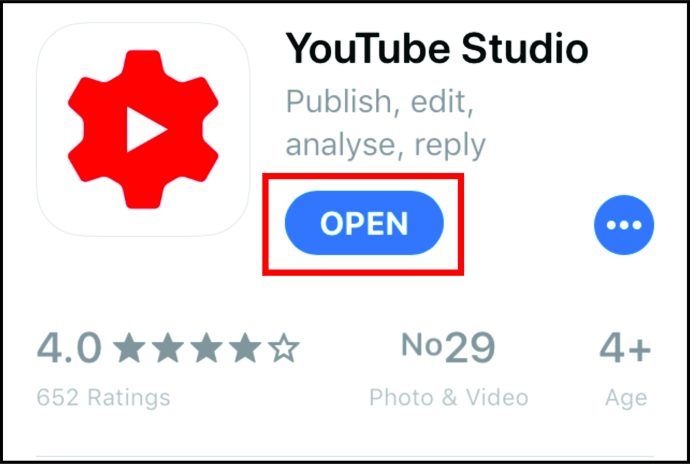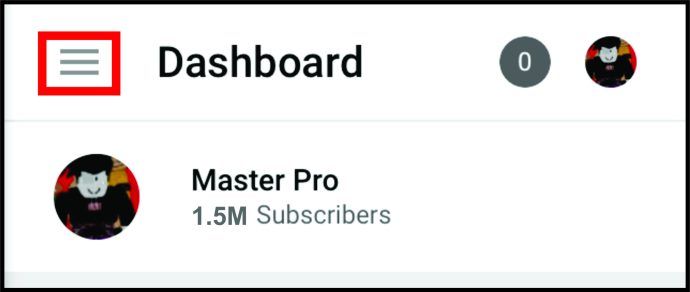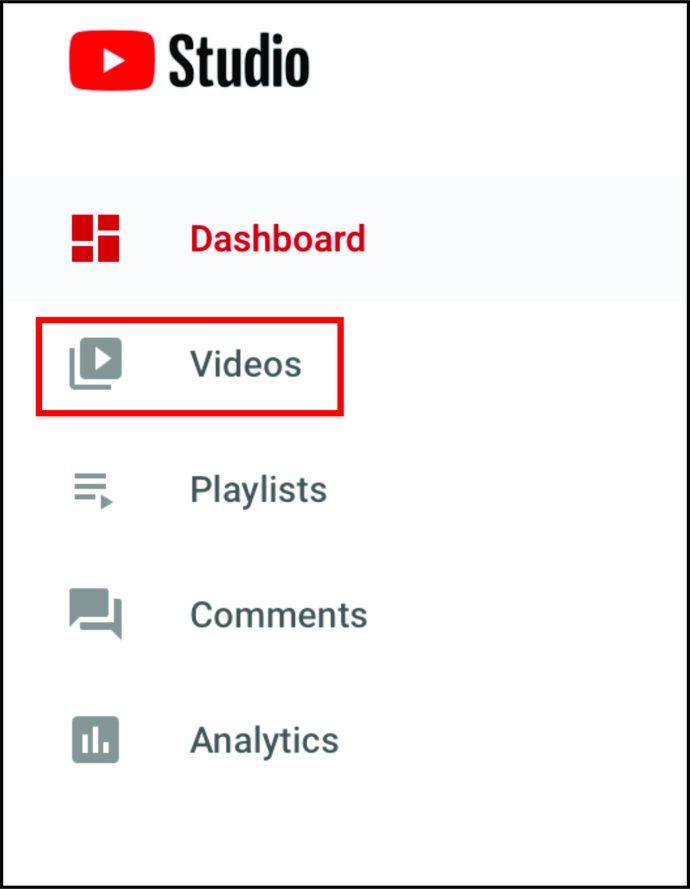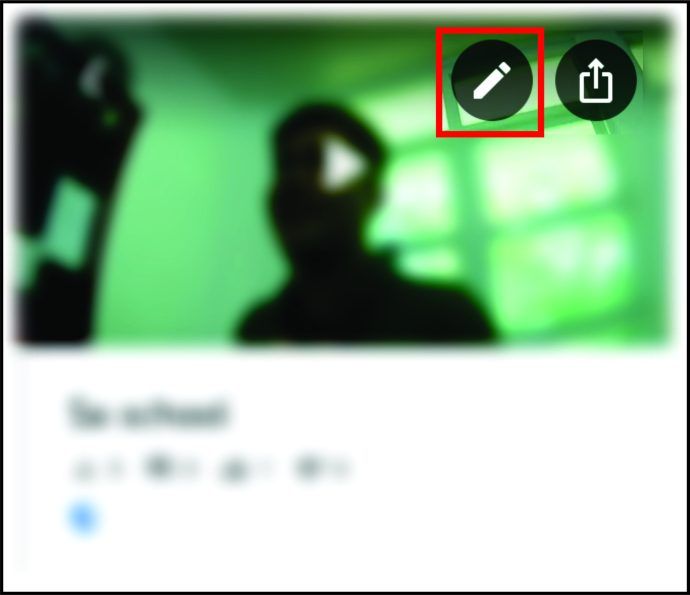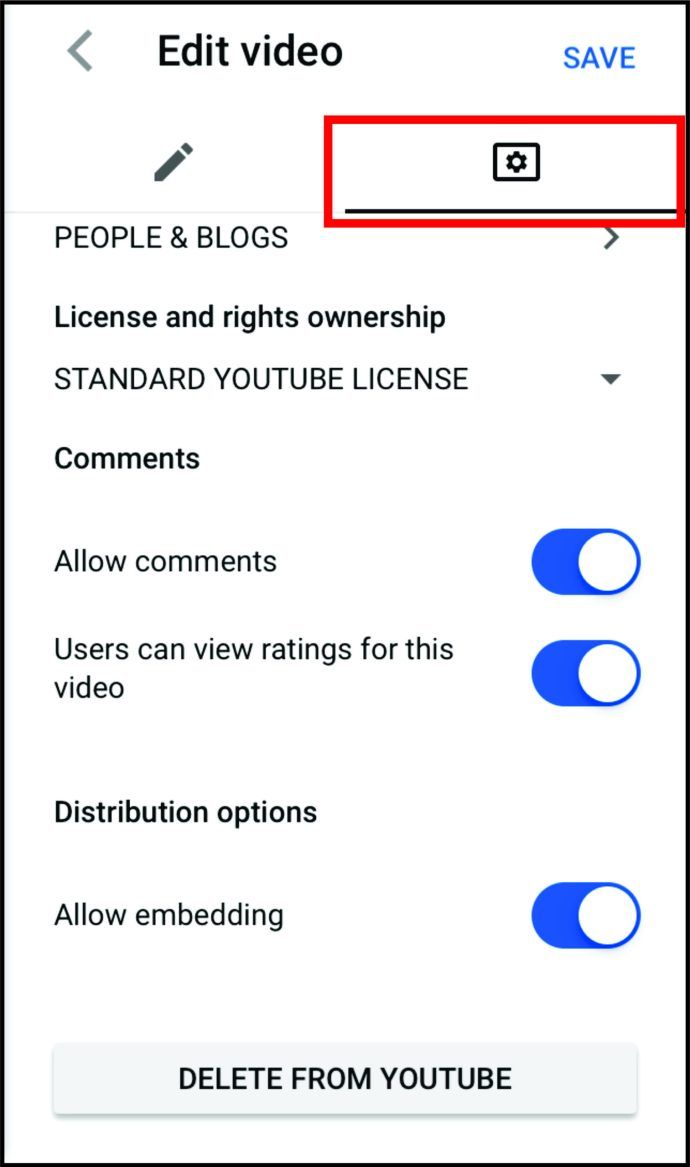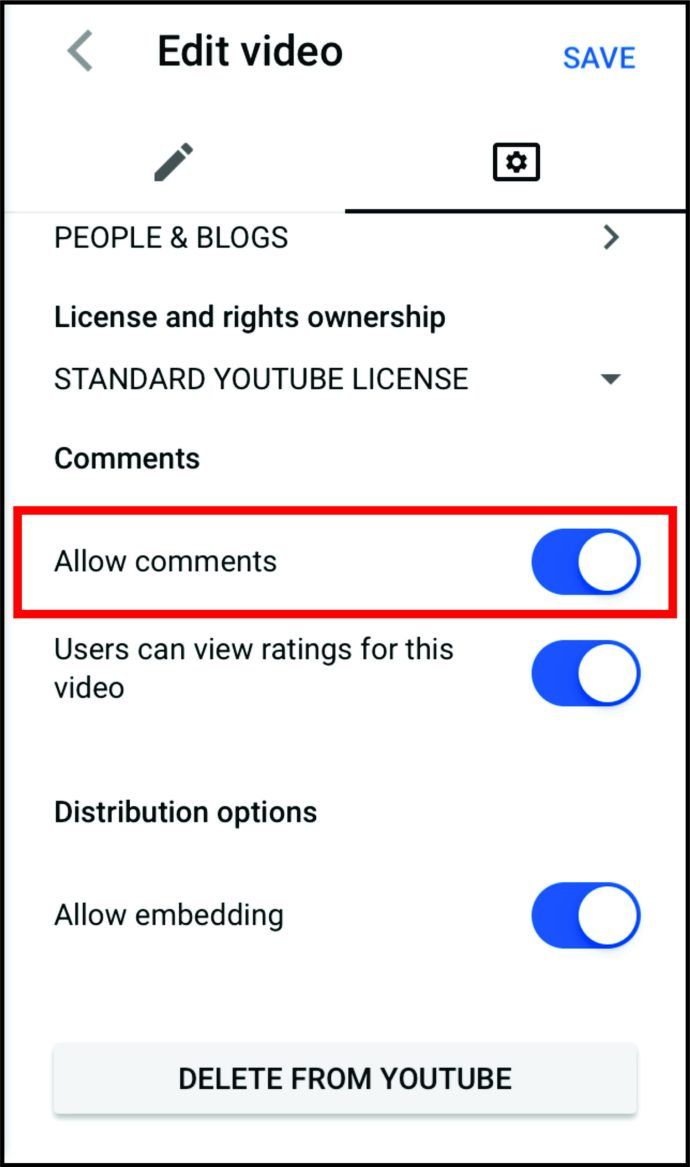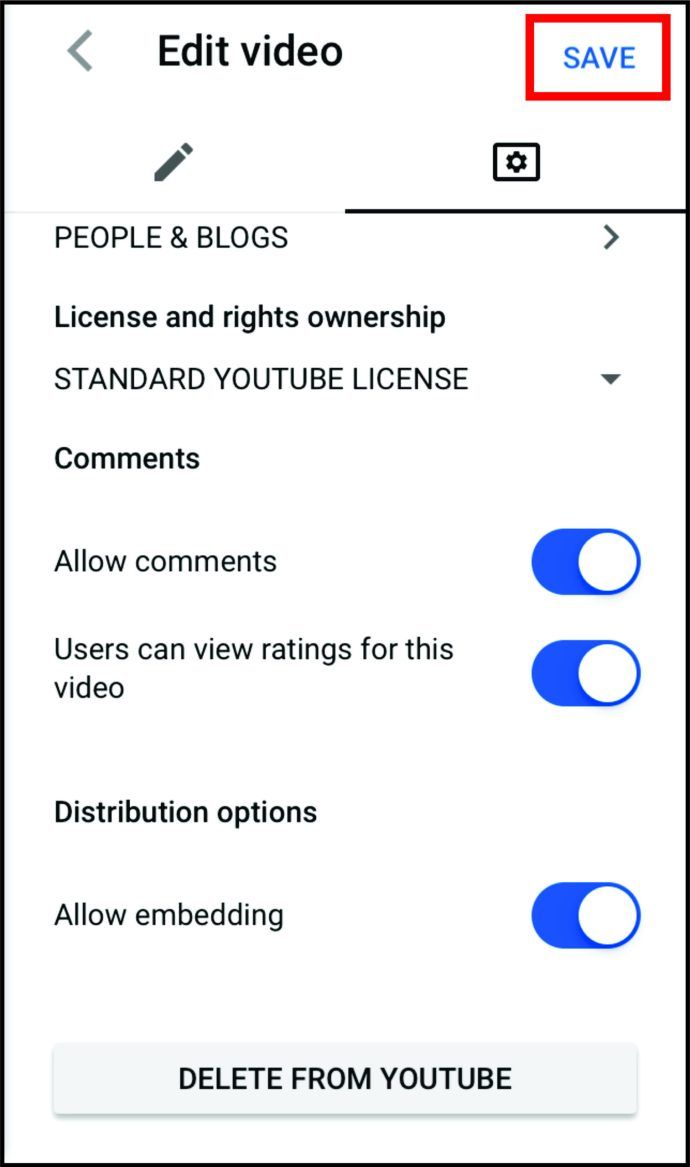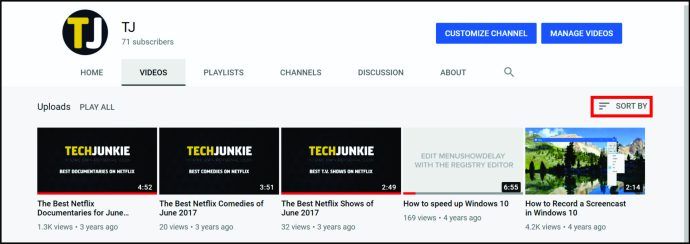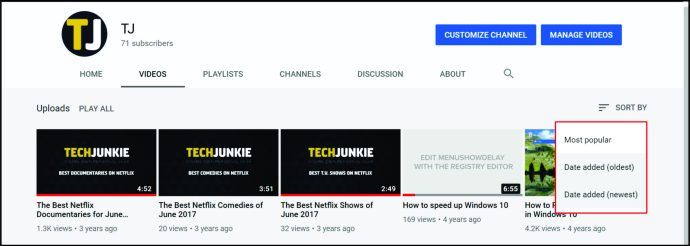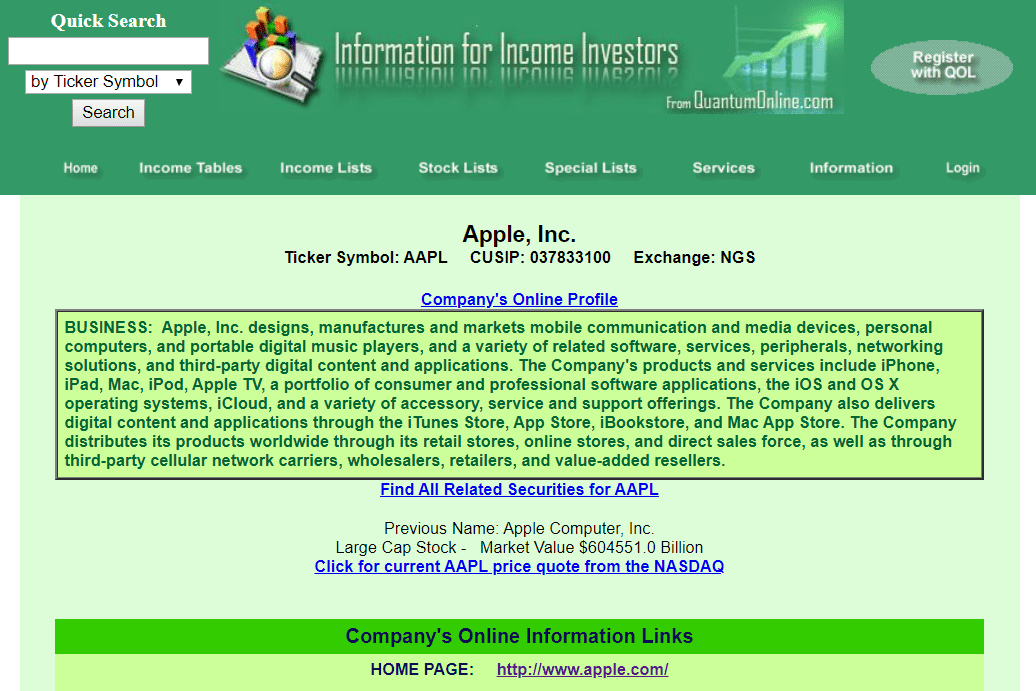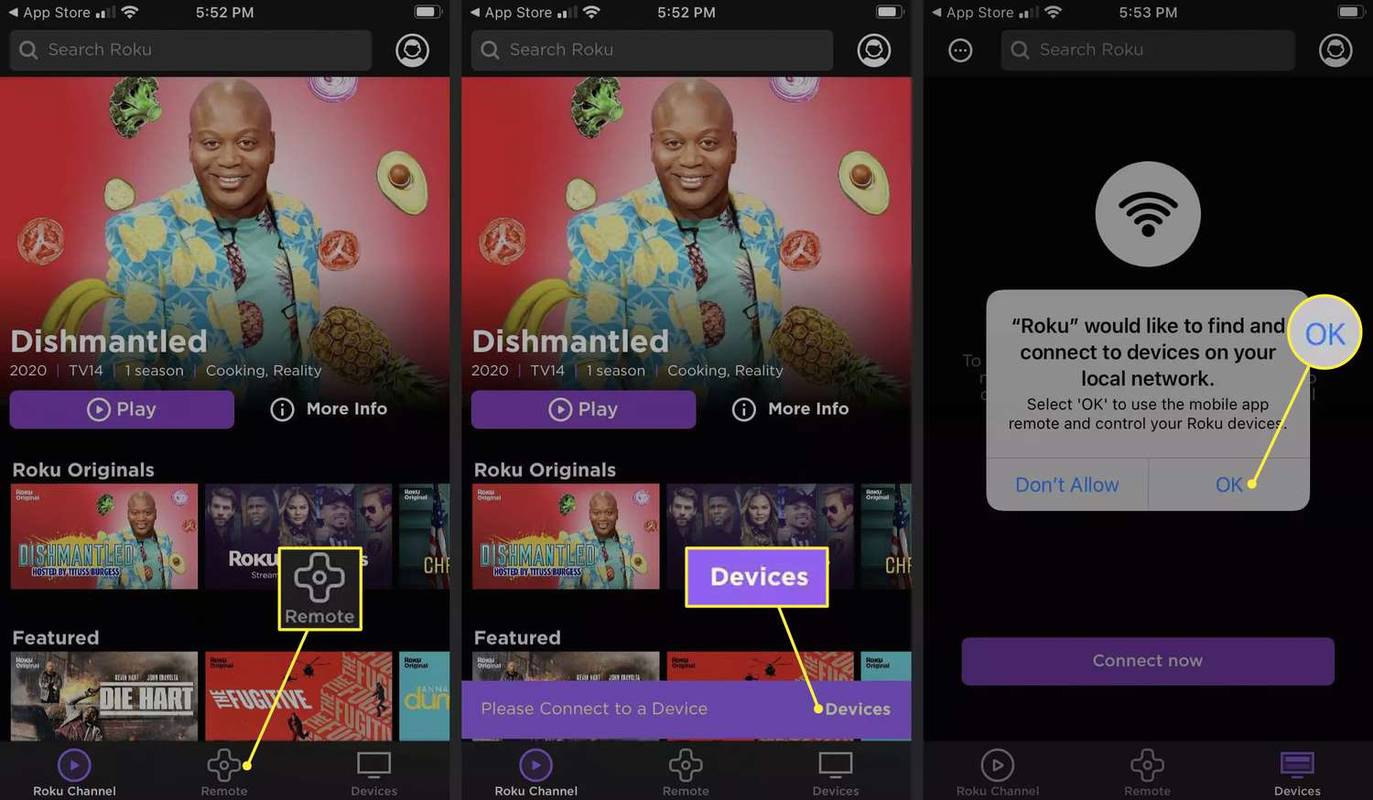Kommentarer är viktiga inslag i varje YouTube-profil. De ses ofta som platser där det finns ett överflöd av ofiltrerade åsikter och attityder som YouTubes algoritm analyserar för att rangordna dina videor.
I den här artikeln berättar vi allt om hur du inaktiverar YouTube-kommentarer och vad du behöver tänka på innan du gör detta. Dessutom tar vi dig igenom en snabbguide om hur du hanterar kommentarer på olika enheter även när din livechatt är på.
Hur inaktiverar du kommentarer på YouTube
Om en tid kommer att du inte längre vill att folk ska lämna kommentarer under dina videor kan du inaktivera dem.
Så här gör du:
- Öppna din YouTube och klicka på profilikonen i det övre högra hörnet.
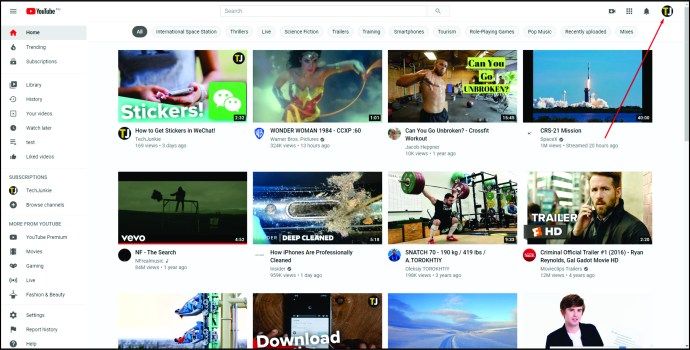
- Välj Din kanal på rullgardinsmenyn.
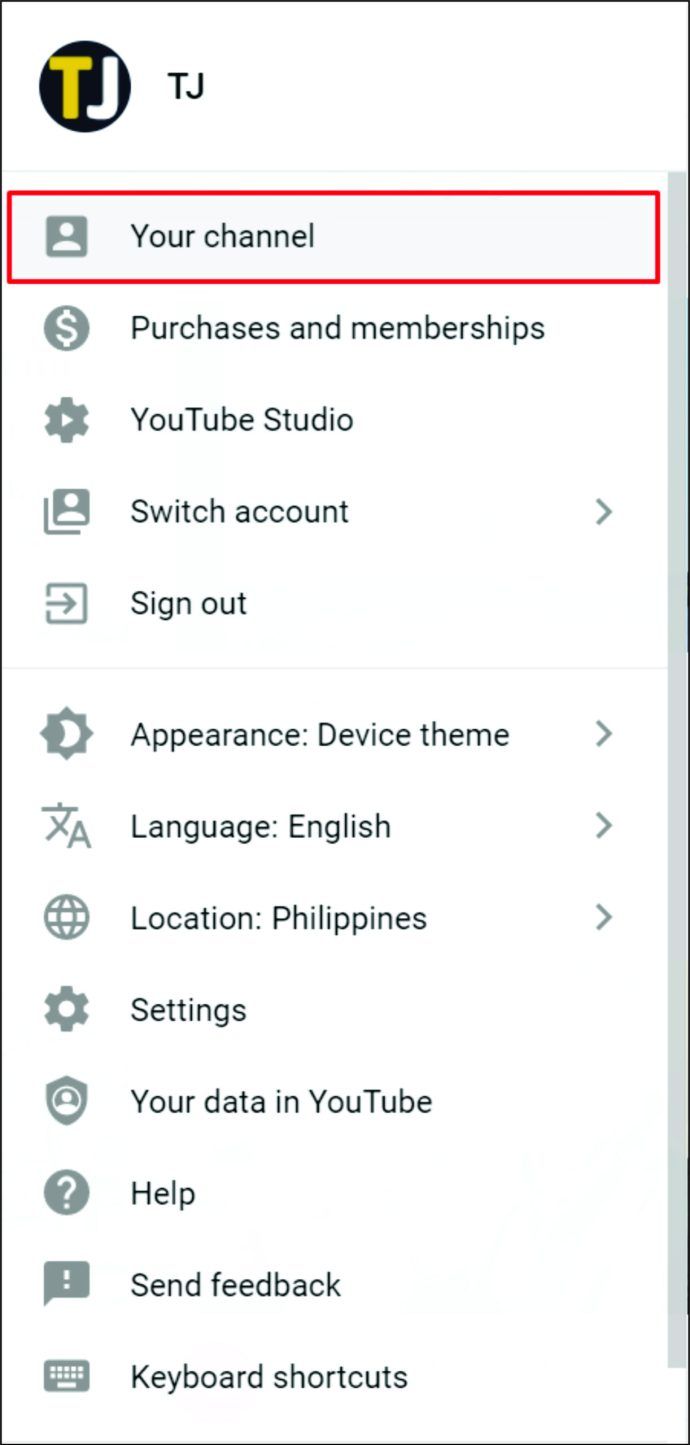
- Klicka på tre rader till vänster på skärmen och välj Dina videor.
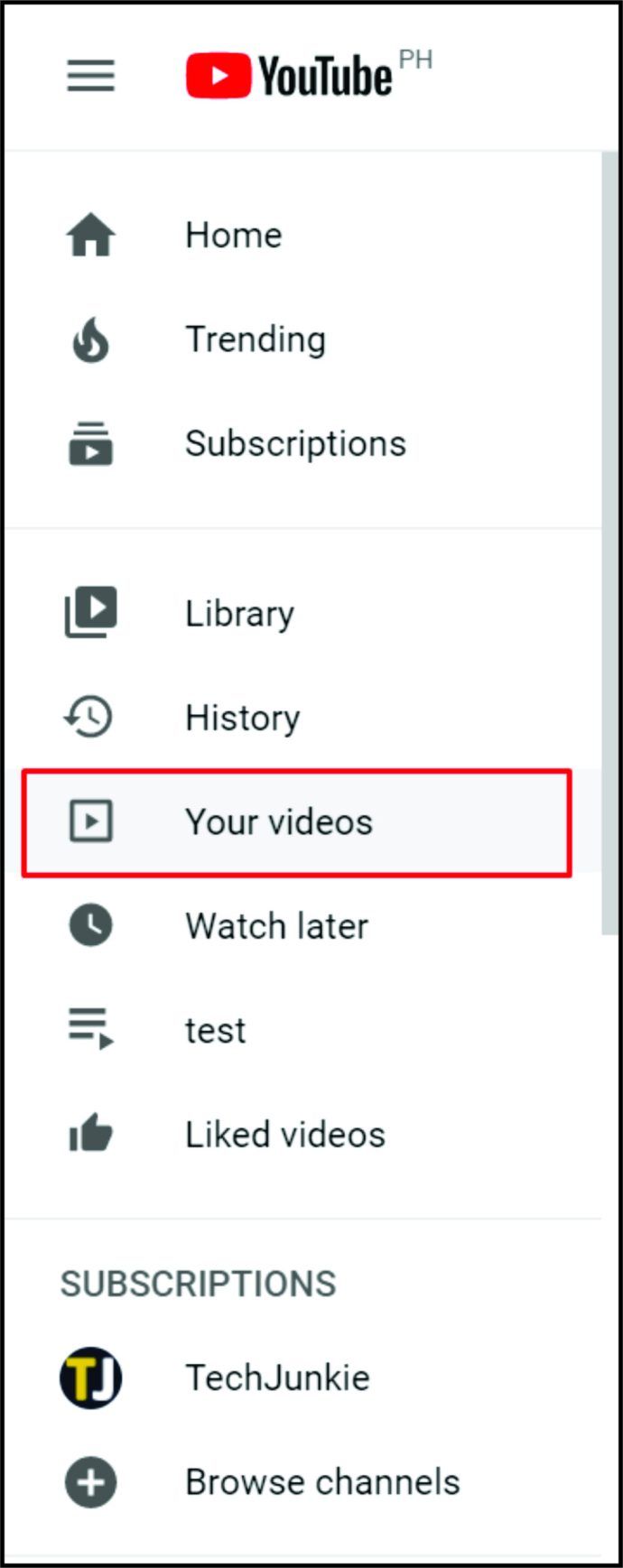
- Nu när du är i YouTube Studio klickar du på Inställningar längst ned till vänster.
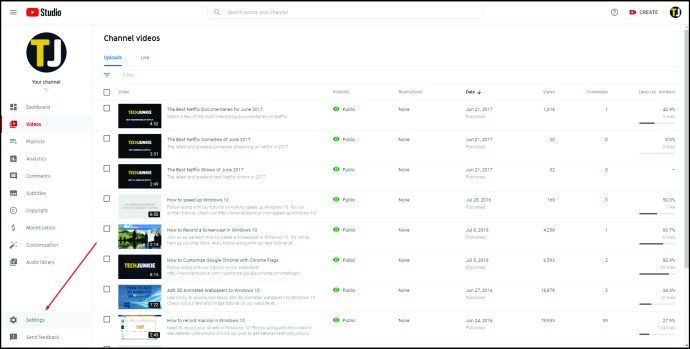
- I ett nytt popup-fönster väljer du Community och klickar sedan på Standard.
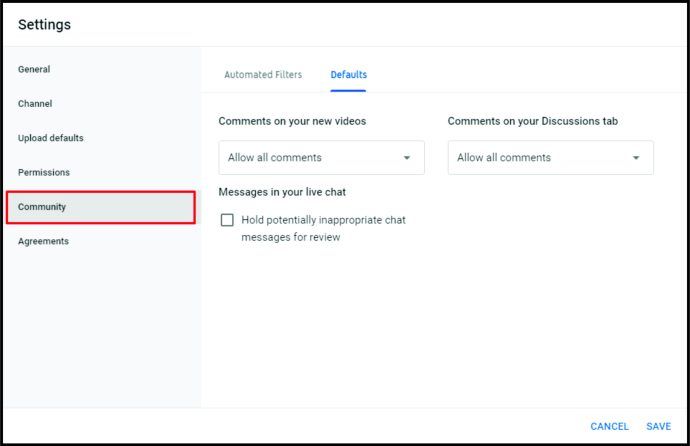
- Välj de två alternativen för att inaktivera kommentarerna.
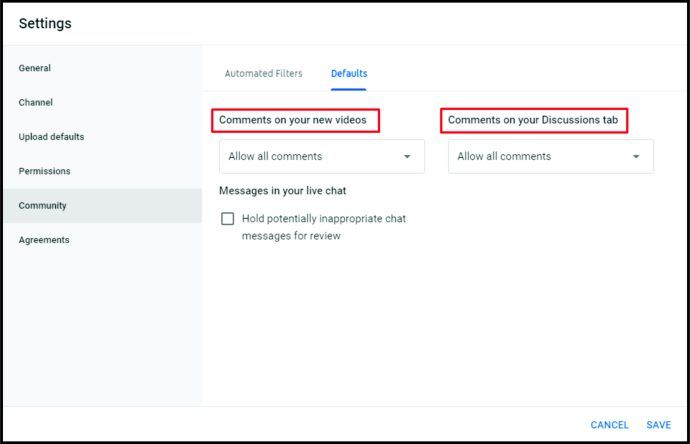
- När du har valt vilka videor du vill inaktivera kommentarer klickar du på nedåtpilen och klickar på Inaktivera kommentarer.
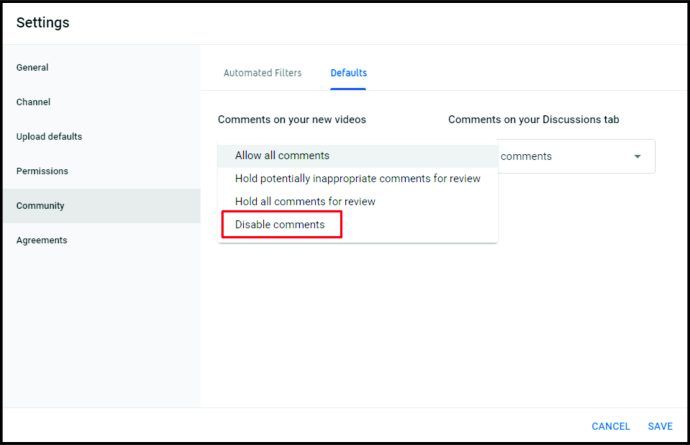
- Om du vill spara ändringar klickar du på Spara i det nedre högra hörnet.
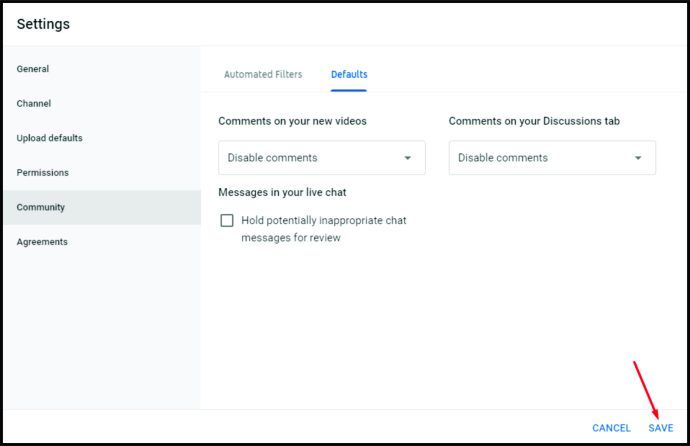
Hur inaktiverar du kommentarer på YouTube Live
Om du inte känner din publik ganska bra när du är värd för en livestream, är chansen att vissa användare kommer att publicera slumpmässiga saker som kan vara irrelevanta eller till och med problematiska. För att förhindra att detta händer är det ibland bättre att stänga av chattrutan. På det sättet har du inga besvär att hantera och ser till att allas fokus ligger på själva videon snarare än kommentarerna.
Även under ditt evenemang eller livestream kan du fortfarande aktivera eller inaktivera din livechatt när som helst. Så här gör du innan livechatten:
- Öppna Live Control Room.
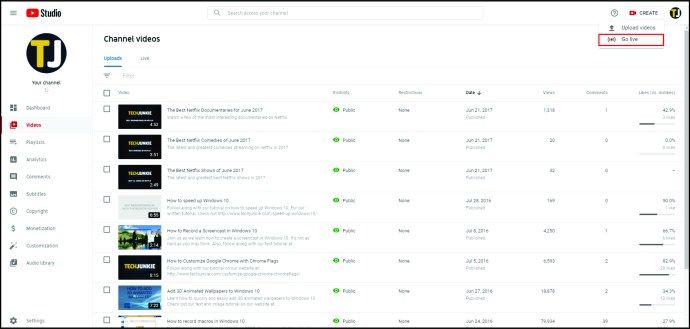
- Gå till Stream och webbkamera och klicka på Redigera i det övre högra hörnet.
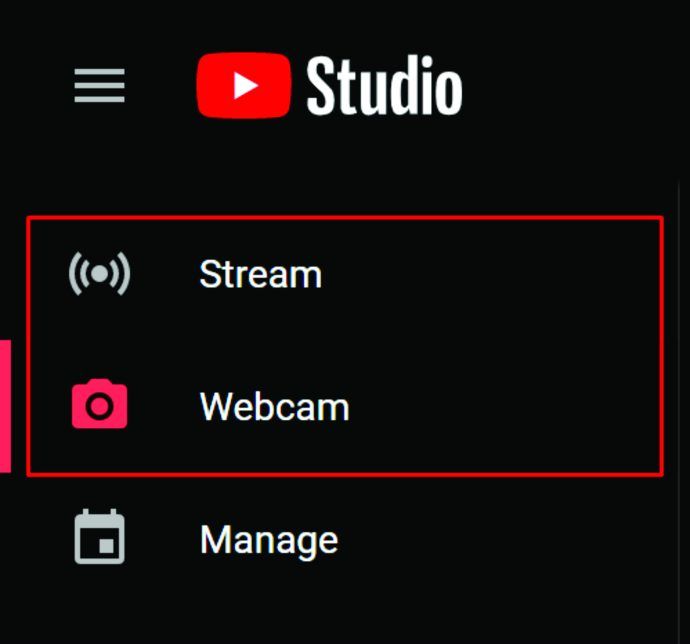
- Klicka på Live Chat och Aktivera Live Chat.
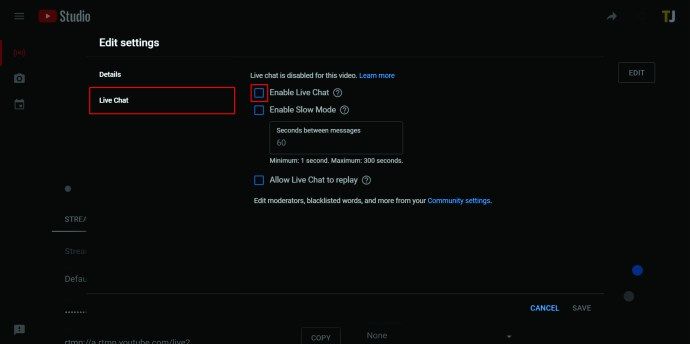
Om din livestream är på och du plötsligt har bestämt dig för att stänga av din livechatt kan YouTube ta bort meddelanden, placera användare i en timeout eller dölja problematiska användare och deras meddelanden från din kanal. Du kan göra detta genom att bara hålla Alt på tangentbordet för att pausa chatten och adressera vissa meddelanden.
Det finns också ett sätt att dölja en tittare om du känner att de hindrar din livechatt eller får för mycket uppmärksamhet. Så här gör du med YouTube Studio:
- Öppna YouTube Studio.
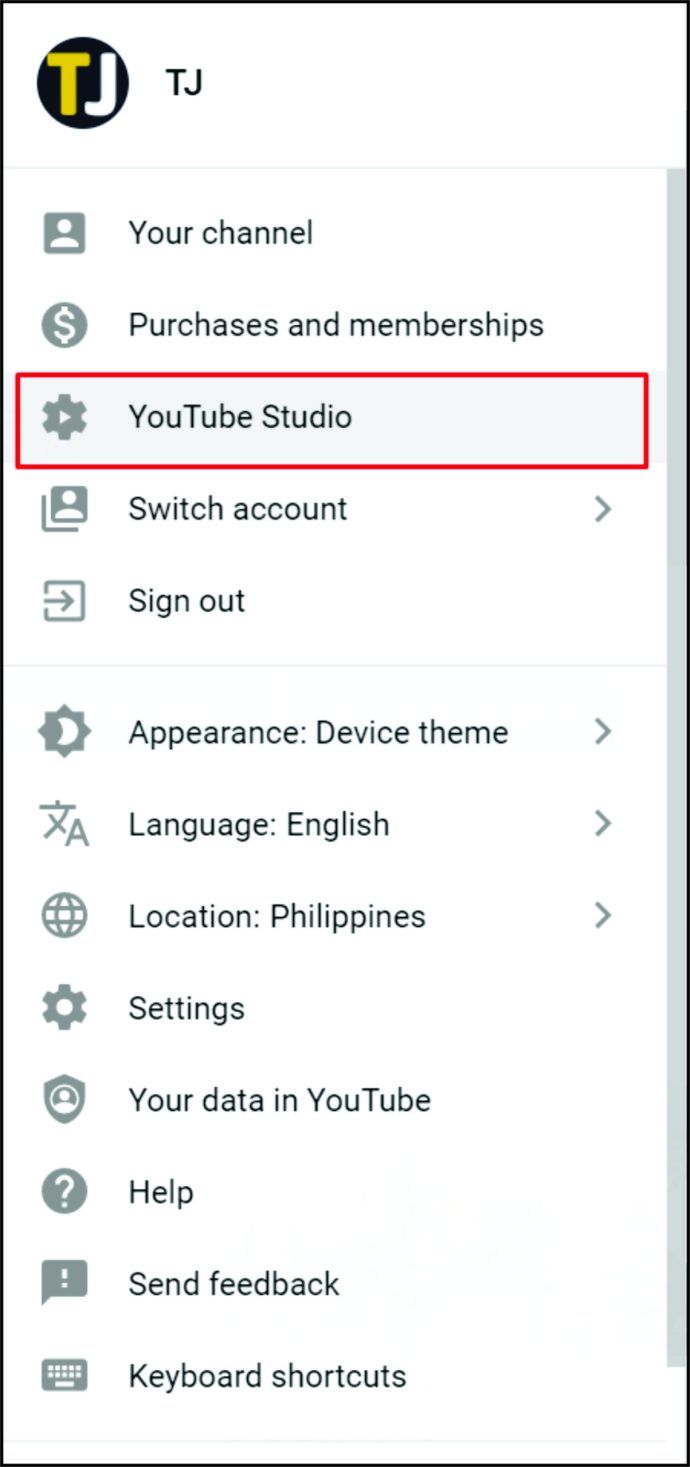
- Klicka på Inställningar och hitta Community.
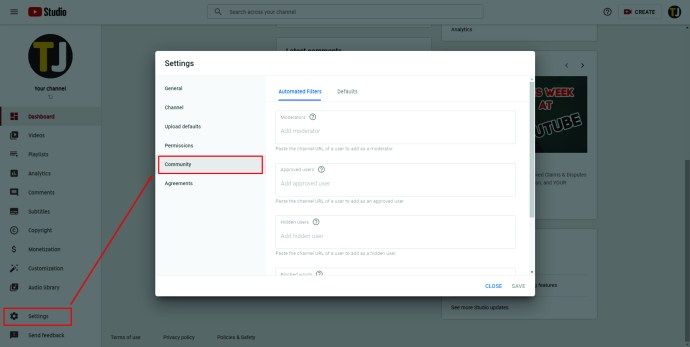
- Gå till Automatiserade filter och på den fliken hittar du dolda användare där du kan skriva namnet på vem du vill dölja.
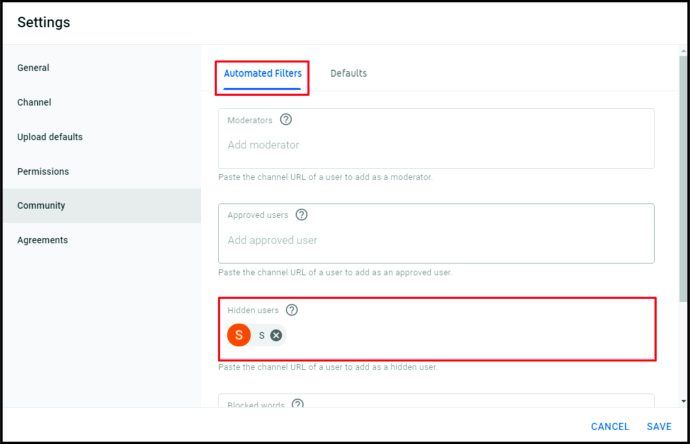
- Om du vill ta bort någon måste du klicka på X bredvid deras namn.
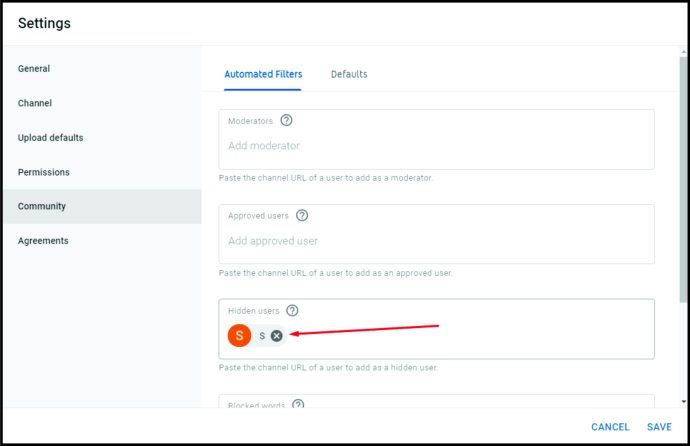
- Klicka sedan på Spara.

Hur inaktiverar du YouTube-kommentarer på iPhone- och Android-appen
Om du precis har insett att du vill inaktivera kommentarer på YouTube och inte har din dator med dig, oroa dig inte.
YouTube låter dig komma åt de avancerade inställningarna på din telefon, där du kan stänga av kommentarer när du väljer att göra det. Om du använder YouTube-appen på en iPhone eller Android är det här du behöver göra:
hur man sparkar någon av hulu
- Öppna din YouTube Studio-app.
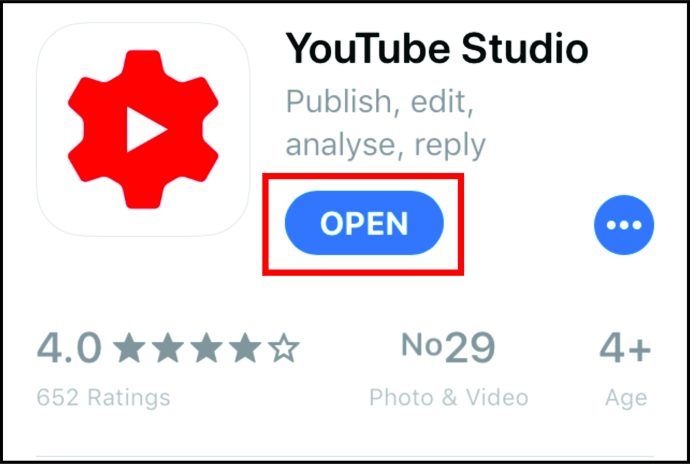
- Tryck på de tre raderna i det övre vänstra hörnet.
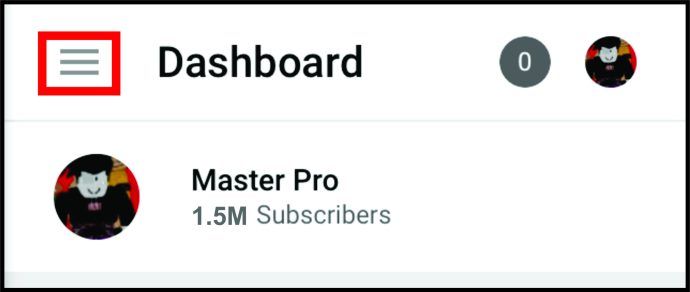
- Klicka på videor.
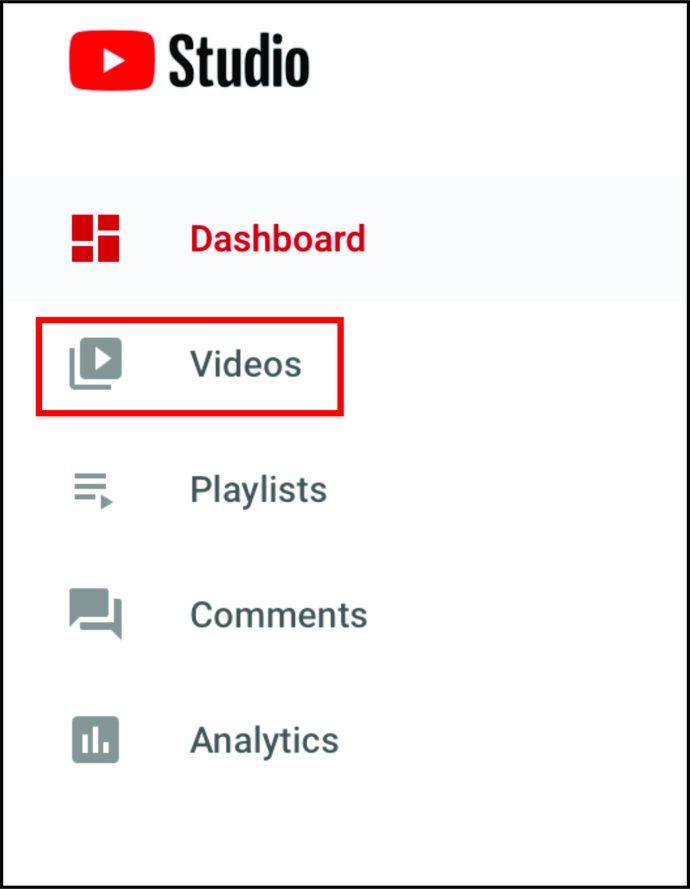
- Välj videon som du vill inaktivera kommentarerna för. Klicka på pennikonen högst upp på skärmen för att öppna Avancerade inställningar.
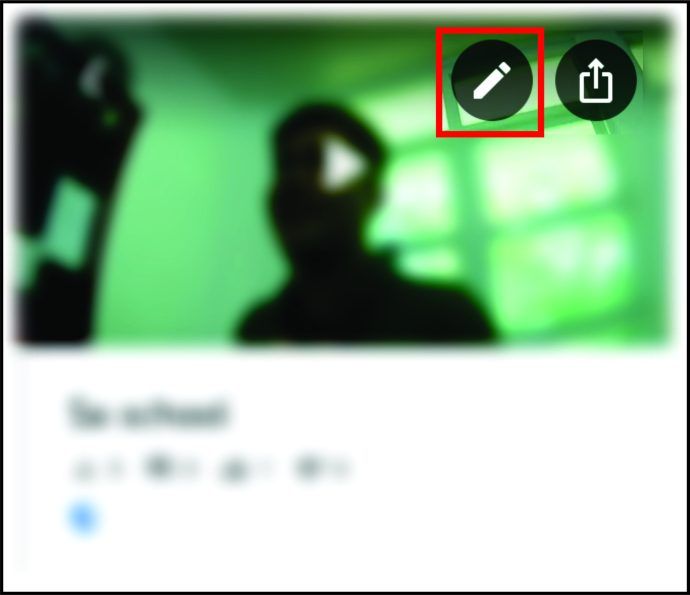
- Svep åt höger för att komma till Avancerade inställningar.
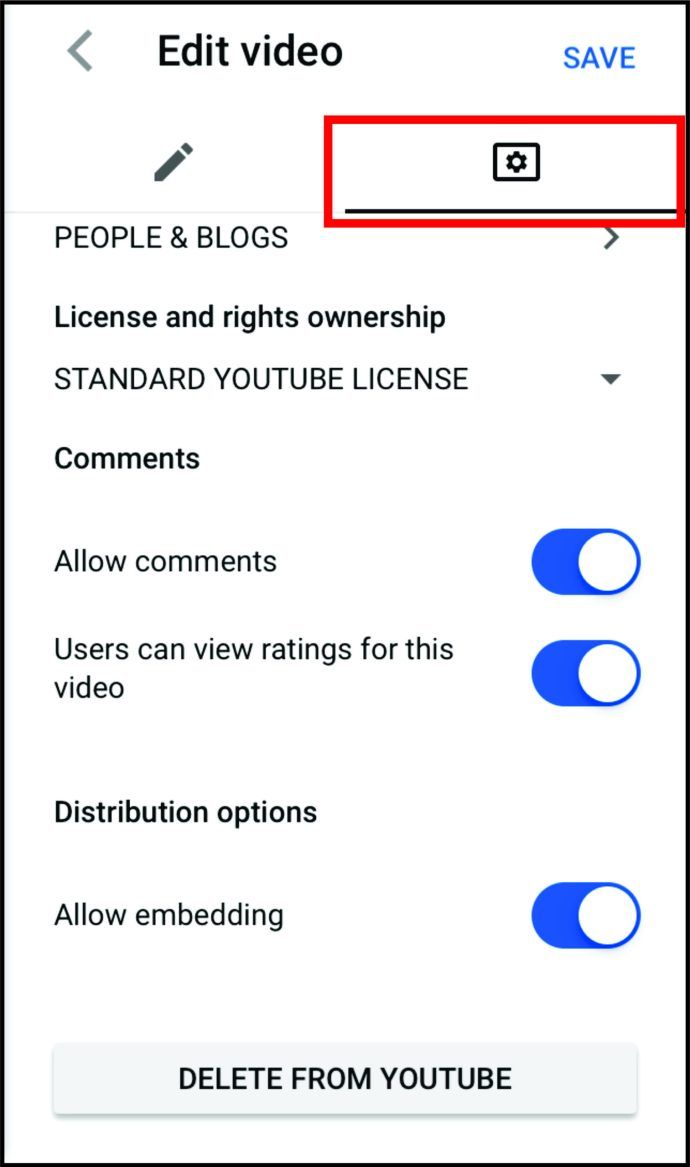
- Bläddra ner för att hitta Kommentaralternativ och växla för att slå på eller av kommentarer för videon.
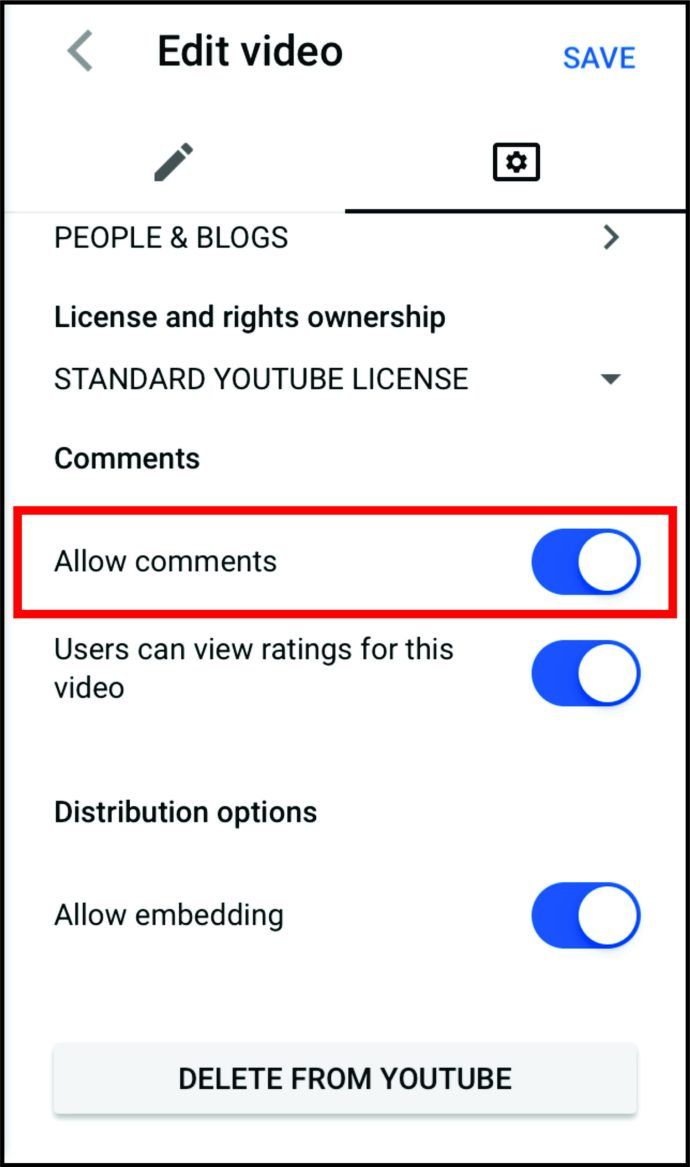
- Klicka på Spara i det övre högra hörnet.
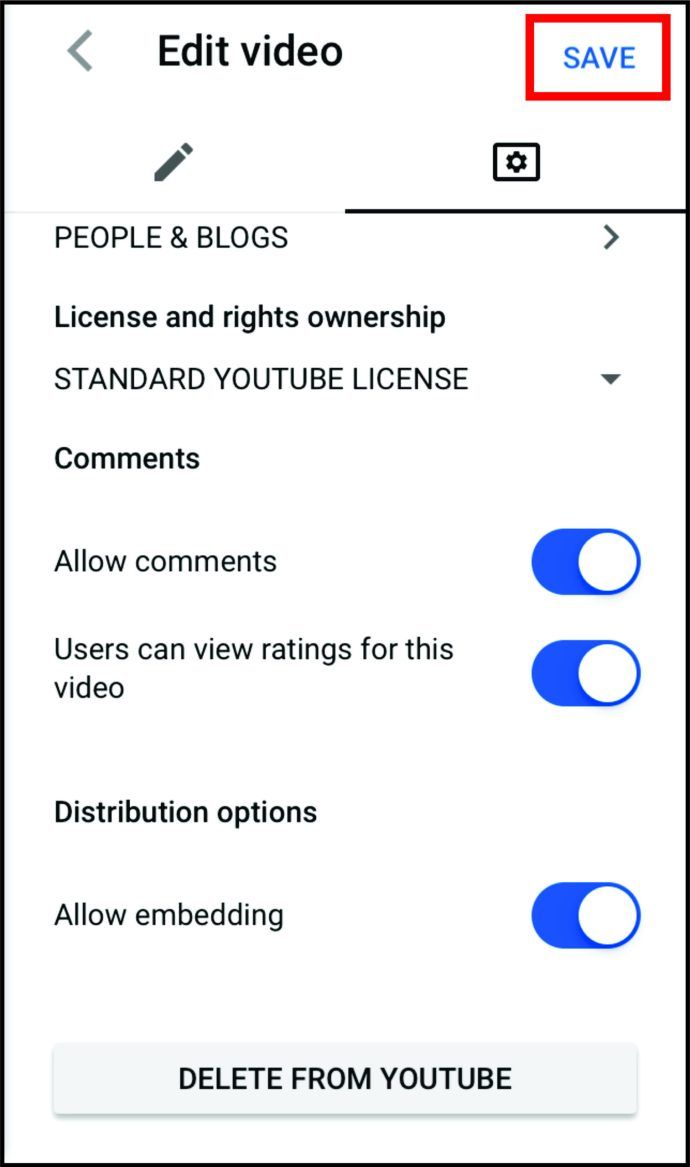
Hur inaktiverar du YouTube-kommentarer på iPad
Att hantera din YouTube-kanal från en iPad liknar väldigt mycket på din telefon. Så här kan du göra om du vill använda den för att inaktivera kommentarer på dina videoklipp:
- Öppna din YouTube Studio-app.
- Tryck på tre rader i det övre vänstra hörnet.
- Klicka på videor.
- Välj videon där du vill inaktivera kommentarerna.
- Klicka på pennikonen högst upp på skärmen för att öppna Avancerade inställningar.
- Svep åt höger för att komma till Avancerade inställningar.
- Bläddra ner för att hitta alternativ för kommentarer.
- Växla för att slå på eller av kommentarer för videon.
- Klicka på Spara i det övre högra hörnet.
Hur ändrar jag kommentarens standardvy?
Istället för att ta bort kommentarer från dina videor kan det vara ett bättre alternativ att helt enkelt ändra standardvyn och lägga upp de senaste kommentarerna, vilket gör dem mer synliga. Eller så kan du bestämma dig för att visa dina bästa kommentarer och på så sätt ta bort de oönskade från allmänheten.
Om du bestämmer dig för att inte inaktivera dina kommentarer utan bara ändra deras ordning kan du göra det i några enkla steg:
- Öppna YouTube och öppna YouTube Studio.
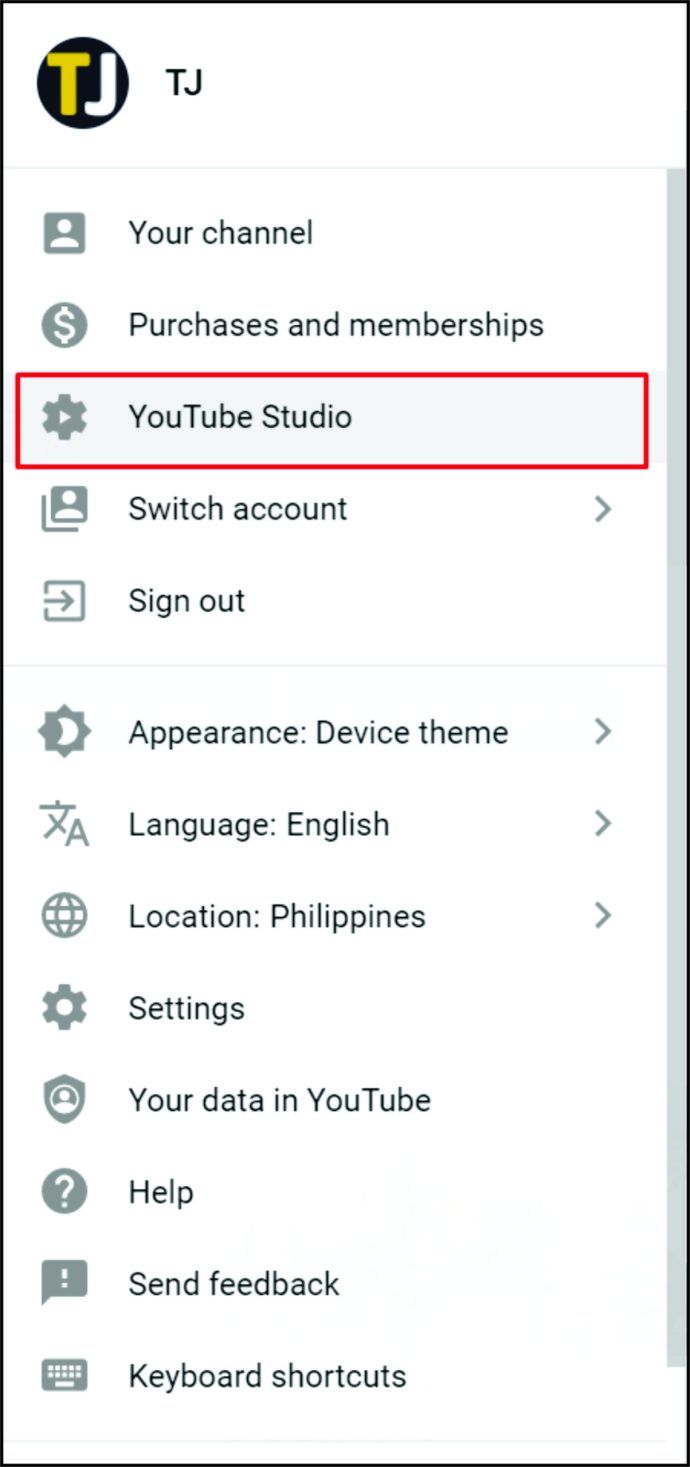
- Klicka på Videor till vänster.
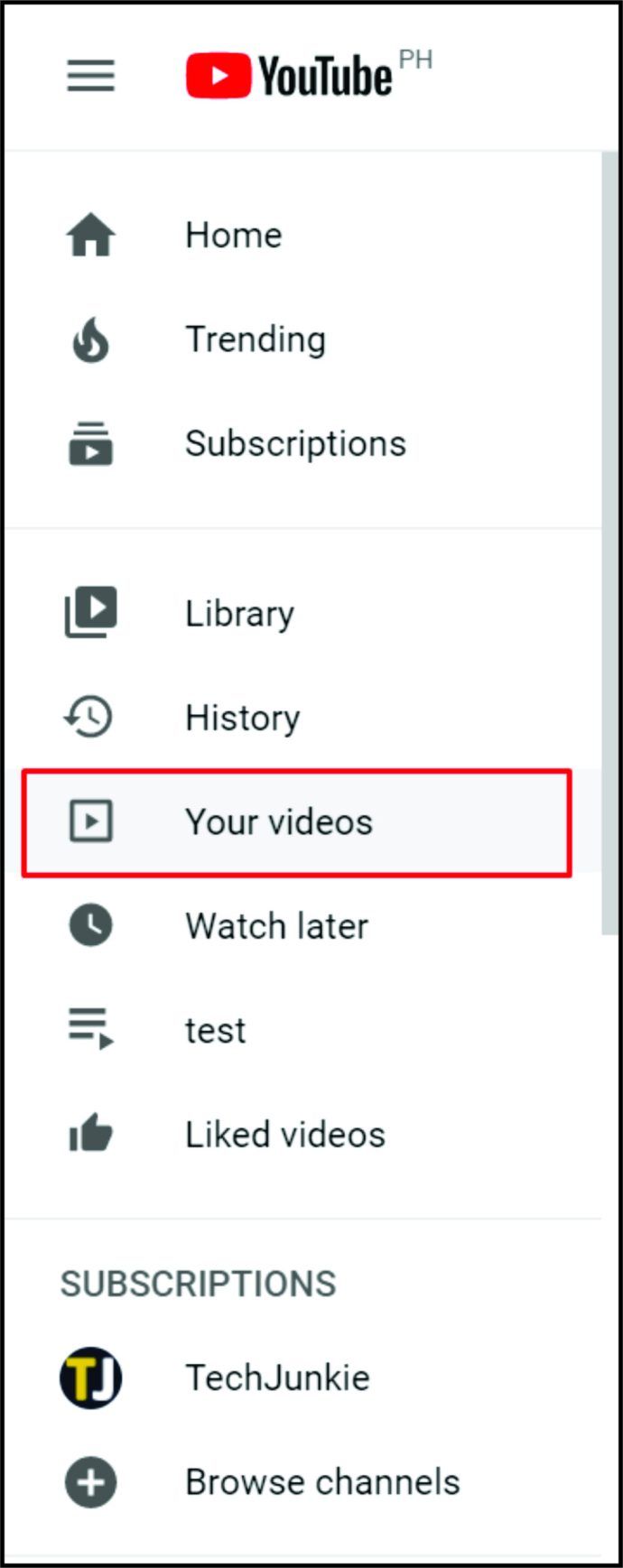
- Klicka på Sortera efter.
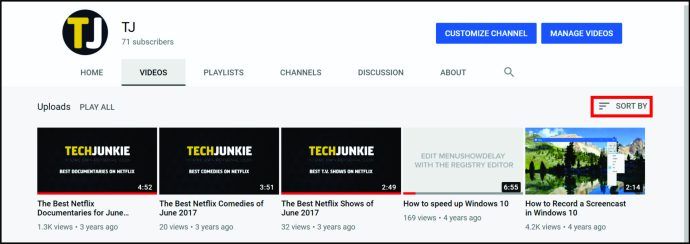
- Bestäm om du vill att de nyaste kommentarerna ska klicka på Nyaste, och om du vill ha den mest populära, klicka på Top.
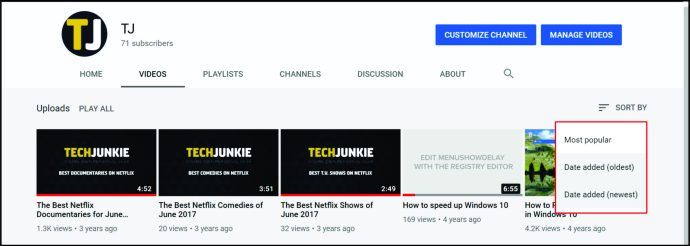
Ytterligare FAQ
Ska du inaktivera kommentarer på YouTube?
När du frågar erfarna YouTubers är de ganska övertygade om detta ämne eftersom det inte finns något definitivt svar på den här frågan.
Å ena sidan är kommentarer ett fantastiskt sätt att få kontakt med din publik och få omedelbar feedback om vad du skapar. När folk vet att de kan kommunicera med dig öppet följer de dig, trycker på prenumerationsknappen oftare och i slutändan känner sig mer kopplade till ditt innehåll. Detta är särskilt viktigt när du precis börjar bygga din online-community och du behöver så många tittare som möjligt.
Men om du låter någon kommentera din profil, efter ett tag, kommer du att märka bots eller personer som inte gillar ditt innehåll, och de är fast beslutna att skriva det under varje video eller nämna det i din livechatt . Naturligtvis kommer det alltid att finnas någon med dåliga kommentarer. Därför utvecklade YouTube flera sätt att hantera kommentarer, som att ta bort och rapportera kommentarer och dölja användare från din kanal.
Varför är YouTube-kommentarer användbara?
Kommentarer är ett utmärkt sätt att skapa en diskussion och marknadsföra ett ämne på alla sociala medier. Att kommentera och dela åsikter visar dig vem din publik är och vilken typ av värderingar dessa människor främjar. De kan också ge dig välbehövlig, ofiltrerad feedback.
Att vara uppmärksam på vad de säger kan förbättra ditt konto och ge dig nya idéer om vilken typ av innehåll du kan skapa. Du kan ta itu med några av de frågor eller ämnen som dina tittare ställer om. Leta naturligtvis efter konstruktiv kritik, inte kommentarer som kritiserar allt.
Kan kommentarer göra din profil mer synlig?
Kommentarer visar hur engagerade dina tittare är och ökar tiden de spenderar på din kanal. När människor lägger mer tid på att titta på dina videor och läsa kommentarer kan det öka din tittarlängd och rankning. Om du är nybörjare på YouTube är kommentarer ett värdefullt verktyg som du bör använda till din fördel.
Varför inaktiverade YouTube mina kommentarer?
YouTube meddelade nyligen att de tar bort kommentarer från alla kanaler som innehåller barn och minderåriga. På det här sättet vill de skydda barn från rovdjur och sätta deras säkerhet först. De tar också bort kommentarer från alla kanaler som publicerar videor som involverar minderåriga under 18 år, eftersom de tror att de riskerar att locka problematiska kommentarer.
YouTube tillkännagav lanseringen av en ny algoritm för att automatiskt identifiera och ta bort problematiska kommentarer. Så om din kanal publicerar något innehåll som involverar barn eller minderåriga kan du inte längre aktivera kommentarerna.
Fortsätt kommentera
YouTube-kommentarer är rätt sätt för varumärken och bloggare att interagera med sina följare och skapa en fortlöpande dialog. De kräver dock mycket moderering som snabbt kan bli ett heltidsjobb, särskilt om din kanal börjar växa.
Nu när du vet hur du inaktiverar kommentarer på YouTube och döljer kommentarer är du redo att styra din kanal och skapa verkliga kontakter med din publik. Dessutom vet du hur du tar bort, döljer eller rapporterar stötande innehåll och hanterar din livestreamchattlåda.
Vilken är den värsta kommentaren du någonsin har stött på på din kanal? Kommenterar du ofta andra folks videor?
Låt oss veta i kommentarfältet nedan.