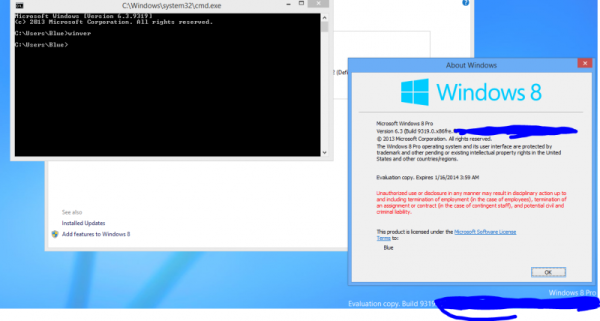Utvecklingen av centrala bearbetningsenheter eller processorer är ett fascinerande och komplext ämne att studera. Från lanseringen av Intel 4004 1971 till dagens Intel 10: e serie processorer har dessa marker sett en förvånande ökning av hastighet och datorkraft på bara fem korta decennier. Datoruppgifter som en gång var otänkbara för även de största mainframe-datorerna kan nu hanteras av den billigaste budgetsmartphonen, med även de mest grundläggande bärbara datorerna som har hundratals gånger kraften hos de datorer som kör Apollo-uppdragen. Men även med den astronomiskt snabba utvecklingen av datorkraft är en utveckling som fortfarande pusslar människor konceptet med flerkärniga processorer. Tillverkare som Intel och AMD utreder sina ständigt ökande kärnantal på nyare processorer - 4 kärnor, 8 kärnor, 16 kärnor, till och med 32 kärnor - och deras användbarhet för tunga datorbelastningar. Men vad betyder något av det ens?
Vad är processorkärnor?
En processorkärna är en oberoende behandlingsenhet på det totala fysiska processorchipet. Varje kärna har sin egen bearbetningshårdvara och cache och är ansluten till resten av processorn via chipets delade minne och systembussen. En kärna är i huvudsak en hel processor, så en flerkärnig processor är som att sätta ihop flera processorer och få dem att fungera tillsammans. Anledningen till att ha fler kärnor på en CPU är att det ofta kan vara fördelaktigt att dela upp datoruppgifter mellan flera kärnor snarare än en massiv en för att låta den avslutas snabbare och mer effektivt.
gta 5 hur man byter tecken pc
Effektiviteten med denna teknik beror dock på vilket operativsystem du kör såväl som på det specifika program du kör; många operativsystem och applikationer används för att inte kunna dra nytta av flera kärnor och skulle som ett resultat inte se någon mätbar fördel från de extra kärnorna. Lyckligtvis kan nästan alla moderna operativsystem och många resurstunga program som Adobe Premiere dra nytta av de extra kärnorna och som ett resultat körs snabbare och mer effektivt än de annars skulle.

Flerkärniga processorer fick sin start 1996, med IBM Power4-processorn som körde två kärnor på ett enda chip, vilket för tiden var revolutionerande. Men programvarusupport för denna nya innovation uppträdde inte omedelbart. Men med början med Windows XP 2001 började Windows stödja flera kärnverksamheter och många applikationsutvecklare följde efter. Som ett resultat kommer i stort sett alla resurskrävande programvaror du använder idag fullt ut att utnyttja kraften hos multikärnprocessorn som du nästan säkert har under huven.
(Kolla in det här detaljerad artikel om bearbetning med flera kärnor för mer information. Om du bygger eller köper en ny dator ska du granska den här artikel om vad man ska leta efter i en CPU kan också vara till hjälp. Och om du är intresserad av processors historia , naturligtvis har vi dig täckt!)
Aktivera CPU-kärnor i Windows
En fråga som vi ofta ställer hos TechJunkie är om du behöver göra någonting för att fullt ut kunna använda flerkärniga processorer på din dator. Svaret är att det verkligen beror på vilken version av Windows du kör. För äldre versioner av Windows, till exempel Windows XP, kan du behöva ändra en systeminställning i din BIOS för att få flera kärnfunktioner att fungera. I alla nyare versioner av Windows aktiveras dock stöd för flera kärnor automatiskt. du kan justera dina inställningar för att använda färre kärnor om det behövs för att fixa en orsak till programvarukompatibilitet, men detta är exceptionellt sällsynt.
ställa in ett Google-konto som standard
Kärninställningar i Windows 10
Om du använder Windows 10 kommer alla dina processorkärnor att användas fullt ut som standard om din BIOS / UEFI är korrekt inställd. Den enda gången du skulle använda den här tekniken är att begränsa kärnor, oavsett av programvarukompatibilitetsskäl eller på annat sätt.
- Skriv 'msconfig' i Windows sökruta och tryck Enter.

- Välj fliken Start och sedan Avancerade alternativ.

- Markera rutan bredvid Antal processorer och välj antalet kärnor du vill använda (förmodligen 1, om du har kompatibilitetsproblem) från menyn.

- Välj OK och sedan Apply.

Om du använder Windows 10 är rutan bredvid Antal processorer vanligtvis avmarkerad. Detta beror på att Windows är konfigurerat för att använda alla kärnor när ett program har förmågan att använda dem.

Kärninställningar i Windows Vista, 7 och 8
I Windows Vista, 7 och 8 nås inställningen för flera kärnor genom samma msconfig-process som beskrivs ovan för Windows 10. Det är också möjligt i Windows 7 och 8 att ställa in processoraffinitet, det vill säga att berätta för operativsystemet att använda en viss kärna för ett visst program. Detta var användbart för ett antal saker; du kan ställa in ett visst program så att det alltid körs på en kärna så att det inte stör andra systemoperationer, eller du kan ställa in ett program som har svårt att köra på någon annan kärna än den första logiska kärnan för att använda kärnan där den kördes bäst.
Det är inte absolut nödvändigt att ställa in kärnaffiniteter i Windows 7 eller 8, men om du vill är det enkelt.
- Välj Ctrl + Skift + Esc för att ta fram Aktivitetshanteraren.

- Högerklicka på programmet vars kärnanvändning du vill ändra och välj Detaljer.

- Välj det programmet igen i fönstret Detaljer.

- Högerklicka och välj Set Affinity.

- Välj en eller flera kärnor och markera rutan för att markera, avmarkera för att avmarkera.

Du kanske märker att dubbelt så många kärnor är listade än du har. Till exempel, om du kör en Intel i7-processor med 4 kärnor, har du 8 listade i Affinity-fönstret. Detta beror på att hypertrådning effektivt fördubblar dina kärnor, med fyra riktiga och fyra virtuella. Om du vill veta hur många fysiska kärnor din processor har prova detta:
hur man sparkar människor från Netflix
- Välj Ctrl + Skift + Esc för att ta fram Aktivitetshanteraren.

- Välj Prestanda och markera CPU.

- Kontrollera nedre högra delen av panelen under Cores.

Det finns en användbar batchfil som du kan skapa som kan tvinga processoraffinitet till specifika program. Du borde inte behöva använda den, men om du gör det ...
- Öppna Notepad eller Notepad ++.

- Skriv ”Start / affinity 1 PROGRAM.exe”. Skriv utan citat och ändra PROGRAM till namnet på det specifika programmet du försöker kontrollera.

- Spara filen med ett meningsfullt namn och lägg till .bat till slutet. Detta skapar det som en batchfil.

- Spara den på den programinstallationsplats du angav i steg 2.

- Kör batchfilen du just skapade för att starta programmet.

Där du ser 'affinitet 1' berättar detta för Windows att använda CPU0. Du kan ändra detta beroende på hur många kärnor du har - 'affinitet 3' för CPU1 och så vidare. Denna sida på Microsofts utvecklarwebbplats har en fullständig lista över släkter .
Ska jag aktivera alla kärnor i Windows 10?
Det finns faktiskt något argument om detta, även om det finns en ganska stark enighet bland experter att du ska använda alla dina kärnor. Det finns i huvudsak två punkter som anti-corers slog på. En är att minskad strömförbrukning från bärbara datorer och datorer skulle minska elanvändningen någon annanstans. Det andra argumentet är lite mer meningsfullt och har att göra med laptop batteritid. Jag ska titta på båda dessa argument.
Strömförbrukningsvinkeln är ganska svår att kreditera. Verkligheten är att en modern dators strömförbrukning kan vara hög under skurperioder. Men det är också sant att dessa maktutbrott fortfarande inte använder så mycket juice. Även vid högsta energiförbrukning använder en Core i7 (för närvarande vinnaren av power hog-konkurrensen bland vanliga processorer) bara 130 watt. Jämför det med ett kylskåp på 250 watt. en fönster AC-enhet vid 1400 och central luft vid 3500 watt. Om du vill spara ström, stäng av nätströmmen och låt din dator vara igång.
Argumentet för att minska kärnanvändningen för att spara batteriets livslängd (mindre energiförbrukning = färre laddningscykler = den Macbook som varar några år längre) har en viss ytlig överklagande. Jag kommer att erkänna att med tanke på vad en avancerad bärbar dator kan kosta, kan det vara vettigt att koda in maskinen genom att stänga av några kärnor. Det målet kan dock uppnås mycket mer effektivt och bekvämare genom att underklocka processorn lite. Underklockning innebär att man ställer in maskinens klocka så att den går långsammare än normalt, vilket i sin tur minskar prestandan och minskar batteriets avlopp drastiskt. Kärnor, när de inte används, bränner bara inte mycket kraft så att besparingarna skulle vara minimala. Underklockning av processorn minskar direkt elanvändningen över maskinen och kan faktiskt uppnå målet om längre bärbar dator.
Processorn är den viktigaste delen av din dator, så det är vettigt att vilja pressa alla kärnor till sin gräns. Naturligtvis, om du fortfarande har problem med att driva din enhet till den prestandanivå du vill ha ur den, kanske du vill överväga att uppgradera din processor (om du äger ett skrivbord) eller titta på att plocka upp en ny bärbar dator med banbrytande hårdvara. Eller om du hellre vill försöka göra Windows 10 ännu snabbare på din nuvarande maskinvara, kolla in det vår definitiva guide här .