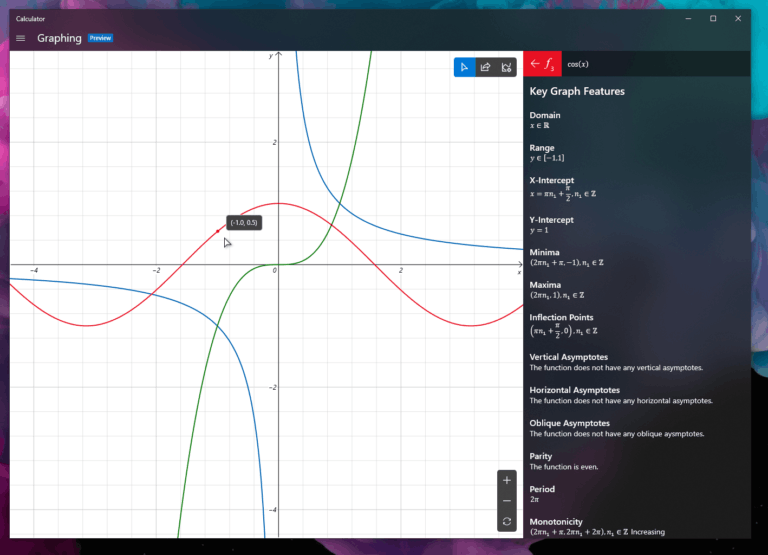Zoom är ett utmärkt verktyg för att ställa in möten online. Dess användarvänlighet gör det möjligt för många människor att samlas och utbyta idéer i sitt eget hem. Ibland kanske du vill gruppera vissa personer i team för att koncentrera sig på separata ämnen utan att behöva lämna den aktuella konferensen. Detta scenario är där breakout-rum spelar in.

Nedan ser du hur du aktiverar breakout-rum i Zoom beroende på plattform eller operativsystem. Dessutom ser du några vanliga frågor om Zoom breakout-rummet. Låt oss börja.
Hur man skapar och går med i Breakout-rum i zoom på en Windows-dator
Breakout-rum skapas bara om du använder en desktopversion av Zoom. Anledningar till varför funktionen inte är tillgänglig för mobilanvändare har inte angetts.
Faktum är att du måste vara på ett skrivbord om du vill skapa och tilldela ett breakout-rum. Innan du kan skapa breakout-rum måste du aktivera funktionen i dina kontoinställningar. För att göra detta, följ stegen nedan.
- Gå till Zooma webbplats . Logga in på ditt konto. Om du inte har en kan du registrera dig gratis. Breakout-rumsfunktionen finns också i gratisversionen.

- Klicka på Mitt konto. Alternativet ska vara i det övre högra hörnet av webbplatsen.

- Klicka på på menyn till vänster Inställningar.

- Klicka på fliken Möte In Meeting (Advanced).

- Från menyn letar du efter Breakout Room och byter sedan omkopplaren som gör att värden kan skapa mindre mötesrum och klicka sedan på Spara.

Med alternativet Breakout Room aktiverat kan du nu skapa mindre mötesrum medan du är värd för ett större. Kom ihåg det du måste antingen vara administratör eller värd för att skapa breakout-rum . För att faktiskt skapa ett breakout-rum, gör följande:
- Öppna Zoom-skrivbordsappen.

- Du måste antingen schemalägga ett möte eller vara värd för ett nytt. Knapparna på Zoom-startsidan låter dig göra något av alternativen. Klicka på Nytt möte eller Schema beroende på dina behov.

- Klicka på på skärmens nedre högra hörn Mer. Klicka på på listan som dyker upp Breakout-rum.

- På det resulterande popup-fönstret får du frågan om antalet deltagare i breakout-rummet och om det görs automatiskt eller manuellt. Att välja Automatiska breakout-rum tilldelar människor slumpmässigt. Om du vill välja vilka personer som går till vilket rum, välj Manuellt.

- Klicka på Skapa rum. Du kan flytta runt deltagare även efter att du har skapat rummen.

- Ett annat popup-fönster visas med titeln Breakout Room 1. Om du vill ändra rumsnamnet, håll muspekaren över namnet och klicka sedan på det för att byta namn på det. Ange det nya namnet du vill ha.

- Klicka på Tilldela alternativ till höger om rumsnamnet för att manuellt tilldela det nya namnet.

Om du vill gå med i ett möte som innehåller breakout-rum kan du göra följande:
- Öppna din Zoom Desktop-app. Du måste ha en inbjudan till mötet som innehåller breakout-rum.

- Ett popup-fönster visas när du går med i mötet och visar att du blev inbjuden till ett breakout-rum. Du kan välja att gå med och omedelbart öppna mötet i ett breakout-rum, eller så kan du välja Senare.

- Om du klickade på Gå med visas ett bekräftelsefönster med ett meddelande med information om vilket rum du fick tilldelat. Klicka på Gå med i Breakout Room.

- Om du väljer alternativet Senare under den första inbjudan kan du gå med i breakout-rummet genom att klicka Breakout-rum i den nedre högra delen av menyraden.
Hur man skapar och går med i Breakout-rum i zoom på en Mac
Eftersom Zoom-skrivbordsappen inte är plattformsspecifik, liknar det att skapa och gå med i ett breakout-rum som i Windows 10. Om du vill tilldela människor till breakout-rum på Mac följer du instruktionerna ovan.
Hur man skapar och går med i Breakout-rum i zoom på en Chromebook
Chromebook är lite konstigt när det gäller Zoom-applikationen, eftersom Chrome OS inte tillåter att appar som installeras utanför kan installeras utan Googles tillstånd. Zooma som en tredjepartsapp är vanligtvis inte en app tillgänglig för Chrome OS. Lyckligtvis finns ett par lösningar tillgängliga, nämligen att installera antingen Web App-versionen eller Chrome OS-versionen.
Webappsversionen är tillgänglig via Google Play. Chrome OS-versionen som kallas Zoom-rum har inga breakout-rum, men de kan fortfarande logga in på den primära mötesessionen. Om en deltagare använder Chrome OS-versionen kan du ställa in huvudmötesfönstret som sitt rum medan du tilldelar andra användare till breakout-rum.
Webappen, som är en mobilversion av Zoom, kan inte skapa breakout-rum. Deltagare kan bara gå med i dem. För att ta reda på hur du går med i breakout-rum med Google Play-versionen, se Android Zoom-instruktionerna nedan.
Hur man skapar och går med i Breakout-rum i zoom på en Android-enhet
Mobila versioner av Zoom kan inte skapa breakout-rum. Du behöver en stationär version för att göra det. Du kan dock gå med i breakout-rum som redan har inrättats. För att göra det, följ dessa steg:
hur man skärmdumpar snapchat utan att de vet 2018
- Öppna din Zoom-mobilapp.

- Du måste ha en inbjudan till mötet som innehåller breakout-rum.

- Ett litet popup-fönster visas på din skärm, vilket indikerar att du blev inbjuden till ett breakout-rum. Välj antingen Ansluta sig eller Senare. Genom att välja Gå med öppnas mötet automatiskt i ett breakout-rum. Att välja senare tar dig till huvudmötesrummet.

- Om du vill gå med i breakout-rummet från det primära mötet, klicka på Gå med i Breakout Room ikon. Ikonen ska vara den med en bild av fyra rektanglar, och du hittar den vanligtvis längst upp till vänster på zoomskärmen.

- Om du vill lämna breakout-rummet, klicka på Lämna… knapp.

Hur man skapar och går med i Breakout-rum i zoom på en iPhone
Android- och iPhone-versionerna av Zoom-appen liknar varandra. IPhone-versionen kan inte skapa breakout-rum utan bara gå med i dem. Om du vill gå med i en breakout-rum med en iPhone, följ instruktionerna i Android-versionen ovan.
Aktivera vanliga frågor om Zoom Breakout Rooms
Vilken användarroll kan skapa breakout-rum?
Endast en värd kan tilldela människor till breakout-rum. Kom ihåg att endast skrivbordsversioner av Zoom-appen kan skapa och hantera rum. Dessa krav innebär att minst en deltagare bör ha en dator som värd för Zoom-appen. Användare på en mobilversion kan bara gå med i ett rum som en Zoom-app på skrivbordet har skapat.
Värdar kan fördela deltagare med hjälp av alternativet Schemalägg möte eller dela upp dem under ett pågående möte. Deltagare har också ett alternativ i sin meny som gör det möjligt för värden att skapa och tilldela dem till breakout-rum.
Vilka är begränsningarna för breakout-rum?
Breakout-rum har vissa begränsningar som du bör notera om du vill köra mötet framgångsrikt. Dessa gränser är:
1. Endast värden kan tilldela personer till breakout-rum. Om mötet har en medvärd kan de bara gå med i ett breakout-rum som har tilldelats dem särskilt av värden.
två. Zoomrumsanvändare kan inte skapa eller gå med i breakout-rum.
3. Mobile Zoom-användare kan inte skapa eller hantera breakout-rum.
Fyra. Om du använder molninspelning för att dokumentera Zoom-mötet spelas bara huvudrummet in. Platsen för värden spelar ingen roll. Breakout-rum kommer inte att dokumenteras även om värden är i breakout-rummet.
5. Du kan bara skapa upp till 50 breakout-rum.
flytta fil från en Google-enhet till en annan
6. Deltagarna i varje breakout-rum beror på deltagarens begränsning av hela mötet.
7. Om du har det stora mötetillägget blir det maximala antalet deltagare följande:
till. 200 deltagare tilldelade 50 breakout-rum.
b. 400 deltagare tilldelade 30 breakout-rum.
c. 500 deltagare tilldelade 20 breakout-rum.
Vad är exakt ett breakout-rum?
Breakout-rummet är i grunden ett möte inom ett möte. Det är ett praktiskt sätt att organisera en större grupp människor i mindre grupper så att de kan diskutera specifika ämnen som hela mötet inte behöver vara involverat i. Om ett helt möte kan delas in i vissa ämnen kan möten genomföras mer effektivt och spara mycket värdefull tid. Samtidiga möten för olika ämnen går snabbare med Breakout Rooms än att behöva vänta på att vissa grupper ska avslutas innan de diskuterar ett visst ämne.
Avslutningsvis är Zoom ett mycket praktiskt verktyg för att genomföra möten online. Att kunna gruppera människor i vissa rum så att de kan diskutera specifika punkter kommer bara att öka effektiviteten i ett möte. Det är alltid en bra idé att få rätt personer att koncentrera sig på de ämnen de är kopplade till, snarare än att ha en ojämnhet av ämnen som hindrar framsteg.