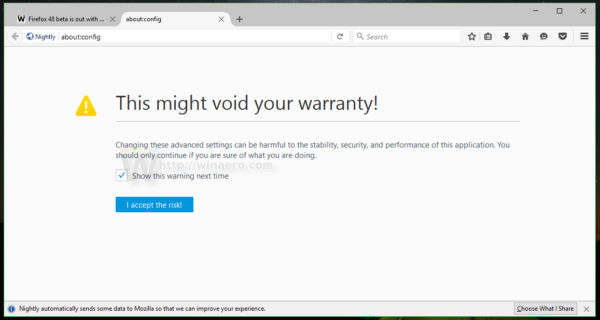När du arbetar på ett Google-ark med olika medarbetare är det viktigt att spåra alla ändringar. På så sätt kan alla hänvisa till ny information och hålla sig uppdaterade.

Att spåra och hantera ändringar i Google Sheets är ganska enkelt. Det finns olika sätt att göra det genom att aktivera olika funktioner eller genom att använda ett tillägg. Låt oss utforska dem.
Spåra ändringar genom att aktivera aviseringsregler
Den snygga funktionen som finns i Google Sheets Notification-regler gör att du alltid kan informeras om de ändringar som gjorts i dokumentet. När du har aktiverat det får du e-post varje gång det ändras på arket. Du får bestämma om du vill få aviseringar varje gång någon gör en ändring eller få en sammanfattning av alla redigeringar.
Låt oss se hur man gör detta:
- Öppna arket du behöver och leta efter Verktyg.

- Rulla ned och klicka på Meddelandestyrning.

- Välj Alla ändringar görs.

- Nästa, under Meddela mig med ... välj mellan att få e-post direkt eller få daglig smältning.

- Klicka på Spara.


Spåra ändringar genom att aktivera versionshistorik
En annan användbar metod för att spåra ändringar i Google Sheets är genom att aktivera Versionshistorik. Den här funktionen ger en översikt över alla ändringar, tillsammans med detaljer som vem som har gjort ändringarna och när. Så här gör du:
- Öppna arket du behöver och navigera till Arkiv.
- Från rullgardinsmenyn väljer du Versionshistorik och klickar på Se versionshistorik.

Det finns en stapel på höger sida av arket som visar namnen på redaktörerna i olika färger. Nu kommer alla nya ändringar att markeras i en färg som representerar den person som gjorde ändringarna.
Spåra ändringar med Sheetgo
Det finns ett tillägg som heter Sheetgo som låter dig enkelt spåra ändringar i dina Google Sheets och få data automatiskt importerade varje dag. Först måste du installera tillägg . Sedan bör du öppna arket där du vill spåra dagliga ändringar och det med nödvändiga data. Så här börjar du använda tillägget:
- Navigera till tillägg.
- Från rullgardinsmenyn väljer du Sheetgo och sedan Start.
- En stapel öppnas automatiskt på arkets högra sida.

Nu när du har gjort det, låt oss se hur du importerar data från det aktuella arket till det där du vill spåra ändringar.
hur man återställer tändbranden utan föräldrakontrolllösenord
- Navigera till arket där du vill att data ska importeras.
- Klicka på Starta anslutningsknappen och sedan Importera data.
- Du kan se olika ark, så välj det du behöver.
- När du klickar på det visas alternativet Inställningar.
- Expandera fliken Inställningar så ser du olika alternativ.
När du har utfört dessa steg måste du också aktivera Lägg till data för att avsluta processen. Genom att göra detta lägger tillägget automatiskt till data under tidigare importerade data. Du bör också markera Aktivera överföringsformatering så att båda dina ark ser likadana ut.
Du kan välja att namnge anslutningen för framtida referenser. Under avsnittet Automatisk uppdatering kan du bestämma hur ofta och vid vilken tidpunkt du vill att dataimporten ska ske. Om du aktiverar det här alternativet och väljer frekvensen för dataimport kan du få dagliga uppdateringar av ändringarna.
Klicka slutligen på Slutför för att avsluta processen. De nya uppgifterna kommer nu att läggas till under den befintliga dagligen. Varje dag du öppnar arket får du ny information så att du kan spåra ändringarna.
Det här tillägget är användbart eftersom det bara kräver en engångsanslutning. När du väl har klarat det kommer du att kunna följa ändringar i dina Google Sheets automatiskt och dagligen.
Notera: Du kan välja att stänga av Automatisk uppdatering eller ändra hur ofta du vill att data ska importeras. Se avsnittet ovan om du vill göra det.
hur man hittar serveradressen på minecraft
Spåra ändringar genom att aktivera villkorlig formatering
En visuell representation av ändringar kan vara ett mycket enkelt sätt att spåra alla ändringar. Det finns ett alternativ i Google Sheets att göra det - du måste bara aktivera det. Så här kan du göra det:
- Markera all data (cellerna) där du vill använda villkorlig formatering.
- Navigera till Format och hitta villkorlig formatering.
- I rullgardinsmenyn, under Formatregler, ser du Formatregler om….
- Här måste du välja Är inte tom.
- Därefter kan du under formateringsstilen välja bokstävernas bakgrundsfärg eller teckensnitt.
- Klicka på Klar.

Låt oss säga att du väljer blått som bakgrundsfärg. Om en person matar in data eller gör ändringar i de formaterade cellerna blir cellen där de gör den blå. Enkelt så!
Spåra ändringar genom att aktivera cellhistorik
Om du vill spåra ändringarna i bara en cell kan du göra det genom att aktivera det nya alternativet Cellhistorik. Detta gör att du kan se namnet på den medarbetare som gjorde ändringen och tidsstämpeln för ändringen. Så här gör du:
- Högerklicka på cellen och klicka på Visa redigeringshistorik.
- Du ser pilarna som du kan flytta från vänster till höger för att se ändringarna.

Grattis!
Nu har du inga problem att aktivera spårändringar i Google Sheets. Det finns olika metoder för att göra det. Du kan aktivera aviseringsregler, versionshistorik, villkorlig formatering, cellhistorik eller få ett tillägg som Sheetgo.
Har du provat någon av metoderna tidigare? Vilken fungerar bäst för dig? Låt oss veta i kommentarerna nedan.