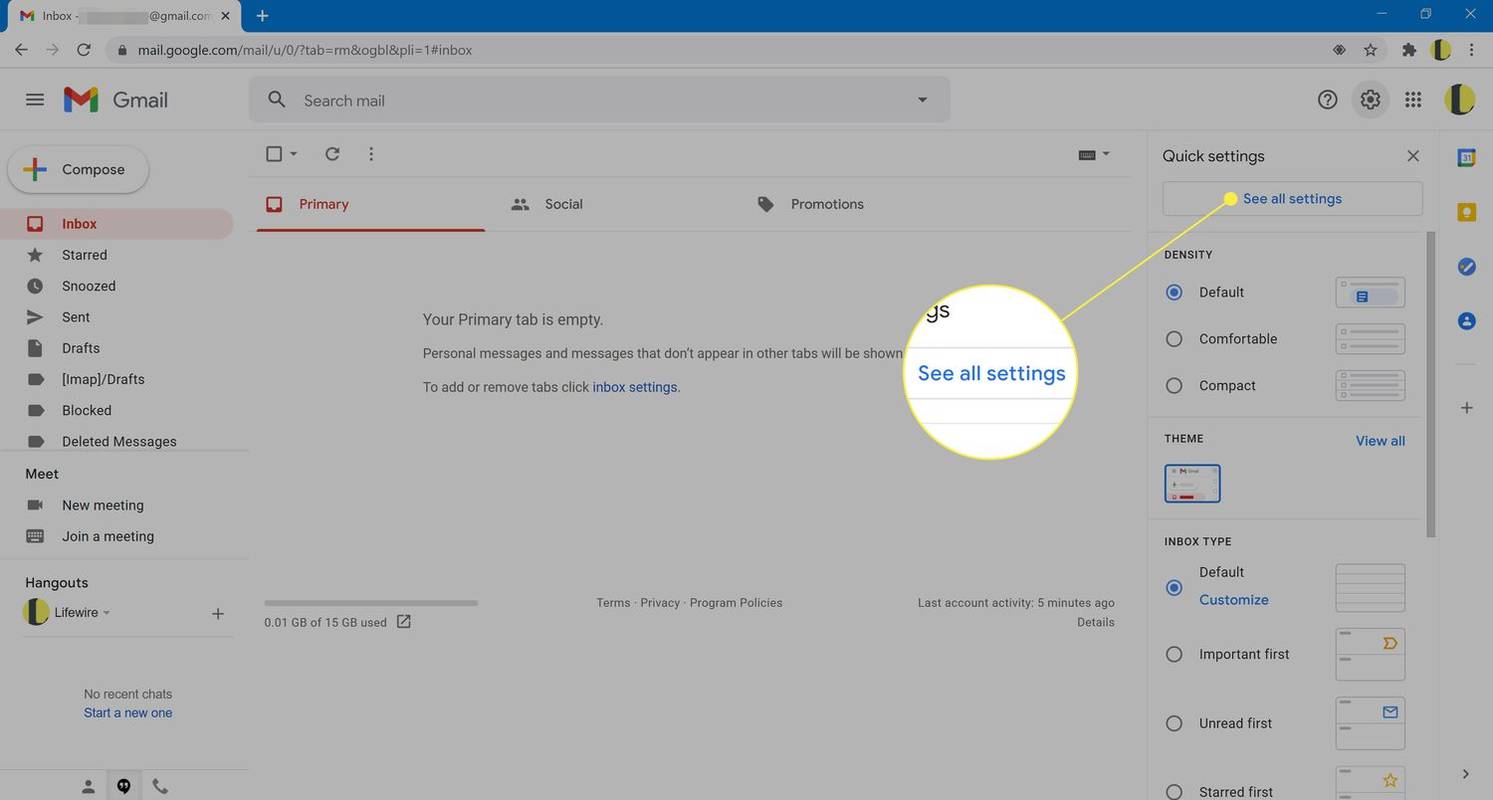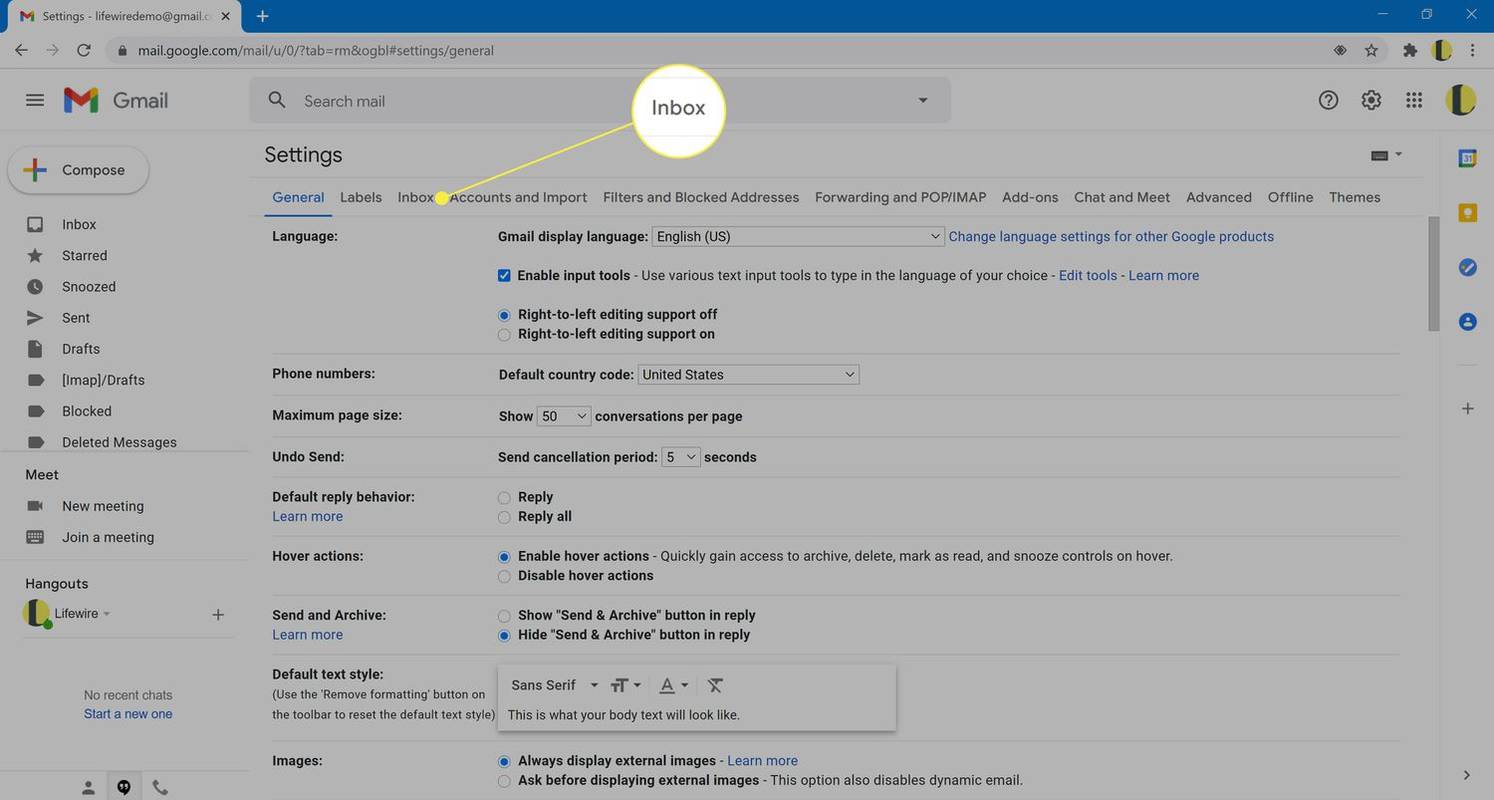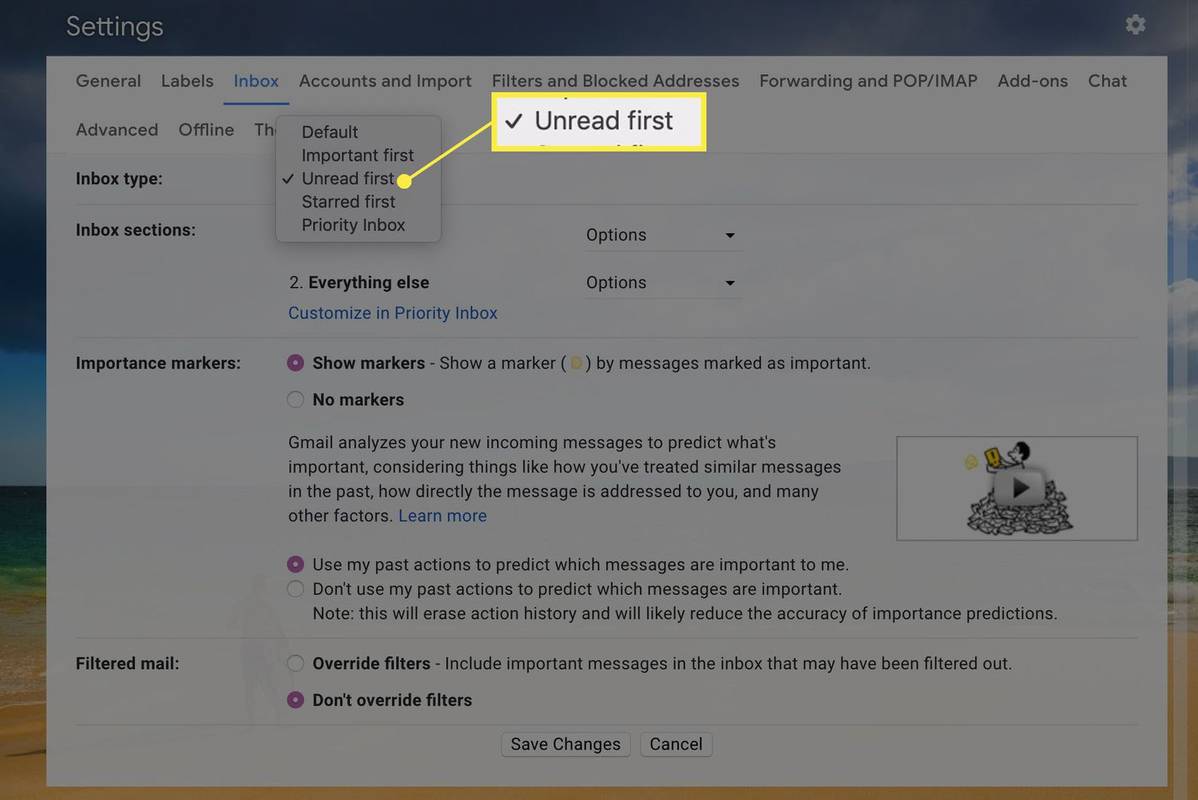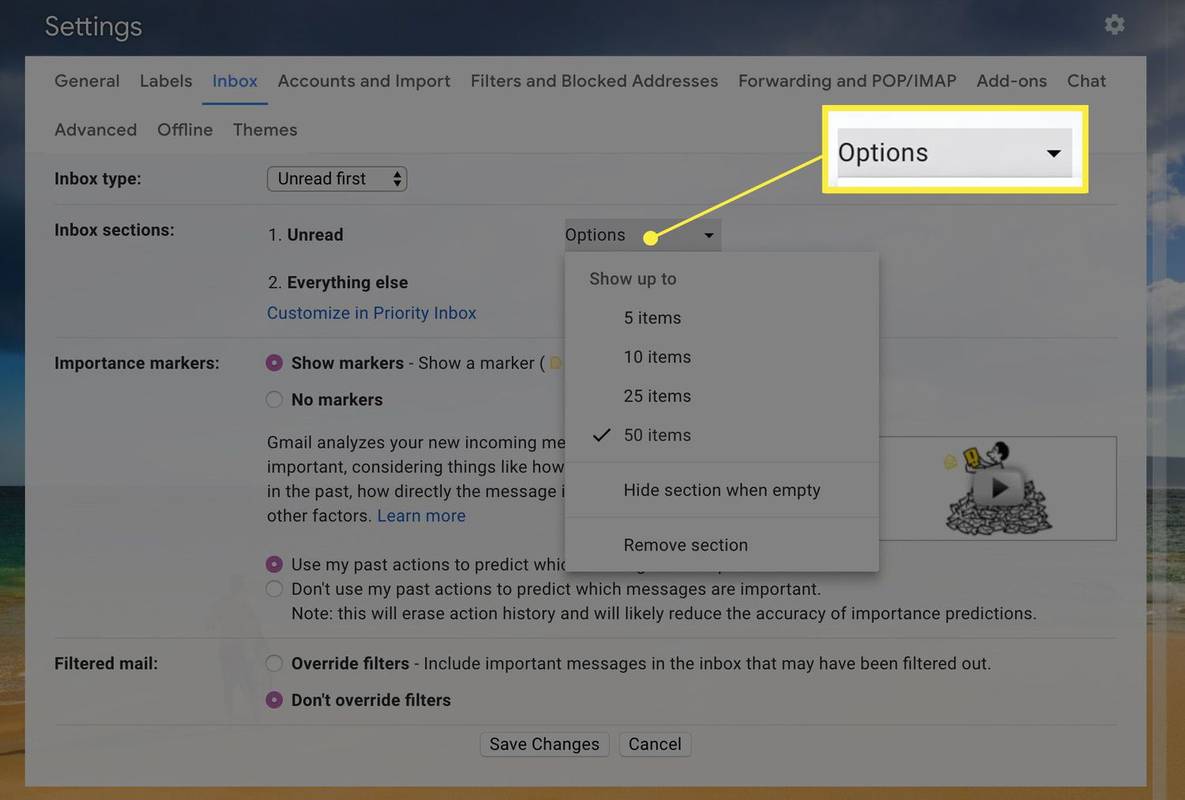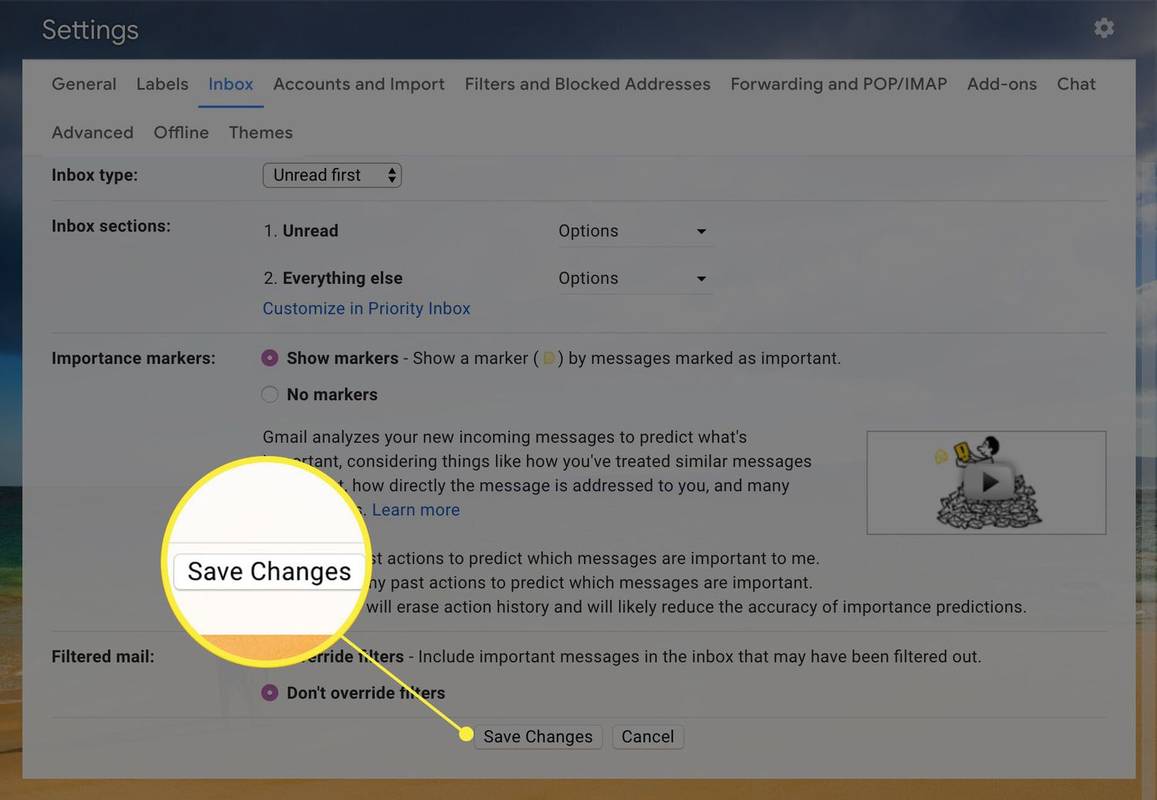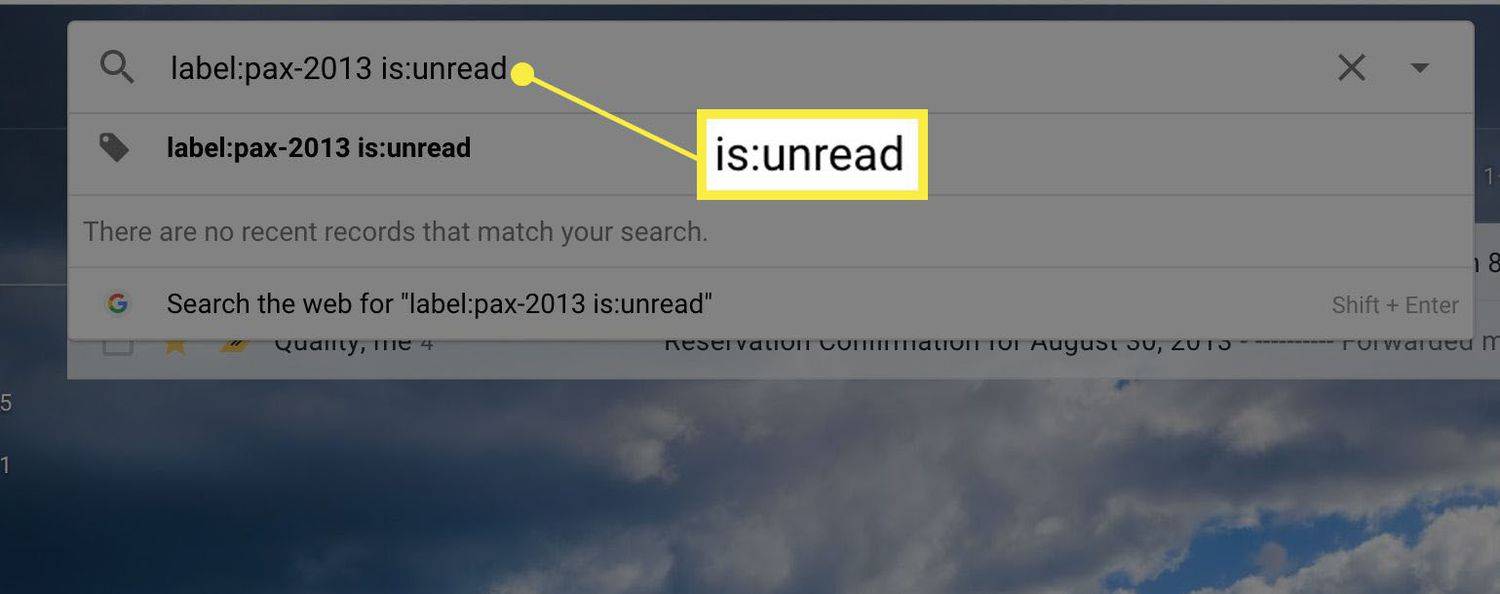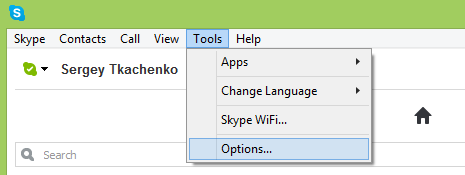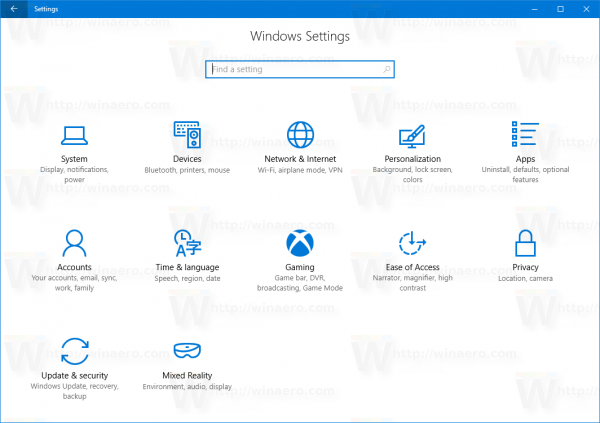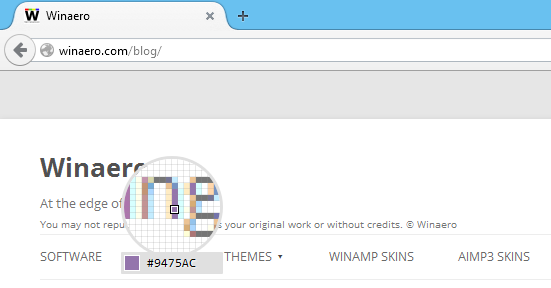Vad du ska veta
- För att lista olästa e-postmeddelanden, gå till inställningar > Se alla inställningar > Inkorg > Inkorgstyp > Oläst först . Justera inställningarna i Inkorg , då Spara ändringar .
- För att söka efter olästa e-postmeddelanden, skriv är:oläst i sökfältet och tryck sedan på Stiga på på ditt tangentbord.
- I Gmail innehåller olästa e-postmeddelanden meddelanden som du inte har öppnat och meddelanden som du har öppnat men markerat som olästa .
Det är lätt att förbise vissa meddelanden i Gmail. I den här artikeln ger vi instruktioner om hur du får Gmail att endast visa olästa e-postmeddelanden, hur du endast söker efter olästa e-postmeddelanden och hur du lägger till parametrar till dessa sökningar.
Hur man får Gmail att visa olästa e-postmeddelanden först
Du kan ställa in Gmail så att olästa meddelanden visas högst upp i inkorgen. Här är hur.
-
I Gmail, i det övre högra hörnet på skärmen, välj inställningar (kugghjulsikon). Välj i rullgardinsmenyn Se alla inställningar .
hur man ändrar legend of legend användarnamn
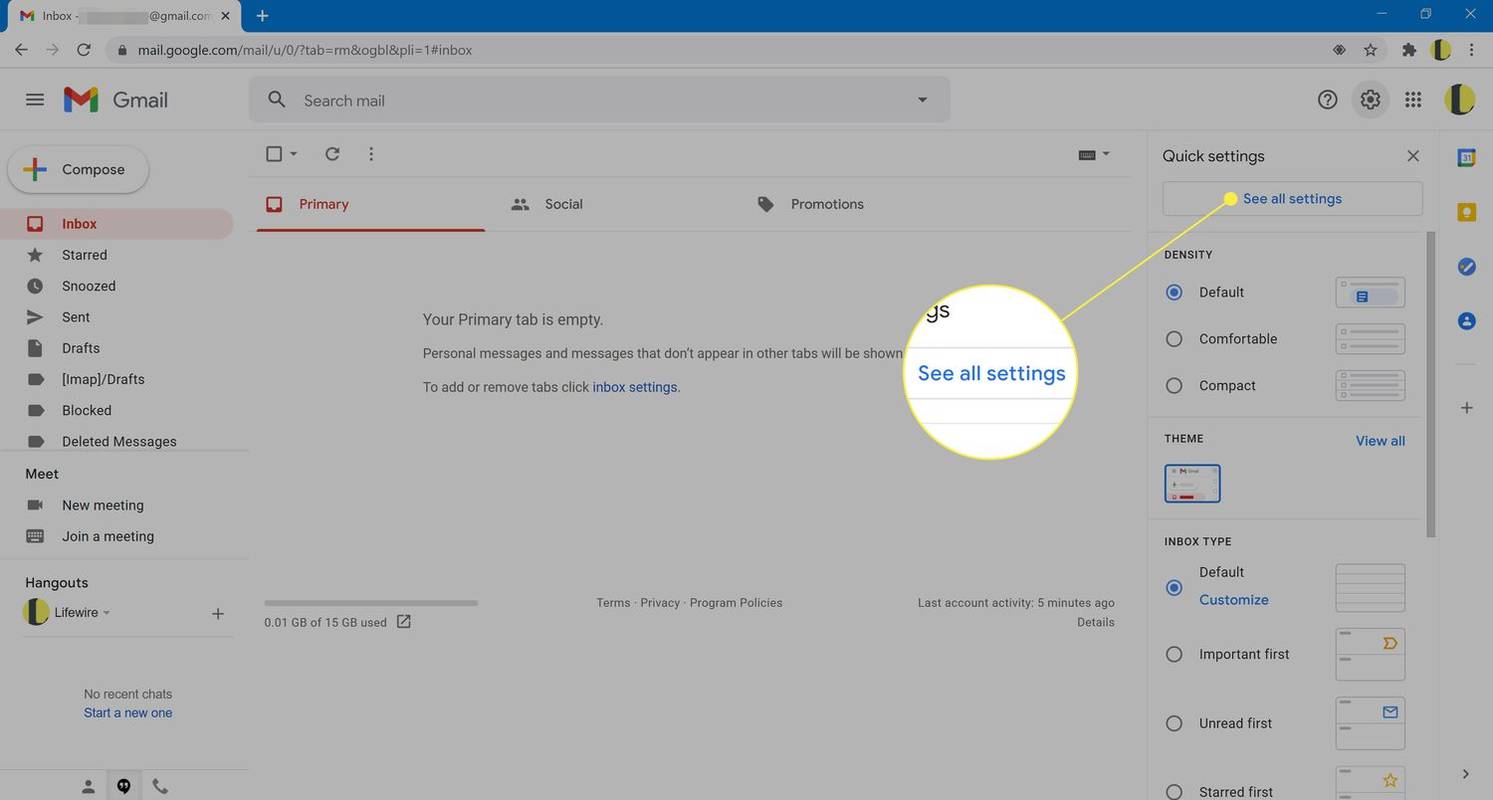
-
Om Inkorg fliken inte redan visas, välj Inkorg .
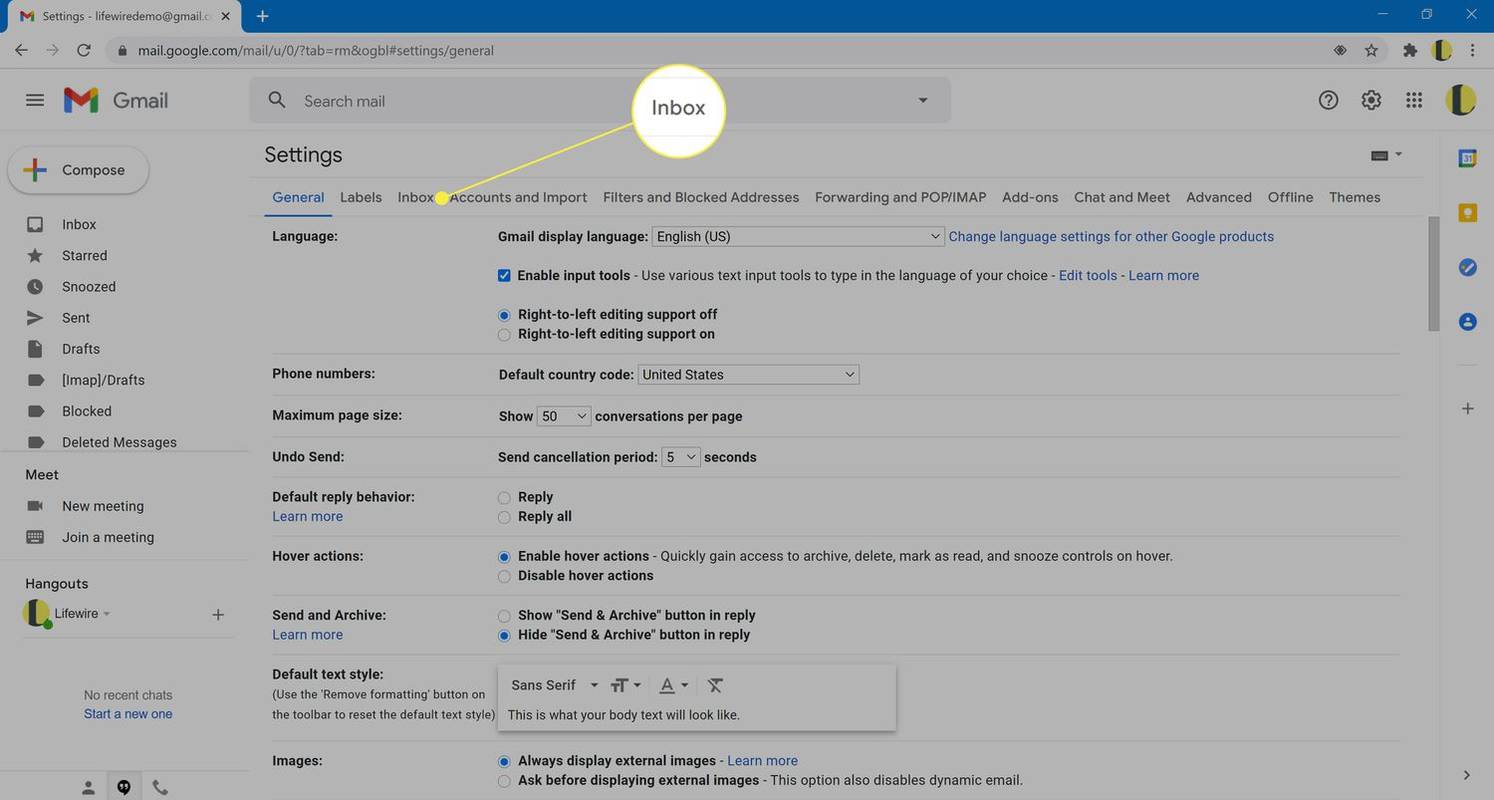
-
I den Inkorgstyp avsnitt, välj Oläst först från rullgardinsmenyn.
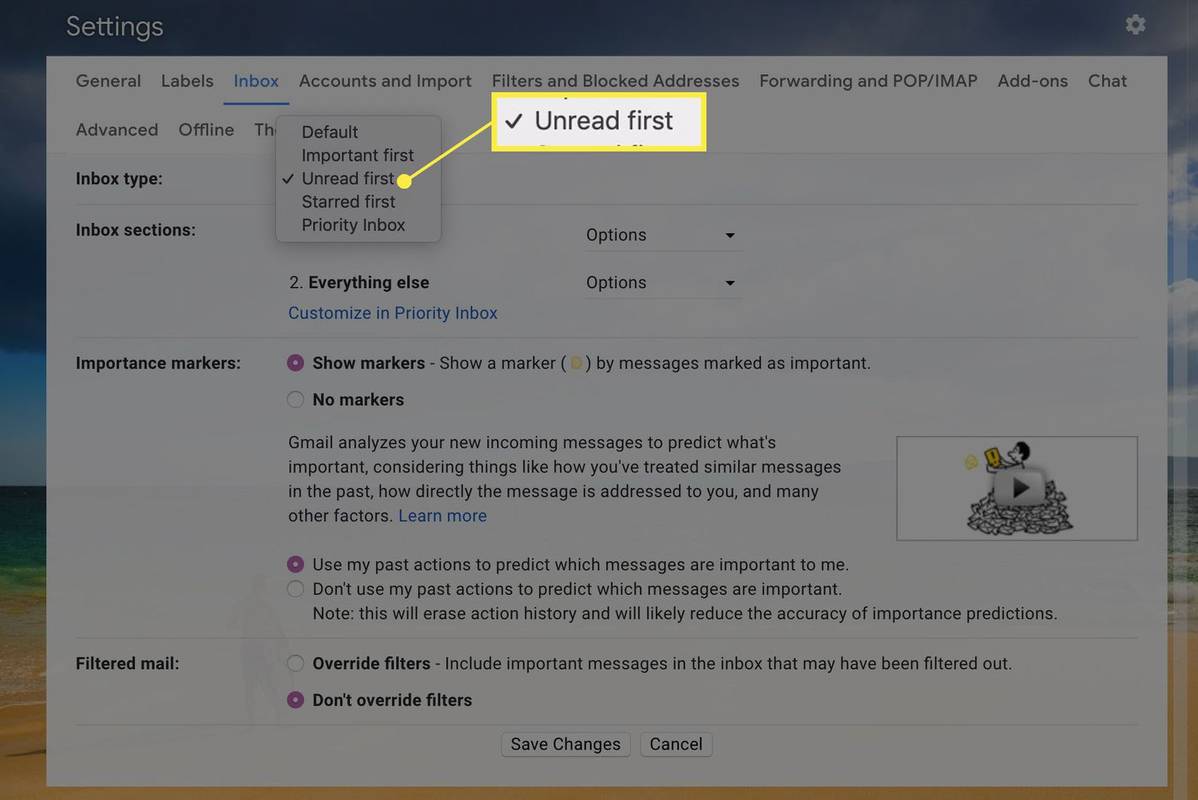
-
I den Inkorgssektioner gör dina val med hjälp av rullgardinsmenyn. Du kan välja att visa upp till 50 olästa objekt samtidigt. Du kan också välja att dölja Oläst avsnitt när det inte finns några olästa meddelanden.
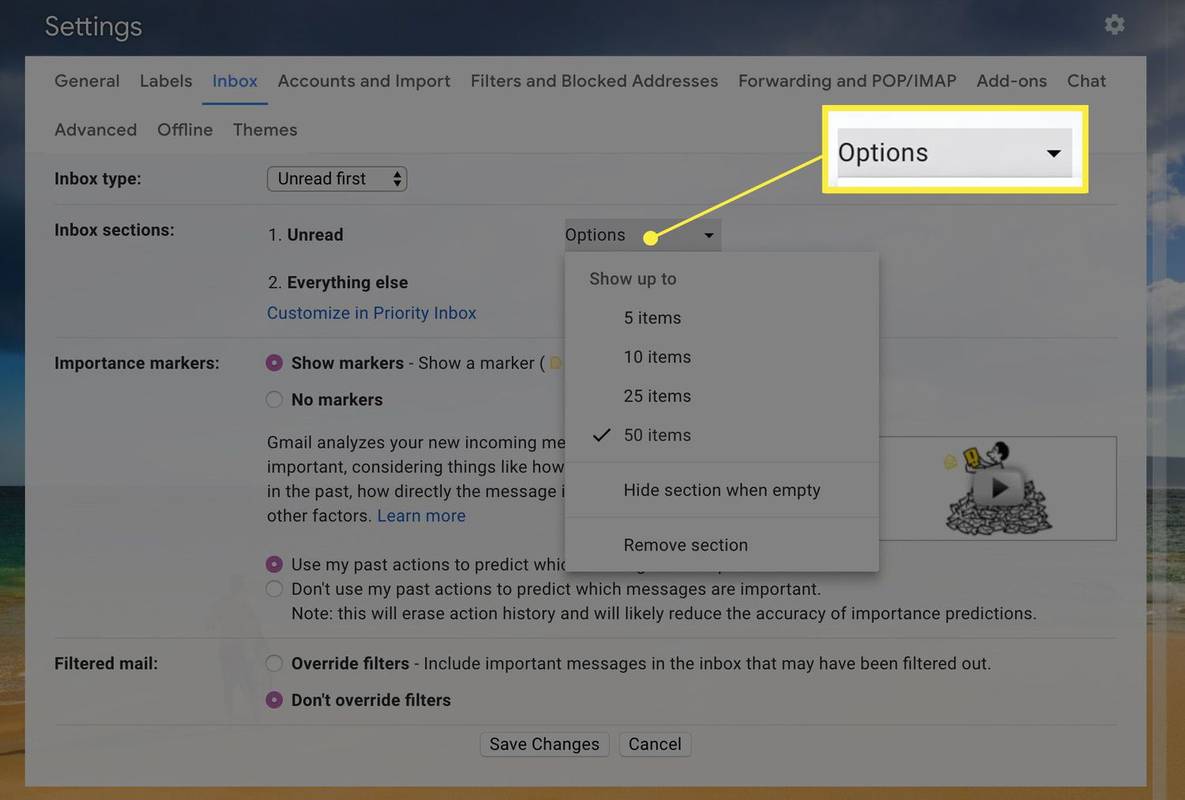
-
Välj längst ned på skärmen Spara ändringar .
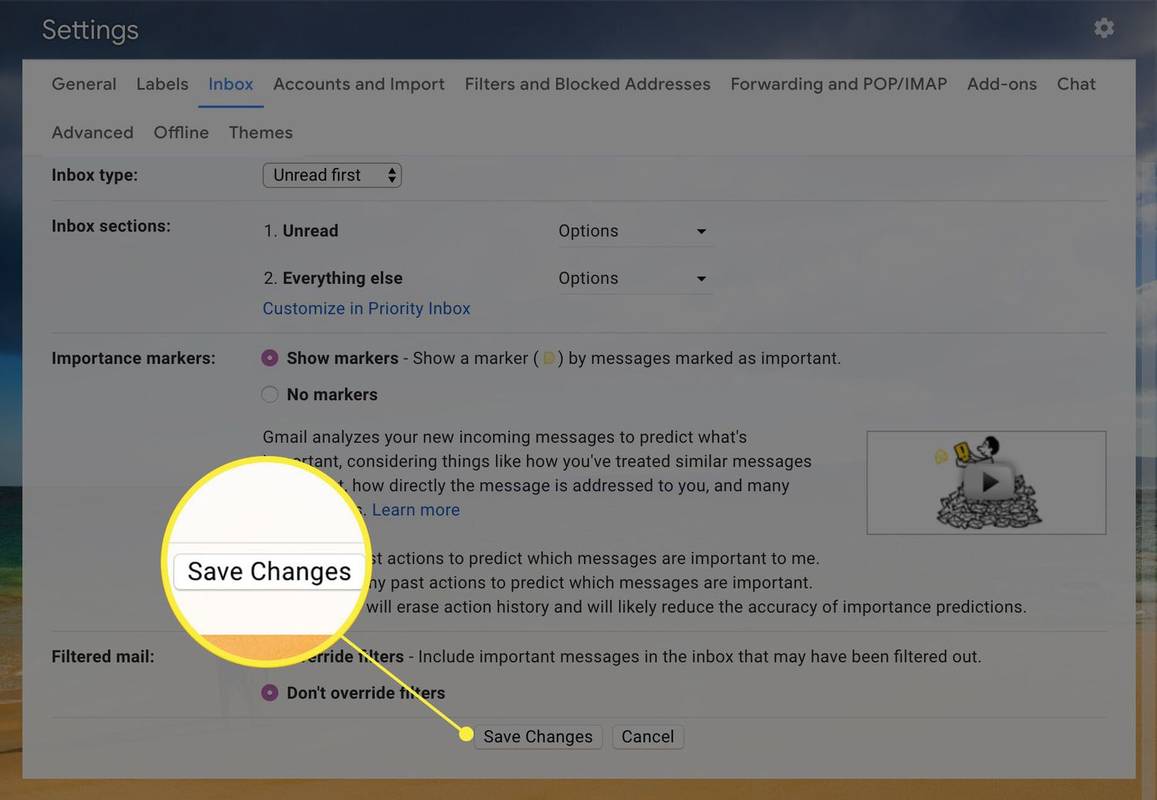
-
Tillbaka i din Inkorg , kommer du nu att se en Oläst avsnitt följt av en Allt annat sektion. Du kan välja Oläst för att dölja det avsnittet.
Hur man söker efter olästa meddelanden
Gmail gör det också enkelt att söka efter meddelanden som är olästa inom valfri etikett.
-
I den vänstra skenan väljer du valfri etikett som du vill söka i.
-
I sökfältet högst upp på skärmen ser du etikett:XX där XX är din etiketttitel. Utan att ta bort någon av den texten, skriv är:oläst Efter det. Så om din etikett heter 'arbete' bör hela söktermen vara det label:work is:oläst .
Var noga med att inkludera ett mellanslag efter ditt etikettnamn.
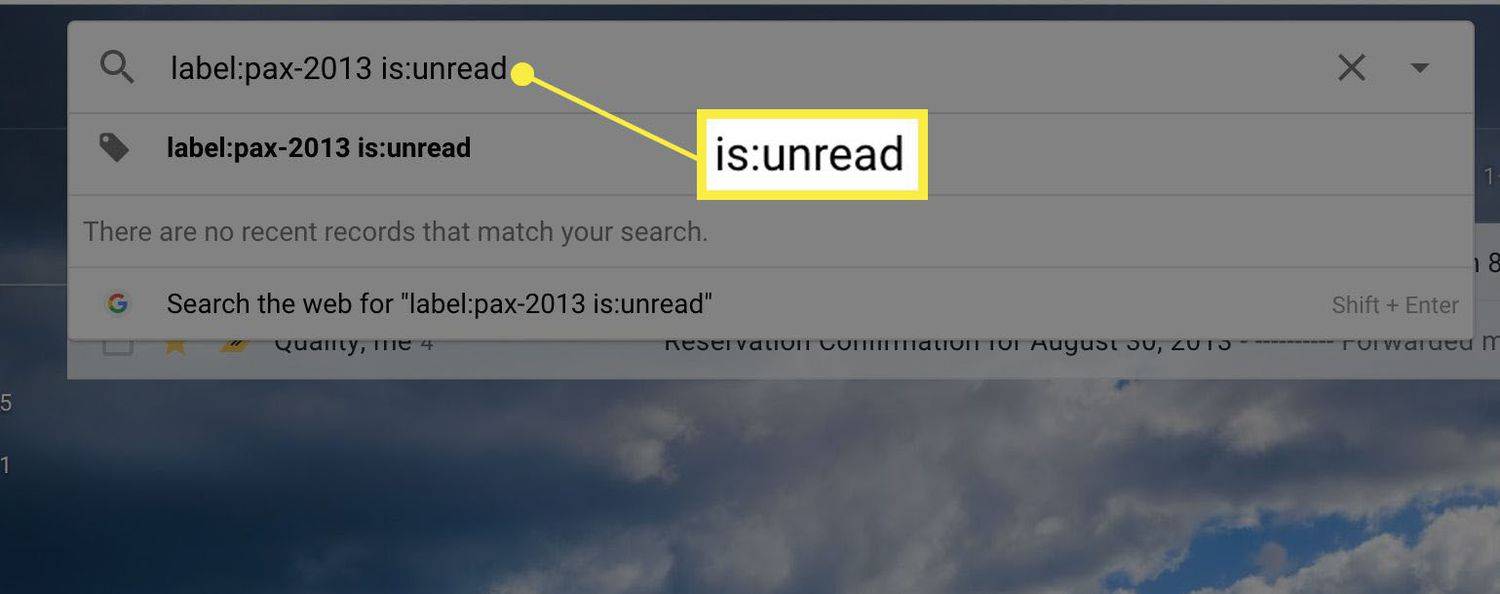
-
För att skicka sökningen, tryck Stiga på på ditt tangentbord. Alla olästa e-postmeddelanden i den etiketten visas. Allt annat i etiketten är tillfälligt dolt. Ta bort för att se allt i mappen igen är:oläst och tryck Stiga på .
Förfina din sökning
Du kan lägga till ytterligare sökoperatorer för att hitta olästa e-postmeddelanden mellan vissa datum, från vissa personer eller andra specifika parametrar.
vissa inställningar hanteras av din organisation
-
I det här exemplet visar Gmail endast olästa e-postmeddelanden mellan 28 december 2017 och 1 januari 2018.
|_+_| -
Här är ett exempel på hur man ser olästa meddelanden från en viss e-postadress.
hur man kontrollerar en bilds dpi
|_+_| -
Den här visar alla olästa e-postmeddelanden som kom ifrånnågra@google.com-adress.
|_+_| -
En annan vanlig är att söka efter olästa meddelanden i Gmail efter namn istället för e-postadress.
|_+_| -
Slutligen kan du kombinera några av dessa element för en superspecifik sökning. En sökning efter olästa e-postmeddelanden från alla avsändare hos Bank of America före den 15 juni 2017 skulle se ut så här.
|_+_|
- Hur tar jag bort alla olästa e-postmeddelanden i Gmail?
Ange i sökfältet i Gmail är:oläst för att visa upp till 50 olästa e-postmeddelanden. Välj sedan huvudkryssrutan ovanför listan över olästa e-postmeddelanden > Radera (soptunna). Om du har fler olästa e-postmeddelanden att radera, upprepa processen med att välja huvudkryssrutan ovanför listan över olästa e-postmeddelanden > Radera .
- Hur hittar jag mina arkiverade e-postmeddelanden i Gmail?
Till hitta arkiverade e-postmeddelanden i Gmail , Välj All Mail i den vänstra vertikala rutan. Om du inte snabbt ser dina arkiverade e-postmeddelanden i listan, gå till Gmails sökfält och ange specifika söktermer.